Comment accéder et télécharger iCloud Backup en 2022
Apple Inc. a introduit le système de stockage iCloud pour les utilisateurs d’iDevice afin de stocker des données et des paramètres numériques. Les utilisateurs bénéficient de 5 Go de stockage gratuit avec Apple ID, ou peuvent étendre le stockage en payant des frais mensuels.
Plus important encore, les données et les paramètres sont sauvegardés sur le stockage iCloud sans se connecter à un ordinateur personnel, au jour le jour. Par conséquent, iCloud peut être utilisé pour télécharger les fichiers de sauvegarde iCloud afin de restaurer les données et les paramètres effacés.
Mais comment télécharger les fichiers de sauvegarde iCloud ?
Voici les 3 méthodes courantes pour télécharger les fichiers de sauvegarde iCloud :
- Méthode 1 : Comment télécharger la sauvegarde iCloud à l’aide d’un extracteur iCloud
- Méthode 2 : Comment télécharger iCloud Backup depuis iCloud.com
- Méthode 3 : Comment télécharger la sauvegarde iCloud via le panneau de configuration iCloud
- Quelle méthode dois-je choisir pour télécharger iCloud Backup ?
Méthode 1 : Comment télécharger la sauvegarde iCloud à l’aide d’un extracteur iCloud
Apple dispose d’outils développés en interne pour accéder aux fichiers de sauvegarde iCloud. Mais ce ne sont en aucun cas les outils de téléchargement iCloud dédiés. Par exemple, les utilisateurs ne peuvent pas télécharger tous les types de fichiers de sauvegarde ou prévisualiser ce qui est stocké dans la sauvegarde iCloud.
Il est temps de se débarrasser de ces limitations !
De nombreux utilisateurs vétérans d’iOS recommandent DrFoneTool – Récupération de données (iOS), un extracteur iCloud dédié pour accéder aux données des fichiers synchronisés iCloud et les télécharger sur l’ordinateur.
DrFoneTool – Récupération de données (iOS) vous offre un moyen simple d’accéder aux fichiers synchronisés dans iCloud. Y compris les vidéos, les photos, les rappels, les notes et les contacts.

DrFoneTool – Récupération de données (iOS)
Accédez et téléchargez la sauvegarde iCloud facilement et de manière flexible.
- Interface facile à suivre et opérations sécurisées.
- Accédez et extrayez les données de la sauvegarde iCloud en 10 minutes.
- Téléchargez des vidéos, des photos, des rappels, des notes et des contacts à partir de fichiers synchronisés iCloud.
- Compatible avec les derniers appareils iOS comme la série iPhone 13 et iOS 15.
- Prévisualisez et téléchargez sélectivement ce que vous voulez à partir des fichiers synchronisés iCloud.
- Les utilisateurs peuvent sélectionner les données spécifiques à télécharger et à enregistrer sur PC.
- Restaurez les contacts, photos, notes directement sur votre iPhone ou iPad.
Étapes pour accéder et télécharger la sauvegarde iCloud à l’aide de l’extracteur iCloud
Étape 1 : Téléchargez et installez DrFoneTool et connectez votre iPhone ou iPad au PC.
Étape 2 : Ouvrez la boîte à outils DrFoneTool et sélectionnez ‘Récupérer’ parmi toutes les fonctionnalités.
Étape 3 : Choisissez le mode ‘Récupérer à partir d’un fichier synchronisé iCloud’ et entrez les informations de votre compte iCloud pour vous connecter.

Étape 4 : Après vous être connecté, sélectionnez l’un des fichiers synchronisés iCloud et cliquez sur ‘Suivant’ pour le télécharger en premier.

Étape 5 : Après avoir téléchargé le fichier synchronisé iCloud, sélectionnez les types de fichiers, ce qui vous aidera à gagner du temps pour télécharger et analyser les données dont vous n’avez réellement pas besoin.

Étape 6 : prévisualisez et enregistrez les données dont vous avez besoin sur votre ordinateur.
Une fois le processus d’analyse terminé, sélectionnez le type de données requis et prévisualisez les détails (presque tous les types de données dans iCloud peuvent être prévisualisés). Sélectionnez les types de données dont vous avez besoin et cliquez sur ‘Récupérer sur l’ordinateur’.

Choix de l’éditeur:
Méthode 2 : Comment télécharger iCloud Backup depuis iCloud.com
Malgré certaines limites, la site web iCloud est une méthode courante fournie par Apple pour accéder aux fichiers de sauvegarde iCloud et les télécharger.
Suivez ces étapes pour télécharger la sauvegarde iCloud à partir du site Web iCloud :
Étape 1: Connectez-vous à site internet icloud avec le nom d’utilisateur et le mot de passe de l’identifiant Apple.
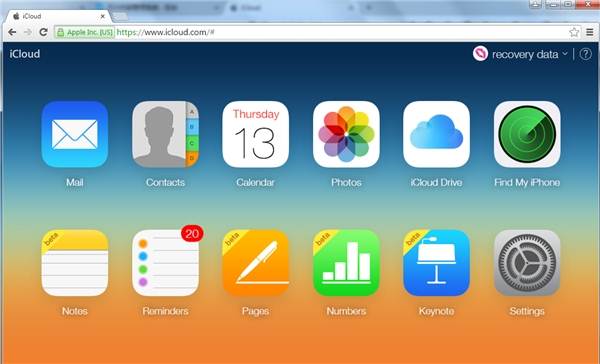
Étape 2 : Pour télécharger des photos à partir de la sauvegarde iCloud, cliquez sur l’icône « Photos », sélectionnez une photo, puis cliquez sur l’icône « Télécharger » dans le coin supérieur droit.
Étape 3 : Pour d’autres données telles que Mail, Contacts, Calendrier, Notes, etc., vous pouvez uniquement prévisualiser les détails et noter les plus importants. Aucun bouton de téléchargement n’est proposé pour ces types de données.
Avantages:
- Moyen sécurisé de télécharger des données personnelles à partir de la sauvegarde iCloud.
- Les principaux types de données peuvent être prévisualisés à partir du site Web iCloud.
Inconvénients:
- Impossible d’accéder aux données numériques et aux paramètres stockés.
- Les données importantes telles que les pièces jointes WhatsApp, le flux de photos ou l’historique des appels ne sont pas disponibles sur le site Web iCloud.
- Seules les photos peuvent être téléchargées.
Choix de l’éditeur:
Méthode 3 : Comment télécharger la sauvegarde iCloud via le panneau de configuration iCloud
Le deuxième moyen fourni par Apple pour accéder aux données de sauvegarde iCloud et les télécharger consiste à installer le panneau de configuration iCloud. Voici les étapes faciles pour le faire :
Étape 1 : Téléchargez le logiciel du panneau de configuration iCloud à partir du site officiel d’Apple.
Étape 2 : Installez ce logiciel et connectez-vous avec le nom d’utilisateur et le mot de passe de l’identifiant Apple.
Étape 3 : Ensuite, vous pourrez accéder et télécharger la sauvegarde iCloud comme illustré ci-dessous. Choisissez les fonctionnalités que vous aimez et cliquez sur ‘Appliquer’.

Étape 4 : Pour accéder et télécharger des photos ou des photos à partir de la sauvegarde iCloud, sortez votre iPhone, choisissez Paramètres > iCloud > Photos et sélectionnez « Télécharger et conserver les originaux ».
Étape 5 : Vous pouvez ensuite afficher les photos téléchargées à partir de la sauvegarde iCloud dans le dossier PC iCloud Photos.
Avantages:
Méthode recommandée par Apple pour télécharger des données à partir de la sauvegarde iCloud.
Inconvénients:
- Les données pouvant être téléchargées se limitent aux photos, vidéos, etc.
- Les photos ou vidéos ne peuvent être visionnées qu’après leur téléchargement.
Choix de l’éditeur:
Quelle méthode dois-je choisir pour télécharger iCloud Backup ?
Après avoir appris toutes les méthodes de téléchargement des fichiers de sauvegarde iCloud, vous serez peut-être perplexe : laquelle choisir ?
Voici un bref aperçu des trois méthodes.
| Méthodologie | Extracteur iCloud | icloud.com | iCloud Control Panel |
|---|---|---|---|
| Types de fichiers téléchargeables | |||
| Téléchargement en un clic | |||
| Aperçu de la sauvegarde iCloud | |||
| Téléchargement de sauvegarde iTunes |
Tutoriel vidéo : Comment télécharger iCloud Backup de 3 manières
Derniers articles

