Comment réparer l’iPhone ‘Tentative de récupération de données’ sur iOS 14/13.7 ?
‘Vous ne savez pas ce qui s’est passé? Je parlais sur mon nouvel iPhone 11 et il s’est éteint et redémarré. Maintenant, il dit Tentative de récupération de données. J’étais en train de passer à iOS 15 à partir d’un ancien iOS.’
Cela vous semble-t-il familier ? Avez-vous récemment essayé de mettre à jour votre version iOS et avez-vous rencontré l’erreur ‘Tentative de récupération de données’ de l’iPhone ? Vous n’avez plus besoin de vous en soucier si vous lisez cet article. Vous obtiendrez votre solution à partir d’ici.
De nombreux utilisateurs d’iPhone ont signalé une erreur lors d’une tentative de récupération de données sur iOS 15/14. Ce n’est pas seulement sur le dernier iOS 15, cela se produit lorsque vous essayez de mettre à niveau votre version iOS. C’est pourquoi, dans cet article, vous allez apprendre et comprendre la raison pour laquelle l’iPhone tente de boucler la récupération des données. De plus, vous obtiendrez 4 conseils pour résoudre facilement ce problème de ‘Tentative de récupération de données’. Mais vous risquez de perdre toutes les données de votre iPhone si ‘Tentative de récupération de données’ arrive sur votre iPhone. Cet article vous aidera donc également à apprendre comment récupérer les données de l’iPhone si ‘Tentative de récupération des données’ échoue. Il est très facile de résoudre ce problème, alors ne vous inquiétez pas si vous ne savez rien à ce sujet. Je suis là pour vous aider !
Partie 1 : Pourquoi l’iPhone « Tentative de récupération de données » se produit-il ?
Vous trouverez une notification d’état ‘Tentative de récupération de données’ lorsque vous essayez de mettre à niveau le logiciel iOS vers la dernière version. Lorsque vous utilisez iTunes pour mise à jour vers le dernier iOS, vous pouvez voir cette invite de message d’état. Donc, si vous voulez éviter de voir ce statut, vous pouvez mettre à jour iOS sans fil.
La mise à jour de votre iOS à l’aide d’iTunes vous montrera sûrement le message d’état ‘Tentative de récupération de données’ et il n’y a rien à craindre. Cette notification d’état apparaît généralement sur iPhone, pour les versions iOS 15/14, etc. Si vous voyez ce message apparaître sur votre appareil iOS, la première chose à faire est d’être patient et de ne pas paniquer du tout. Parfois, une tentative infructueuse de jailbreaker votre iPhone ou d’activer le mode de récupération afin de résoudre un autre problème provoque l’apparition de cette notification d’état. Suivez simplement les directives de cet article pour pouvoir résoudre ce défi en un rien de temps. Il faut un peu de temps pour récupérer toutes les données de votre iPhone.
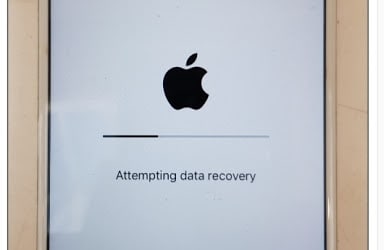
Partie 2 : 4 conseils pour réparer l’iPhone bloqué sur ‘Tentative de récupération de données’
Il existe différentes manières de résoudre une tentative de récupération de données pour iOS 15/14. Vous trouverez les 4 meilleurs conseils pour résoudre le problème de récupération de données de l’iPhone à partir d’ici.
Solution 1 : Appuyez sur le bouton d’accueil :
- La première et la plus simple façon de résoudre la boucle de récupération de données de l’iPhone consiste à appuyer sur le bouton Accueil. Lorsque vous voyez le message d’état sur l’écran de votre iPhone, la première chose à faire est de ne pas paniquer et d’appuyer sur le bouton Accueil. Maintenant, attendez un certain temps jusqu’à ce que la mise à jour se termine.
- Une fois la mise à jour terminée, votre téléphone reviendra à son état normal.
- Mais si le fait d’appuyer sur le bouton Accueil ne résout pas le problème après une longue attente, vous devrez essayer d’autres méthodes à partir de cet article.
Solution 2. Forcer le redémarrage de l’iPhone
L’un des meilleurs moyens de résoudre le problème de blocage de l’iPhone sur ‘Tentative de récupération de données’ consiste à forcer le redémarrage de l’appareil. Voici comment vous pouvez forcer le redémarrage de l’iPhone pour corriger la tentative de récupération de données :
1. Pour l’iPhone 6 ou l’iPhone 6s, vous devez appuyer simultanément sur le bouton d’alimentation (réveil/veille) et sur le bouton d’accueil de votre iPhone. Maintenant, gardez-le ainsi jusqu’à au moins 10 à 15 secondes. Après cela, relâchez les boutons lorsque le logo Apple apparaît sur votre écran.
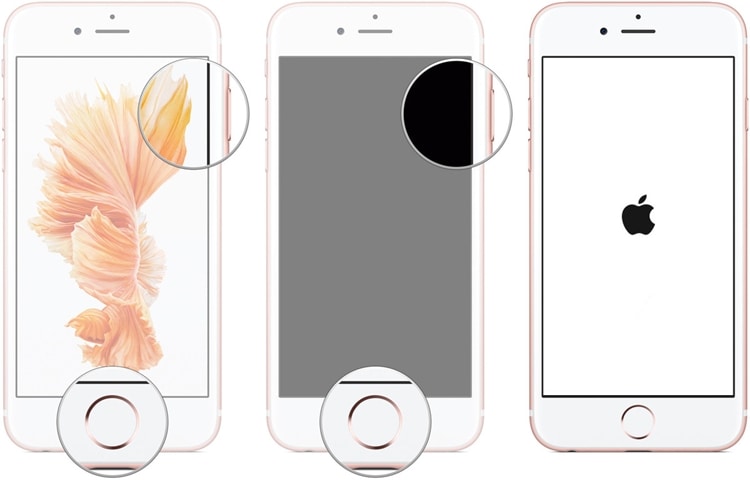
2. Si vous avez un iPhone 7 ou un iPhone 7 Plus, vous devez appuyer simultanément sur les boutons d’alimentation et de réduction du volume. Maintenez les deux boutons enfoncés pendant les 10 prochaines secondes jusqu’à ce que le logo Apple apparaisse sur votre écran. Ensuite, votre téléphone redémarre.

3. Si vous avez un modèle d’iPhone supérieur à l’iPhone 7, tel que l’iPhone 8/8 Plus/X/11/12/13, etc., vous devez d’abord appuyer sur la touche d’augmentation du volume et la relâcher. Ensuite, vous devez appuyer sur la touche de réduction du volume et la relâcher. Enfin, vous devez appuyer sur la touche d’alimentation et la maintenir enfoncée jusqu’à ce que le logo Apple apparaisse sur l’écran de votre iPhone.
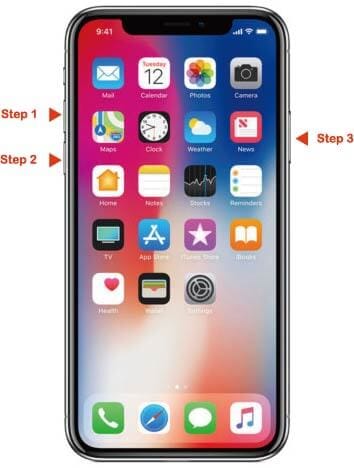
Solution 3. Réparer l’iPhone en tentant de récupérer des données sans perte de données
La plupart des méthodes vous proposeront de résoudre ce problème, mais réinitialisez l’appareil en mode usine. Cela entraînera une perte de données indésirable. Mais si vous souhaitez résoudre le problème de boucle de récupération de données de l’iPhone sans perdre de données, vous pouvez certainement faire confiance à DrFoneTool – Réparation du système. Voici quelques caractéristiques principales de cet outil étonnant.

DrFoneTool – Réparation du système
Résoudre les problèmes du système iPhone sans perte de données.
- Fixez votre iOS à la normale, sans aucune perte de données.
- Résoudre divers problèmes du système iOS bloqué en mode de récupération, logo Apple blanc, écran noir, boucle au démarrage, etc.
- Corrige d’autres erreurs iPhone et erreurs iTunes, telles que Erreur iTunes 4013, erreur 14, Erreur iTunes 27,Erreur iTunes 9 et plus.
- Fonctionne pour tous les modèles d’iPhone, iPad et iPod touch.
- Entièrement compatible avec la dernière version d’iOS.

1. Tout d’abord, vous devez télécharger et installer DrFoneTool – Réparation du système sur votre PC et le lancer. Lorsque l’interface principale apparaît, cliquez sur le bouton ‘Réparation du système’ pour continuer.

2. Connectez maintenant votre iPhone à votre PC à l’aide d’un câble USB et attendez que DrFoneTool détecte votre appareil. Sélectionnez maintenant « Mode standard » ou « Mode avancé » pour poursuivre le processus.

3. Mettez maintenant votre appareil en mode de récupération/mode DFU en suivant les instructions à l’écran. Afin de réparer votre appareil, le mode de récupération/mode DFU est nécessaire.

4. DrFoneTool détectera quand votre téléphone passera en mode de récupération/mode DFU. Maintenant, une nouvelle page s’affichera devant vous et vous demandera des informations sur votre appareil. Fournissez les informations de base pour télécharger la mise à jour du micrologiciel.
5. Maintenant, attendez un peu après avoir cliqué sur le bouton Télécharger. Le téléchargement de la mise à jour du firmware prend un peu de temps.

6. Une fois le micrologiciel téléchargé, vous obtiendrez une interface comme l’image ci-dessous. Cliquez simplement sur le bouton ‘Réparer maintenant’ pour réparer l’iPhone qui tente de récupérer des données

7. Une fois le processus terminé, votre appareil redémarrera automatiquement et vous obtiendrez une interface comme celle-ci dans DrFoneTool. Si le problème existe, vous pouvez cliquer sur le bouton ‘Réessayer’ pour recommencer.

Solution 4. Réparer l’iPhone en tentant de récupérer des données à l’aide d’iTunes
Utiliser iTunes pour résoudre le problème de récupération de données sur iPhone est possible, mais il y a de fortes chances que vous obteniez une restauration complète en usine et que votre iPhone soit nettoyé. Donc, si vous ne voulez pas perdre de données, vous devez utiliser la méthode DrFoneTool – System Repair. Voici comment réparer l’iPhone tentant une boucle de récupération de données via iTunes :
1. Téléchargez et installez la dernière version d’iTunes sur votre ordinateur.
2. Connectez maintenant votre iPhone à votre PC à l’aide d’un câble USB.
3. Lancez iTunes et il détectera que votre iPhone est bloqué dans le problème ‘Tentative de récupération de données’.
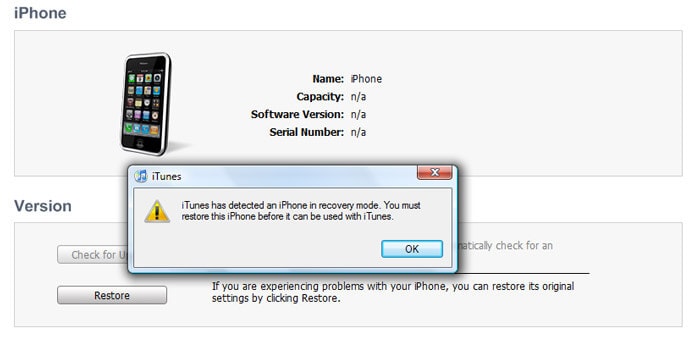
4. Si vous ne recevez aucune notification contextuelle, vous pouvez restaurer manuellement votre iPhone en cliquant sur le bouton ‘Restaurer l’iPhone’.
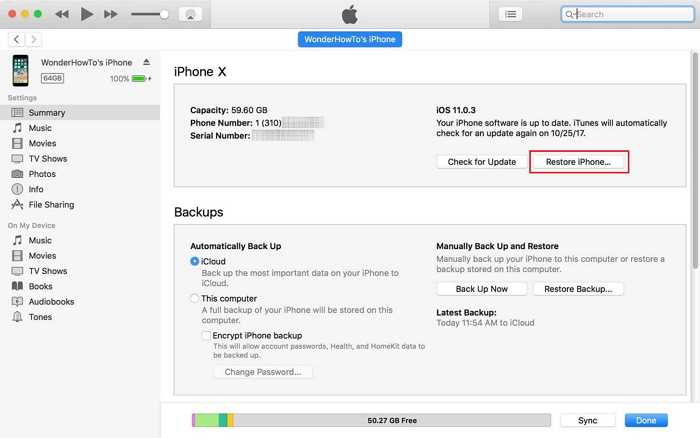
5. Une fois le processus terminé, vous obtiendrez un nouvel iPhone totalement nettoyé.
Partie 3 : Comment récupérer les données de l’iPhone si ‘Tentative de récupération des données’ échoue ?
Si vous ne savez pas comment récupérer des données lorsque l’iPhone a échoué lors de la tentative de récupération de données, cette partie est parfaite pour vous. Vous pouvez récupérer toutes les données de votre iPhone après l’échec de la tentative de récupération de données à l’aide de DrFoneTool – Récupération de données (iOS). Cet outil incroyable peut récupérer presque toutes sortes de données iPhone en un rien de temps. Voici comment récupérer les données de l’iPhone si la tentative de récupération des données échoue :

DrFoneTool – Récupération de données (iOS)
Le 1er logiciel de récupération de données iPhone et iPad au monde
- Fournir trois façons de récupérer les données de l’iPhone.
- Analysez les appareils iOS pour récupérer des photos, des vidéos, des contacts, des messages, des notes, etc.
- Extrayez et prévisualisez tout le contenu des fichiers de sauvegarde iCloud / iTunes.
- Restaurez sélectivement ce que vous voulez de la sauvegarde iCloud/iTunes sur votre appareil ou votre ordinateur.
- Compatible avec les derniers modèles d’iPhone.
1. Téléchargez et installez DrFoneTool – Récupération de données (iOS) sur votre PC et installez-le. Lancez maintenant le programme, connectez votre iPhone à votre PC à l’aide d’un câble USB, puis cliquez sur le bouton ‘Récupération de données’ de l’interface principale.

2. Une fois que le programme a détecté votre iPhone, vous verrez une interface comme ci-dessous qui affichera différents types de types de fichiers. Choisissez simplement si vous avez une préférence ou choisissez-les toutes. Cliquez ensuite sur le bouton ‘Démarrer l’analyse’.

3. Après avoir cliqué sur le bouton ‘Démarrer l’analyse’, votre appareil sera entièrement analysé par DrFoneTool – Récupération de données (iOS) afin de détecter tous vos fichiers ou fichiers supprimés. Cela dépend de la quantité de données de votre appareil. Lorsque le processus est en cours d’exécution, si vous constatez que les données perdues souhaitées sont analysées, vous pouvez cliquer sur le bouton ‘Pause’ pour arrêter le processus.
4. Une fois l’analyse terminée, choisissez simplement les fichiers que vous souhaitez récupérer et cliquez sur le bouton ‘Récupérer sur l’ordinateur’. Cela sauvegardera toutes les données de votre PC.

Après avoir lu cet article, vous devriez savoir quel est le meilleur moyen pour vous de résoudre facilement le problème de récupération de données de l’iPhone. Vous pouvez utiliser l’une de ces méthodes, mais la meilleure sera toujours DrFoneTool – Réparation du système. Ce logiciel facile à utiliser et unique en son genre sera capable de résoudre le problème de boucle de récupération de données de l’iPhone en un rien de temps ! De plus, si la tentative de récupération de données de l’iPhone échoue et que vous ne parvenez pas à récupérer les données de votre iPhone, alors DrFoneTool – Récupération de données (iOS) est le meilleur choix pour vous. Il n’y a rien de mieux que de résoudre vos problèmes par vous-même et d’utiliser le meilleur outil pour atténuer tous vos défis. DrFoneTool vous aidera à atténuer le problème ‘Tentative de récupération de données’ comme un pro, il n’y a donc aucun doute sur son utilisation.
Derniers articles

