2 façons de rétrograder d’iOS 14 à iOS 13 étape par étape
Apple publie de temps en temps des mises à niveau iOS. Et peu de temps après avoir publié une mise à jour, les utilisateurs iOS abandonnent tout le reste et s’exécutent immédiatement après la mise à niveau de leur version iOS. Mais chaque mise à jour est d’abord publiée en version bêta pour découvrir ses défauts et tout le reste. C’est évident car les nouvelles mises à jour s’accompagnent toujours de bogues et de problèmes. Pour résoudre ces problèmes, une version bêta est publiée dans un premier temps, puis la version complète.
iOS 14 a été publié le 17 septembre 2020 par Apple, disponible pour les développeurs et le public. Mais que se passe-t-il si vous souhaitez passer d’iOS 14 à iOS 13.7 mais ne savez pas comment ? Vous êtes au bon endroit car cet article peut répondre à votre question sur la façon de rétrograder depuis iOS 14 sans perdre de données. Vous apprendrez comment rétrograder iOS 14 sans iTunes, avec iTunes, quel logiciel utiliser pour la sauvegarde et comment résoudre les problèmes de rétrogradation bloqués dans cet article. Avant qu’Apple n’arrête de signer l’ancienne version d’iOS, nous pouvons rétrograder vers l’ancienne version d’iOS. Mais Apple arrête généralement de signer l’ancienne version quelques semaines après la sortie d’une nouvelle version iOS. Alors restez à l’écoute!
- Partie 1 : Comment rétrograder d’iOS 14 vers iOS 13 sans iTunes ?
- Partie 2 : Comment rétrograder d’iOS 14 vers iOS 13 en utilisant iTunes ?
- Partie 3 : Pourquoi avons-nous choisi DrFoneTool pour sauvegarder l’iPhone avant de rétrograder ?
- Partie 4 : Que faire si la rétrogradation d’iOS 14 est bloquée ?
Partie 1 : Comment rétrograder d’iOS 14 vers iOS 13 sans iTunes ?
Si vous ne savez pas comment rétrograder iOS 14 sans iTunes, cette partie peut vous aider le plus. Avec l’aide de DrFoneTool – Réparation du système, vous pouvez facilement passer d’iOS 14 à iOS 13 sans iTunes. Et surtout, ce processus de rétrogradation n’entraînera pas de perte de données sur votre iPhone. En plus de cela, il peut résoudre toutes sortes de problèmes iOS 14 comme l’écran blanc, bloqué en mode de récupération, l’écran noir, le logo Apple et d’autres problèmes, etc.

DrFoneTool – Réparation du système
Rétrogradez iOS 14 vers iOS 13.7 sans perte de données.
- Fixez votre iOS à la normale, sans aucune perte de données.
- Résoudre divers problèmes du système iOS bloqué en mode de récupération, logo Apple blanc, écran noir, boucle au démarrage, etc.
- Corrige d’autres erreurs iPhone et erreurs iTunes, telles que Erreur iTunes 4013, erreur 14, Erreur iTunes 27,Erreur iTunes 9 et plus.
- Fonctionne pour tous les modèles d’iPhone, iPad et iPod touch.
- Entièrement compatible avec le dernier iOS 14.

Voici comment rétrograder iOS 14 sans iTunes.
- Tout d’abord, vous devez démarrer DrFoneTool sur votre PC ou Mac et sélectionner Réparation du système à partir de l’écran d’accueil principal.

- Connectez maintenant votre iPhone à votre ordinateur, à l’aide d’un câble USB de bonne qualité. Une fois que DrFoneTool a détecté votre téléphone, choisissez l’option ‘Mode standard’, qui peut réparer les appareils iOS sans perte de données.

- Si votre iPhone ne fonctionne pas correctement, vous devrez démarrer votre appareil dans l’ambiance DFU. Tout d’abord, vous devez éteindre votre téléphone. Maintenant, maintenez enfoncés le bouton de réduction du volume et le bouton d’alimentation pendant 10 secondes. Après cela, relâchez le bouton d’alimentation et maintenez le bouton Volume bas enfoncé jusqu’à ce que l’appareil soit en mode DFU.

- Vous devez maintenant sélectionner le modèle de périphérique et les informations de micrologiciel appropriés dans DrFoneTool pour obtenir un résultat parfait dans ce processus. Comme vous passez d’iOS 14 à iOS 13, vous devez sélectionner l’ancien firmware iOS et cliquer sur le bouton Démarrer.

- Cela prendra un certain temps, vous devrez donc attendre un peu, car le fichier est volumineux. Vous devez vous assurer que votre réseau est stable et que votre téléphone est complètement chargé pour le processus.

- Une fois le téléchargement terminé, il vérifiera le package du micrologiciel, puis vous devrez cliquer sur le bouton ‘Réparer maintenant’ pour réparer votre iOS et revenir à sa position normale.
- Une fois le processus terminé, votre iPhone redémarrera normalement. Maintenant, votre iPhone a iOS 13.7 au lieu d’iOS 14.
Partie 2 : Comment rétrograder d’iOS 14 vers iOS 13 en utilisant iTunes ?
Vous voulez savoir comment rétrograder iOS 14 à l’aide d’iTunes ? Alors cette partie est parfaite pour vous ! Vous pouvez facilement passer d’iOS 14 à iOS 13 à l’aide d’iTunes. Mais la plupart des utilisateurs perdront leurs données dans ce processus. N’oubliez donc pas de sauvegarder les données de l’iPhone en utilisant DrFoneTool – Sauvegarde de téléphone (iOS) avant de rétrograder votre iOS 14.
- Tout d’abord, vous devez être très prudent dans ce processus. Parce que télécharger ou sélectionner le mauvais modèle et flasher la même version sur votre appareil iOS peut faire échouer le processus ou endommager votre appareil. Alors allez à ipsw.me site Web et choisissez le modèle et la version appropriés de votre appareil iOS dans la liste donnée.
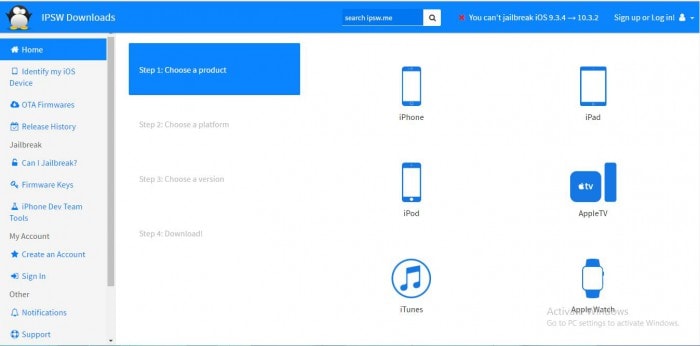
- Maintenant, vous devez confirmer le modèle de votre appareil et sélectionner la version appropriée du micrologiciel dans la liste et télécharger le fichier du micrologiciel. Le fichier est très volumineux, vous aurez donc besoin d’une bonne connexion Internet pour terminer ce processus.
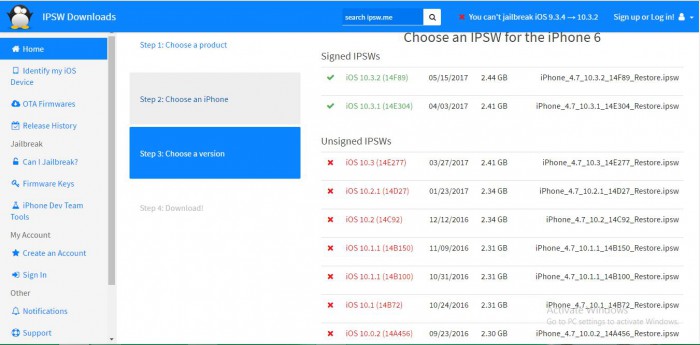
- Connectez votre iPhone au PC à l’aide d’un câble de données de bonne qualité.
- Démarrez iTunes et accédez à l’option de résumé de l’appareil.

- N’oubliez pas de suivre la partie 1 de cet article et de démarrer votre appareil en mode DFU. Continuez à appuyer sur le bouton d’accueil jusqu’à ce que vous obteniez la confirmation ‘Connecté à iTunes’. Vous recevrez également un message sur iTunes indiquant ‘Appareil en cours de récupération’.
- Appuyez maintenant sur le bouton ‘Shift’ de votre clavier et cliquez sur l’option ‘restaurer l’iPhone’ en même temps, ce qui vous permettra de parcourir le fichier IPSW que vous avez téléchargé. Localisez maintenant le fichier et choisissez-le.
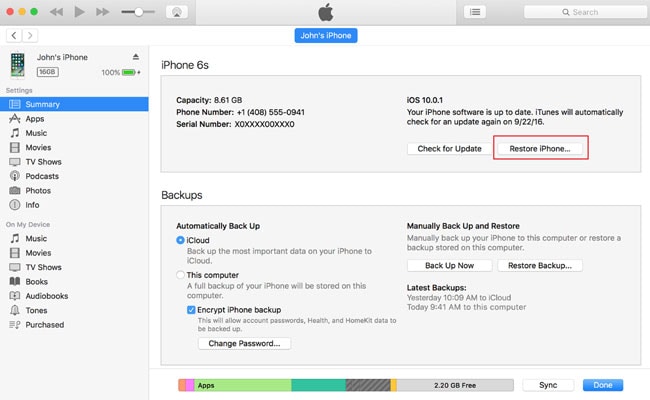
- Suivez maintenant toutes les instructions et cliquez sur ‘installer’. Cette méthode vous aidera à passer d’iOS 14 à iOS 13.
- Attendez que l’appareil démarre.
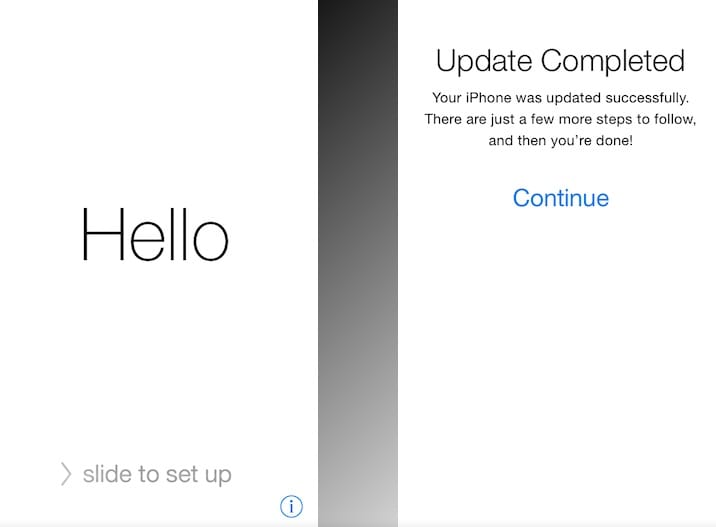
Partie 3 : Pourquoi avons-nous choisi DrFoneTool pour sauvegarder l’iPhone avant de rétrograder ?
Si nous sauvegardons l’iPhone sur iCloud/iTunes avant la rétrogradation, vous ne pourrez pas restaurer les sauvegardes sur l’iPhone fonctionnant sur des versions iOS inférieures, c’est-à-dire iOS 13. Il est donc préférable de choisir DrFoneTool – Sauvegarde et restauration. Ce n’est que lorsque vous avez correctement sauvegardé vos données importantes que vous pouvez suivre comment rétrograder depuis iOS 14 sans perdre de données.

DrFoneTool – Sauvegarde et restauration (iOS)
Sauvegardez votre iPhone avant de rétrograder iOS 14.
- Un clic pour sauvegarder l’ensemble du périphérique iOS sur votre ordinateur.
- Prise en charge de la sauvegarde des applications sociales sur les appareils iOS, tels que WhatsApp, LINE, Kik, Viber.
- Permet de prévisualiser et de restaurer tout élément de la sauvegarde sur un périphérique.
- Exportez ce que vous voulez depuis la sauvegarde sur votre ordinateur.
- Aucune perte de données sur les appareils lors de la restauration.
- Sauvegardez et restaurez sélectivement toutes les données que vous souhaitez.
- Prise en charge des iPhone 7/SE/6/6 Plus/6s/6s Plus qui exécutent iOS 14/13/12/11/10.3/9.3/8/7/
- Entièrement compatible avec Windows 10 ou Mac 10.13/10.12/10.11.
Voici avec quelle facilité vous pouvez sauvegarder l’iPhone à l’aide de DrFoneTool.
- Lancez DrFoneTool sur votre PC et connectez votre iPhone à votre PC à l’aide d’un câble de données de bonne qualité. Votre appareil sera automatiquement détecté par DrFoneTool.
- Cliquez maintenant sur le bouton ‘Sauvegarder et restaurer’ de la page d’accueil, puis cliquez sur ‘Sauvegarder’.

- fone détectera automatiquement tous les types de fichiers dans la mémoire de votre appareil. Vous devrez maintenant choisir les types de fichiers que vous souhaitez sauvegarder et cliquer sur le bouton ‘Sauvegarder’. Vous pouvez également personnaliser le dossier d’enregistrement des fichiers de sauvegarde à partir d’ici si vous le souhaitez.

- Le processus de sauvegarde prendra un certain temps et après cela, DrFoneTool vous montrera quels fichiers sont sauvegardés dans tout ce processus. Le moment dépendra du stockage de votre appareil.

- Après avoir complètement sauvegardé vos données, vous pouvez vérifier l’historique de sauvegarde en cliquant simplement sur le bouton ‘Afficher l’historique de sauvegarde’.
Partie 4 : Que faire si la rétrogradation d’iOS 14 est bloquée ?
Imaginez que vous rétrogradiez votre iOS 14 vers iOS 13 et que le processus se bloque ! Je sais que c’est vraiment indésirable pour toi. Personne ne veut rencontrer de problème lors de l’exécution d’une tâche importante avec son appareil iOS préféré. Mais c’est en fait un problème très courant lorsque vous rétrogradez iOS à l’aide d’iTunes. Si vous rétrogradez votre iOS en utilisant DrFoneTool – Réparation du système, vous ne rencontrerez pas du tout ce genre de problème. Mais si vous choisissez d’utiliser iTunes et de rétrograder votre iOS, vous pouvez suivre cet article sur le problème bloqué de rétrogradation et résoudre votre problème facilement. Si vous ne voulez aucun type de problème et que vous faites les choses en douceur, ma suggestion serait d’utiliser DrFoneTool pour terminer ce processus de rétrogradation en douceur.
Après avoir lu tout cet article, vous devriez maintenant comprendre comment vous pouvez rétrograder depuis iOS 14 sans perdre de données. C’est vraiment facile et simple si vous suivez les instructions étape par étape de cet article pour passer d’iOS 14 à iOS 13 sur votre iPhone. Vous n’avez vraiment pas besoin d’iTunes car c’est risqué et vous pouvez perdre vos données importantes dans ce processus, donc le choix le plus judicieux serait DrFoneTool – Réparation du système. Ce logiciel étonnant peut non seulement vous aider à passer d’iOS 14 à iOS 13, mais également à résoudre tout type de problème de blocage ou de récupération d’iOS en très peu de temps. Si vous n’êtes pas à l’aise avec une version bêta d’iOS qui peut être un réel problème pour vous, rétrogradez votre iOS dès maintenant à l’aide de cet article. Tout ce que vous avez à faire est de suivre le processus des lignes directrices et de faire ce qui est nécessaire.
Derniers articles

