Méthodes détaillées : Réinitialisez votre mot de passe d’identification Apple
Lorsque vous achetez un nouvel appareil Apple, vous devez d’abord créer un identifiant Apple pour commencer. Mais il arrive un moment où vous devez entrer vos informations d’identification Apple ID et hop ! Vous vous souvenez à peine du mot de passe et souhaitez le réinitialiser, puis vous le réutilisez rarement pendant des mois, voire des années dans certains cas.

Apple a un système de sécurité solide mais ne panique pas car nous avons plusieurs façons d’y entrer. Nous discuterons des façons avec et sans mot de passe de réinitialiser l’identifiant Apple.
Sans plus tarder, plongeons-y :
Méthode 1 : Réinitialiser les mots de passe de votre identifiant Apple sur l’appareil iOS

Étape 1 : Rendez-vous dans « Paramètres » et, en haut de la barre de menus, choisissez votre compte iCloud.
Étape 2 : Ensuite, appuyez sur l’option ‘Modifier le mot de passe’, créez un nouveau mot de passe et confirmez-le.
Étape 3 : Cliquez sur ‘Modifier le mot de passe’.

Étape 4 : Vous serez invité à saisir le code d’accès de votre téléphone à des fins de vérification. Entrez le mot de passe.
Étape 5 : Tapez maintenant votre nouveau mot de passe et vérifiez-le à nouveau.
Remarque : Veuillez vous assurer que le nouveau mot de passe que vous créez contient au moins 8 caractères et comprend un chiffre, une majuscule et une lettre minuscule, pour le rendre sécurisé.
Étape 6 : Ici, vous aurez le choix de vous déconnecter de tous les autres appareils et sites Web connectés à partir de votre identifiant Apple.
Étape 7 : Et vous avez terminé ! Une fois votre mot de passe modifié, il est recommandé de configurer votre numéro de téléphone de confiance. Cette étape supplémentaire vous aide à récupérer votre compte à l’avenir si vous oubliez votre mot de passe.
Méthode 2 : Réinitialiser les mots de passe de votre identifiant Apple sur Mac
Étape 1 : Cliquez sur ‘Préférences système’ sur votre Mac à partir du menu Pomme (ou du Dock).
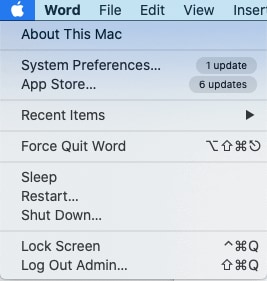
Étape 2 : Maintenant, choisissez l’option ‘Identifiant Apple’ dans la fenêtre suivante en haut à droite pour continuer.
Étape 3 : Dans la fenêtre suivante, recherchez l’option ‘Mot de passe et sécurité’ et appuyez dessus.
Étape 4 : Ici, vous devez cliquer sur l’option ‘Modifier le mot de passe’.
Étape 5 : Le système vous demandera de saisir votre mot de passe Mac à des fins de vérification. Entrez le mot de passe et sélectionnez ‘Autoriser’ pour continuer.
Étape 6 : Alors vous y êtes ! Veuillez créer un nouveau mot de passe pour votre compte Apple. Saisissez à nouveau le nouveau mot de passe pour vérification et sélectionnez l’option ‘Modifier’.
Méthode 3 : Réinitialisez les mots de passe de votre identifiant Apple sur le site officiel d’Apple
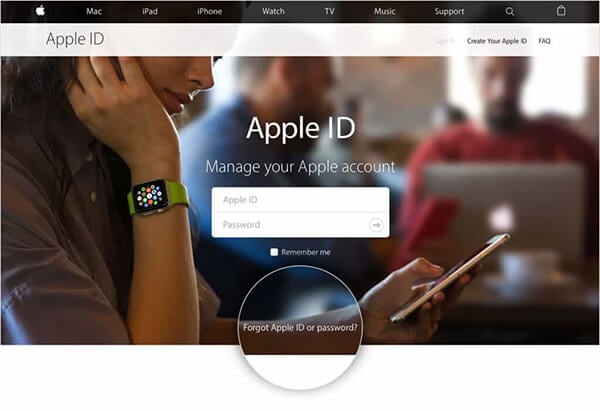
Il existe deux façons de réinitialiser les mots de passe de votre identifiant Apple. L’un d’eux dont nous avons discuté ci-dessus en vous connectant à votre identifiant, en optant pour l’option ‘Modifier le mot de passe’ et en créant un nouveau mot de passe.
Toutefois, si vous avez oublié votre mot de passe Apple ID, veuillez suivre les étapes ci-dessous :
Étape 1 : Ouvrez votre navigateur et rendez-vous sur la page appleid.apple.com
Étape 2 : Sélectionnez l’option ‘Identifiant Apple ou mot de passe oublié’ juste en dessous des cases de connexion.
Étape 3 : Ensuite, saisissez votre adresse e-mail Apple ID.
Étape 4 : Ici, vous aurez quelques options pour continuer, y compris si vous souhaitez répondre à votre question de sécurité ou recevoir un e-mail avec un lien pour mettre à jour votre mot de passe Apple ID.
Étape 5 : Vous recevrez un « e-mail de réinitialisation du mot de passe », grâce auquel vous pourrez facilement réinitialiser l’identifiant Apple et le mot de passe en suivant le lien.
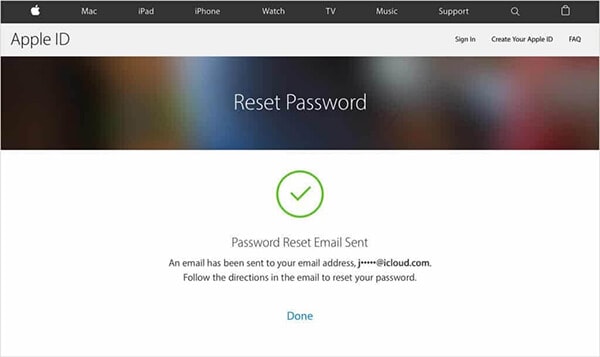
Étape 6 : Si vous avez perdu votre adresse e-mail et changé de numéro de téléphone, vous pouvez opter pour une méthode de vérification à deux facteurs ou en deux étapes en vous rendant sur iforgot.apple.com et en suivant les instructions.
Méthode 4 : Trouver l’identifiant Apple avec DrFoneTool – Gestionnaire de mots de passe
Lorsque vous oubliez le mot de passe de votre compte Apple, votre monde entier semble s’être arrêté sans accès à vos applications ou documents, ni à votre musique. Et si vous n’avez pas eu de chance avec les méthodes mentionnées ci-dessus ou si vous souhaitez une solution permanente aux problèmes d’oubli de ces mots de passe, laissez-moi vous présenter DrFoneTool – Gestionnaire de mots de passe (iOS), qui est un logiciel fantastique pour récupérer vos mots de passe oubliés sur iDevice. Les autres fonctionnalités de DrFoneTool sont les suivantes : récupérer vos sites Web stockés et les mots de passe de connexion aux applications ; aider à trouver les mots de passe Wi-Fi enregistrés et à récupérer les codes d’accès à l’écran.
En bref, c’est une solution unique pour sécuriser toutes vos informations vitales. Découvrons comment cela aide à récupérer votre mot de passe Apple ID oublié.
Étape 1 : Vous devrez télécharger et installer l’application DrFoneTool sur votre iPhone/iPad, puis rechercher l’option ‘Gestionnaire de mots de passe’ et cliquer dessus.

Étape 2 : Ensuite, connectez votre appareil iOS à votre ordinateur portable/PC à l’aide du câble Lightning. Si vous connectez votre iDevice pour la première fois à votre système, sélectionnez l’alerte « Faire confiance à cet ordinateur » à l’écran. Pour continuer, sélectionnez l’option ‘Confiance’.

Étape 3 : Vous devrez reprendre le processus de numérisation en appuyant sur ‘Démarrer la numérisation’.

Vous devrez attendre que DrFoneTool termine l’analyse.
Étape 4 : Une fois le processus de numérisation terminé, vos informations de mot de passe seront répertoriées, y compris un mot de passe Wi-Fi, une connexion Apple ID, etc.

Étape 5 : Ensuite, cliquez sur l’option ‘Exporter’ pour exporter tous les mots de passe en sélectionnant le format CSV souhaité.
Pour conclure:
J’espère que l’une de ces méthodes répertoriées pour réinitialiser votre identifiant Apple vous a été utile.
Et rappelez-vous, quelle que soit la méthode que vous suivez pour changer le mot de passe de votre identifiant Apple, il est conseillé de vous connecter dès que possible avec votre nouveau mot de passe. Cela garantira que votre mot de passe a été modifié et vous aidera en outre à mettre à jour votre mot de passe sur tous les autres appareils en accédant au menu Paramètres.
Vérifiez également l’outil DrFoneTool et évitez à l’avenir tous les problèmes liés à l’oubli et à la récupération des différents ensembles de mots de passe.
Si vous avez une autre méthode pour réinitialiser le mot de passe de l’identifiant Apple, n’hésitez pas à en parler dans la section des commentaires et à aider les autres.
Derniers articles