[Résolu] Comment désactiver le temps d’écran sans mot de passe ?
Screen Time est une fonctionnalité merveilleuse pour les appareils iPhone, iPad et Mac. Avec cette fonctionnalité, vous pouvez contrôler vos habitudes, imposer des limites d’utilisation, restreindre plusieurs applications et services addictifs, et plus encore.
Et, bien sûr, pour sécuriser toute modification de la fonction Screen Time, il vous est demandé d’avoir un mot de passe Screen Time.
Comme vous n’entrez généralement pas votre mot de passe Screen Time aussi souvent que le mot de passe de l’appareil, vous êtes obligé de l’oublier.
Cependant, avec iOS 13 et iPadOS 13, la récupération de votre mot de passe est devenue relativement plus facile par rapport aux versions précédentes.
Découvrons donc ces méthodes pour déverrouiller vos codes d’accès Screen Time ici:
- Partie 1 : Désactivez le temps d’écran avec un code d’accès, cela fonctionne-t-il ?
- Partie 2 : désactiver le temps d’écran en vous déconnectant du compte iCloud
- Partie 3 : Réinitialiser votre identifiant Apple
- Partie 4 : Trouver le code d’accès à l’écran avec le détecteur de code d’accès et désactiver
Partie 1 : Désactivez le temps d’écran avec un code d’accès, cela fonctionne-t-il ?
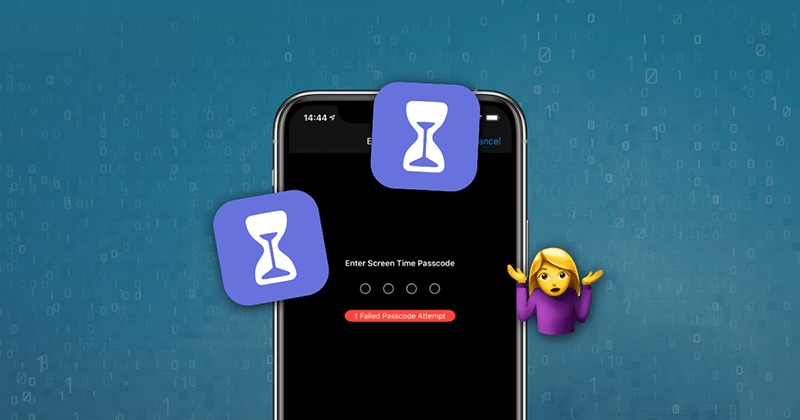
Lorsque vous activez la fonction Screen Time sur votre appareil iOS (iPhone ou iPad), vous créez un code d’accès à 4 chiffres pour protéger ses paramètres. Ainsi, vous devrez entrer le mot de passe chaque fois que vous avez l’intention d’apporter des modifications à la fonctionnalité.
Alors que, si vous avez oublié votre mot de passe ou si vous ne souhaitez pas continuer à utiliser un mot de passe avec Screen Time sur votre iDevice, vous pouvez choisir de désactiver le mot de passe Screen Time. Suivez les étapes suivantes pour ce faire :
Étape 1 : Pour commencer, vous devez d’abord vérifier si le système d’exploitation de votre appareil est mis à jour vers iOS 13.4 ou iPadOS 13.4 ou version ultérieure.
Étape 2 : Ouvrez ‘Paramètres’ sur votre appareil, suivi de ‘Temps d’écran’.
Étape 3 : Dans le menu ‘Temps d’écran’, sélectionnez ‘Modifier le code d’accès au temps d’écran’. Bien que le nom de l’option suggère de changer le mot de passe, il vous permet simultanément de désactiver le mot de passe.
Étape 4 : Tapez votre mot de passe actuel ici et votre mot de passe sera désactivé sur votre appareil iOS.
Partie 2 : désactiver le temps d’écran en vous déconnectant du compte iCloud
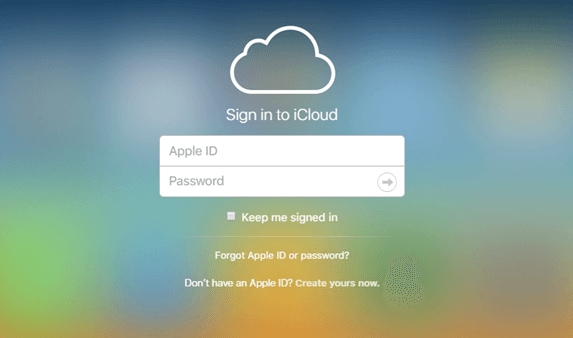
Ici, vous vous êtes retrouvé dans une situation où vous avez oublié le mot de passe Screen Time. Et comme nous en avons discuté dans la partie 1, pour désactiver le code d’accès Screen Time, vous devez entrer le code d’accès actuel sur votre appareil iOS.
Voyons comment sortir de cette situation.
Tout d’abord, vous devez vous déconnecter de votre compte iCloud pour désactiver Screen Time sans le mot de passe d’origine. Ensuite, vous pouvez vous reconnecter avec votre identifiant Apple et réactiver Screen Time si vous souhaitez continuer à l’utiliser.
Étape 1 : Allez dans le menu Paramètres et cliquez sur votre nom à l’écran.
Étape 2 : Faites défiler vers le bas et cliquez sur l’option ‘Déconnexion’.
Étape 3 : Ici, vous devez taper votre mot de passe Apple ID et cliquer sur ‘Désactiver’.
Étape 4 : Vous devez activer les données dont vous souhaitez conserver une copie sur votre appareil.
Étape 5 : Cliquez sur ‘Déconnexion’.
Étape 6 : Encore une fois, cliquez sur ‘Déconnexion’ pour confirmer que vous souhaitez vous déconnecter d’iCloud.
Étape 7 : Accédez à Paramètres sur votre appareil.
Étape 8 : Cliquez sur ‘Temps d’écran’.
Étape 9 : Cliquez sur ‘Désactiver l’heure de l’écran’.
Partie 3 : Réinitialiser votre identifiant Apple
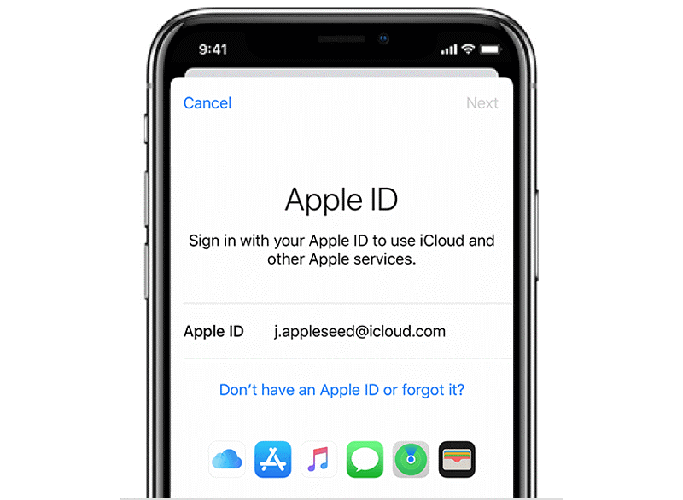
Alors, comment ça marche? Lorsque vous définissez un mot de passe pour Screen Time, votre appareil vous demande votre identifiant Apple et votre mot de passe. Si vous ne vous souvenez pas du mot de passe Screen Time, vous pouvez entrer votre identifiant Apple et votre mot de passe pour le réinitialiser ou le désactiver. Veuillez garder à l’esprit que désactiver la fonction Screen Time sans mot de passe n’est possible que si vous avez déjà activé la possibilité de restaurer un mot de passe avec l’identifiant Apple.
Ainsi, si vous avez configuré Screen Time en fournissant votre identifiant Apple, vous pouvez le désactiver sans utiliser de mot de passe. Suivez les étapes ci-dessous :
Étape 1 : Allez dans le menu ‘Paramètres’.
Étape 2 : Sélectionnez ‘Temps d’écran’, suivi de. Changer le mot de passe de l’heure de l’écran » ou « Désactiver l’heure de l’écran ».
Étape 3 : Votre appareil vous demandera d’entrer votre « code d’accès Screen Time ».
Étape 4 : Ici, vous devez sélectionner le ‘Forgot Passcode?’ option.
Étape 5 : Ici, tapez votre identifiant Apple et votre mot de passe. Et votre temps d’écran a été désactivé.
D’autre part.
Si vous n’aviez pas spécifié votre identifiant Apple lors de la configuration de la fonction Screen Time, la seule option qui vous reste est de procéder à une réinitialisation complète de votre iDevice. Veuillez suivre les étapes suivantes :
Étape 1 : Allez dans le menu ‘Paramètres’.
Étape 2 : Sélectionnez maintenant ‘Général’, puis choisissez ‘Réinitialiser’.
Étape 3 : Cliquez sur l’option ‘Effacer tout le contenu et les paramètres’.
Étape 4 : Tapez vos informations d’identification Apple et confirmez la réinitialisation de votre appareil pour continuer.
Étape 5 : Veuillez patienter quelques instants pour que le processus se termine.
Remarque : La réinitialisation de votre iDevice supprimera tout le contenu et ses paramètres.
Partie 4 : Trouver le code d’accès à l’écran avec le détecteur de code d’accès et désactiver
À un moment donné de notre vie, nous avons probablement tous été dans une situation où nous avons oublié le mot de passe de l’écran de verrouillage de notre iPhone/iPad ou verrouillé l’appareil en essayant de nombreux mots de passe erronés ? Si vous êtes à nouveau pris dans une situation similaire, ne vous inquiétez pas, car DrFoneTool – Gestionnaire de mots de passe (iOS) a un moyen de déverrouiller le verrouillage de l’écran.
4.1 : Essayez l’application de recherche de mot de passe
DrFoneTool – Password Manager (iOS) est une application de récupération de mot de passe. Il peut vous aider à trouver vos mots de passe iOS, y compris le code d’accès à l’écran, l’identifiant du visage, le mot de passe Wi-Fi, le mot de passe de l’application, etc. Il est sûr et facile à utiliser.
Voyons comment récupérer votre mot de passe pour iOS avec DrFoneTool – Password Manager (iOS):
Étape 1 : Tout d’abord, téléchargez DrFoneTool et choisissez le gestionnaire de mots de passe

Étape 2 : À l’aide d’un câble Lightning, connectez votre appareil iOS à votre PC.

Étape 3 : Maintenant, cliquez sur ‘Démarrer l’analyse’. En faisant cela, DrFoneTool détectera immédiatement le mot de passe de votre compte sur l’appareil iOS.

Étape 4 : Vérifiez votre mot de passe

Pour conclure:
Minimiser le temps d’écran dans le monde d’aujourd’hui est essentiel pour votre vie mentale et physique. Parce que tout en étant collé à votre téléphone ou à votre ordinateur portable tout le temps, vous manquez souvent le plaisir qui se passe autour de vous. Et bien que cela semble être dur avec vous-même, organiser votre temps sur et hors écran est le besoin de l’heure.
Mais parfois, ces outils utiles peuvent également vous faire perdre du temps avec vos données. Il est donc tout aussi important d’être prudent avec vos mots de passe, car les développeurs de logiciels gardent à l’esprit les attaquants lors de la création de telles fonctionnalités.
Donc, espérons-le, cet article vous aurait aidé à récupérer vos mots de passe ou à trouver un moyen de sauver votre journée. Si nécessaire, DrFoneTool – Password Manager (iOS) est un excellent choix pour vous !
Derniers articles