[Résolu]Solutions rapides pour restaurer la sauvegarde iCloud sur iPhone 11
‘Existe-t-il un moyen de restaurer l’iPhone 11 à partir de la sauvegarde iCloud sans perdre mes données existantes ?’
C’est l’une des nombreuses questions similaires que nous recevons ces jours-ci concernant la restauration de la sauvegarde iCloud sur l’iPhone 11. Comme vous le savez, Apple nous permet de sauvegarder nos données iPhone sur iCloud en effectuant une sauvegarde dédiée. Cependant, l’option de restauration d’une sauvegarde iCloud n’est offerte que lors de la configuration d’un nouvel appareil. Par conséquent, les utilisateurs recherchent souvent des moyens de restaurer à partir de la sauvegarde iCloud vers l’iPhone 11 sans réinitialisation. Heureusement pour vous, il existe une solution intelligente pour cela qui vous permettrait de récupérer vos données de sauvegarde iCloud sans réinitialiser les données. Découvrons-le dans ce guide complet sur la restauration de la sauvegarde iCloud.
- Partie 1 : Restaurer la sauvegarde iCloud sur l’iPhone 11 en le réinitialisant
- Partie 2 : Restaurer la sauvegarde iCloud sur l’iPhone 11 sans réinitialisation
- Partie 3 : Restaurer la sauvegarde iCloud depuis iCloud.com
- Partie 4 : Restaurer les données WhatsApp depuis la sauvegarde iCloud vers l’iPhone 11
Partie 1 : Restaurer la sauvegarde iCloud sur l’iPhone 11 en le réinitialisant
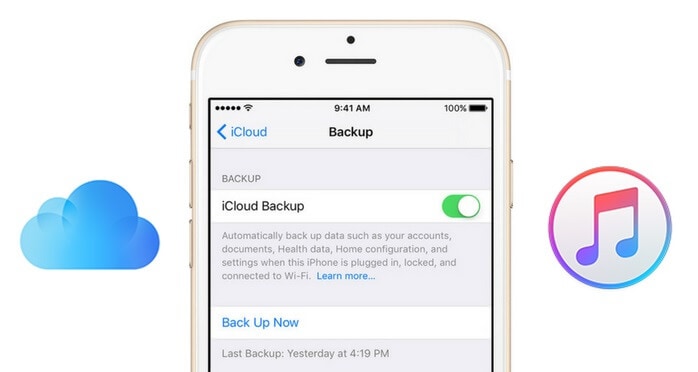
Avant de discuter des moyens de restaurer la sauvegarde iCloud sur l’iPhone sans le réinitialiser, apprenons comment cela se fait de la manière habituelle. Inutile de dire que vous devriez déjà avoir une sauvegarde de votre appareil maintenue sur iCloud. Étant donné que l’option de restauration d’une sauvegarde iCloud n’est fournie que lors de la configuration d’un nouvel appareil, vous devez réinitialiser votre iPhone 11 en usine. Cela supprimerait automatiquement les données existantes et les paramètres enregistrés.
Étape 1 : Tout d’abord, déverrouillez votre iPhone et accédez à ses Paramètres> Général> Réinitialiser. Choisissez ‘Effacer tout le contenu et les paramètres’ et confirmez votre choix en entrant le code d’accès de votre téléphone.
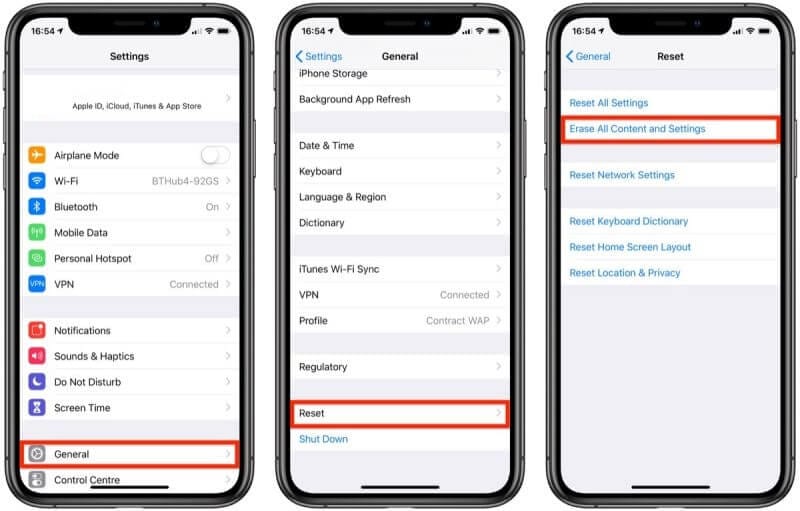
Étape 2 : Attendez un moment car l’action réinitialiserait votre iPhone et le redémarrerait en mode normal. Maintenant, vous pouvez simplement effectuer sa configuration initiale et le connecter à un réseau WiFi.
Étape 3 : Lors de la configuration de l’appareil, choisissez de le restaurer à partir d’une sauvegarde iCloud précédente. Par la suite, vous devez vous connecter au même compte iCloud où la sauvegarde précédemment effectuée est stockée.
Étape 4 : Sélectionnez-le dans la liste des fichiers de sauvegarde disponibles et attendez un moment car le contenu sera restauré sur votre appareil.
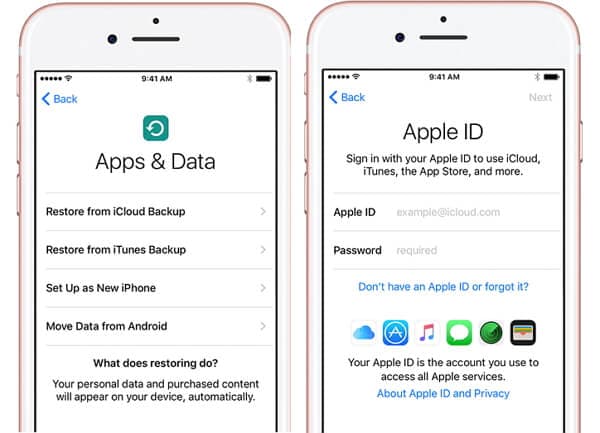
Partie 2 : Restaurer la sauvegarde iCloud sur l’iPhone 11 sans réinitialisation
Comme vous pouvez le voir, la méthode ci-dessus restaurerait la sauvegarde iCloud sur l’iPhone 11 en réinitialisant l’ensemble de l’appareil. Si vous ne voulez pas faire cela ou perdre les données de votre iPhone, utilisez un outil professionnel comme DrFoneTool – Sauvegarde de téléphone (iOS). En un seul clic, il peut effectuer une sauvegarde des données de votre iPhone sur le système local et les restaurer également. En plus de cela, il peut également restaurer les données de la sauvegarde iCloud sur l’iPhone 11 sans réinitialisation. Autrement dit, les données existantes sur votre iPhone ne seront pas supprimées au cours du processus. Il existe également une disposition pour prévisualiser les données de sauvegarde et restaurer le contenu sélectionné sur l’appareil.
Étape 1 : Pour commencer, lancez la boîte à outils DrFoneTool sur votre Windows ou Mac et sélectionnez l’option ‘Sauvegarde du téléphone’ depuis son domicile. Connectez également votre iPhone 11 au système et attendez qu’il soit détecté.

Étape 2 : L’application fournira des options pour sauvegarder ou restaurer vos données. Cliquez simplement sur le bouton ‘Restaurer’ pour explorer ses fonctionnalités.

Étape 3 : Dans la barre latérale, accédez à la section iCloud pour restaurer l’iPhone 11 à partir de la sauvegarde iCloud. Maintenant, vous devez vous connecter à votre compte iCloud (où la sauvegarde est stockée) en entrant les bonnes informations d’identification.

Étape 4 : Si l’authentification à deux facteurs est activée, vous obtiendrez un code généré une seule fois sur votre téléphone. Entrez simplement ce code à l’écran pour vérifier l’action.

Étape 5 : L’application détectera automatiquement tous les fichiers de sauvegarde existants présents sur iCloud avec leurs détails. Choisissez simplement le fichier de sauvegarde iCloud approprié et cliquez sur le bouton ‘Télécharger’ à côté de celui-ci.

Étape 6 : Ensuite, vous pouvez prévisualiser les données de sauvegarde sur l’interface, séparées en différentes catégories. Sélectionnez simplement ce que vous souhaitez enregistrer et cliquez sur le bouton Restaurer pour le transférer sur l’iPhone connecté.

Partie 3 : Restaurer la sauvegarde iCloud depuis iCloud.com
Si vous avez activé la synchronisation iCloud sur votre iPhone 11, vous pouvez également conserver une sauvegarde de vos photos, contacts, notes, calendrier, etc. sur le cloud. Outre la restauration simultanée de toutes les données iCloud sur iPhone, vous pouvez également visiter son site Web – iCloud.com. À partir de là, vous pouvez télécharger certains fichiers directement sur votre système et les transférer ultérieurement sur l’iPhone 11. Cependant, le processus est un peu fastidieux et limité car vous ne pourrez pas restaurer toutes sortes de données grâce à cela. Inutile de dire que cela prendra également beaucoup de temps pour restaurer l’iPhone 11 à partir de la sauvegarde iCloud de cette façon.
Étape 1 : Au début, vous pouvez simplement vous rendre sur le site officiel d’iCloud et vous connecter à votre compte. Sur sa maison, vous pouvez trouver différents types de données répertoriés. Si vous le souhaitez, vous pouvez accéder à ses paramètres pour configurer votre compte.
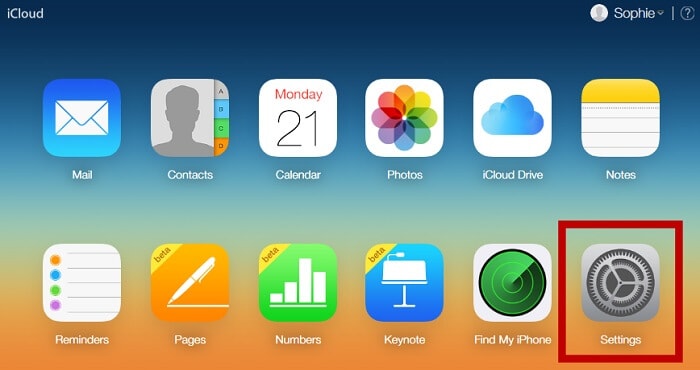
Étape 2 : Ici, vous pouvez configurer la façon dont vous utilisez votre compte iCloud. Sous l’option ‘Restaurer le calendrier’, vous pouvez choisir de restaurer les données du calendrier sur votre appareil.
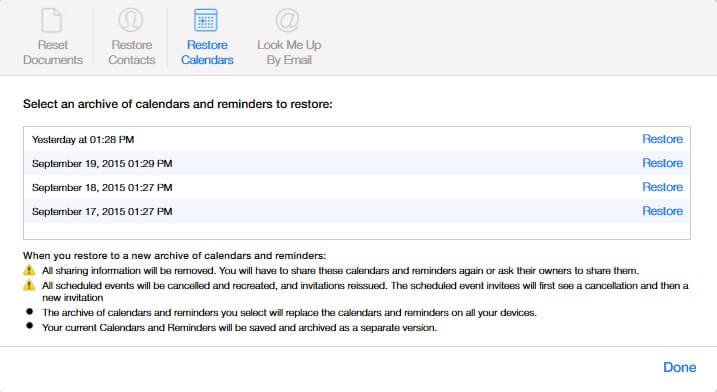
Étape 3 : Maintenant, revenez en arrière et visitez la section ‘Contacts’. Ici, vous pouvez voir une liste de tous les contacts synchronisés. Sélectionnez-les simplement et cliquez sur l’icône d’engrenage (paramètres) > Exporter vCard. Cela exportera vos contacts vers un fichier VCF que vous pourrez ensuite déplacer vers votre iPhone.
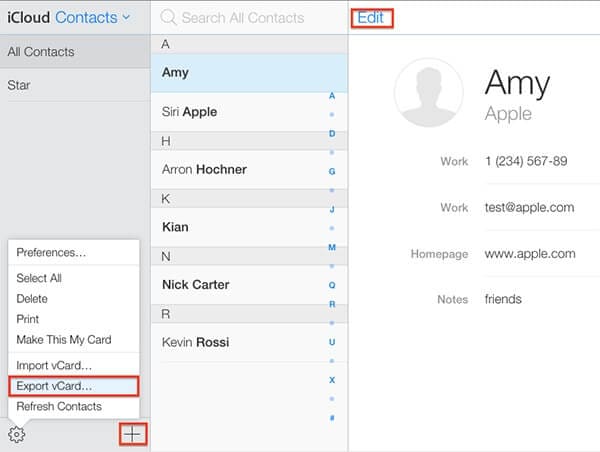
Étape 4 : De même, vous pouvez accéder à la section Notes depuis l’accueil d’iCloud et afficher les notes synchronisées. Si vous le souhaitez, vous pouvez enregistrer manuellement ces notes sur votre système.
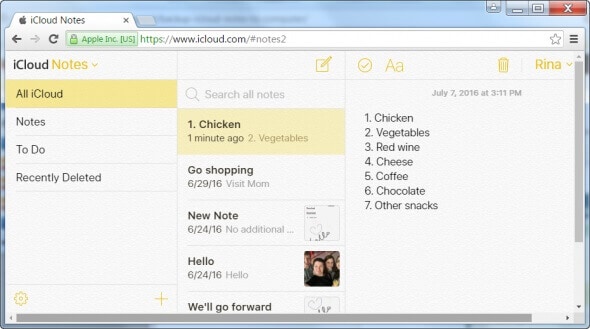
Étape 5 : Vous pouvez également voir une section Photos sur la maison d’iCloud où toutes les images synchronisées seraient stockées. Sélectionnez simplement les photos de votre choix et téléchargez-les sur votre ordinateur (sous leur forme originale ou optimisée).
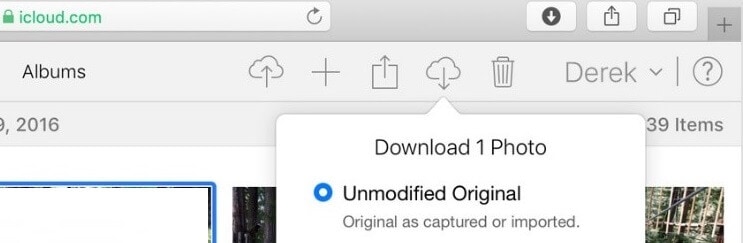
Une fois que toutes les données nécessaires ont été téléchargées sur le stockage de votre système, vous pouvez les transférer sur votre iPhone 11. Comme cela prendra beaucoup de temps pour restaurer depuis la sauvegarde iCloud vers l’iPhone 11 sans réinitialisation, cela est généralement évité.
Partie 4 : Restaurer les données WhatsApp depuis la sauvegarde iCloud vers l’iPhone 11
Parfois, les utilisateurs ne trouvent pas leurs données WhatsApp même s’ils restaurent la sauvegarde iCloud sur l’iPhone 11. En effet, vous pouvez effectuer individuellement la sauvegarde WhatsApp sur iCloud et la restaurer ultérieurement. La technique est un peu différente car elle est uniquement liée à la sauvegarde WhatsApp et non à la sauvegarde de l’appareil. Avant de continuer, assurez-vous simplement que vous avez déjà effectué une sauvegarde de votre WhatsApp en visitant ses Paramètres> Chats> Sauvegarde de chat.
Étape 1 : Si vous utilisez déjà WhatsApp, désinstallez l’application et réinstallez-la sur l’appareil à partir de l’App Store.
Étape 2 : Maintenant, configurez votre compte WhatsApp en entrant le même numéro de téléphone. Assurez-vous également que l’appareil est lié au même compte iCloud sur lequel votre sauvegarde est stockée.
Étape 3 : Après avoir vérifié votre appareil, l’application détectera automatiquement la présence d’une sauvegarde existante. Appuyez simplement sur ‘Restaurer l’historique des discussions’ et maintenez une connexion Internet stable pour restaurer vos données WhatsApp.
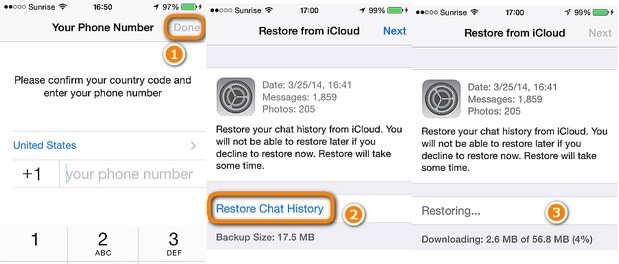
Je suis sûr qu’après avoir lu ce guide, vous pourrez certainement restaurer à partir de la sauvegarde iCloud vers l’iPhone 11 sans réinitialisation. Si vous le souhaitez, vous pouvez vous rendre sur le site officiel d’iCloud pour extraire vos données ou utiliser un outil fiable comme DrFoneTool – Phone Backup (iOS). Une application conviviale, elle vous permettra de restaurer à la fois la sauvegarde iCloud et iTunes sur votre iPhone sans réinitialiser l’appareil. Comme il prend entièrement en charge tous les derniers appareils iOS tels que l’iPhone 11, 11 Pro, XR, XS, etc., vous ne rencontrerez aucun problème de compatibilité en l’utilisant.
Derniers articles