Les 3 meilleures méthodes pour obtenir des vidéos sur iPhone sans tracas
Nous utilisons tous notre iPhone pour prendre des photos et enregistrer de nombreuses vidéos de temps en temps. Cependant, il y a des moments où nous souhaitons obtenir des vidéos de l’iPhone pour libérer son stockage. Il est également recommandé d’apprendre à récupérer des vidéos sur iPhone afin de conserver leur sauvegarde. Heureusement, il existe toutes sortes de techniques pour transférer une vidéo d’un iPhone vers un iPad ou un PC. Dans cet article, nous vous apprendrons comment transférer des vidéos de l’iPhone vers un PC, un Mac et tout autre appareil portable. Commençons!
Partie 1 : Obtenir des vidéos de l’iPhone/iPad vers un PC Windows
Si vous avez un PC Windows, vous pouvez facilement transférer des vidéos de l’iPhone vers votre ordinateur. Cela peut être fait en prenant l’aide de la fonction Windows AutoPlay. Chaque fois qu’un smartphone est connecté à Windows, il active la fonction AutoPlay en détectant automatiquement l’appareil. De cette façon, vous pouvez directement transférer des vidéos de l’iPhone vers votre système.
1. Tout d’abord, accédez aux paramètres de votre système et activez la fonction de lecture automatique (si elle ne l’est pas déjà).

2. Maintenant, connectez votre iPhone à votre PC Windows et attendez qu’il soit détecté par lui-même.
3. Dès qu’il est détecté, vous obtenez la fenêtre suivante. Cliquez sur ‘Importer des photos et des vidéos’.
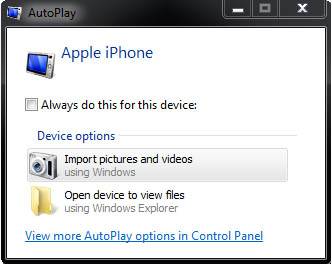
4. Windows commencera automatiquement à importer des photos et des vidéos de l’appareil vers le dossier désigné. Pour changer cela, cliquez sur ‘Importer les paramètres’.
5. Cela lancera une autre fenêtre contextuelle. À partir de là, vous pouvez définir l’emplacement où vos vidéos et photos seront stockées.
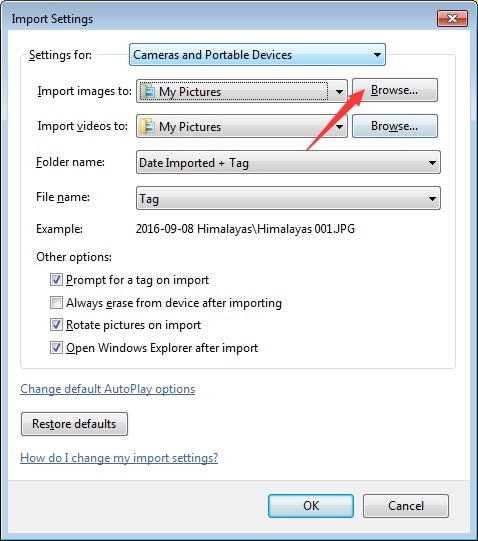
6. De plus, vous pouvez cocher l’option ‘Effacer après l’importation’ pour supprimer le contenu transféré de votre iPhone après le processus.
De cette façon, vous pouvez facilement transférer des vidéos de l’iPhone vers votre PC Windows. Cependant, si vous souhaitez apprendre à transférer des films d’un ordinateur portable vers un iPad ou un iPhone, vous devez utiliser iTunes ou tout autre gestionnaire de périphérique tel que DrFoneTool iOS Transfer.
Partie 2 : Transférer des vidéos d’un iPhone/iPad vers un Mac
Tout comme Windows, vous pouvez également transférer comment obtenir des vidéos de l’iPhone vers le Mac. Il y a plusieurs moyens de le faire. Si vous souhaitez transférer vos données par voie hertzienne, vous utilisez un service cloud comme iCloud ou Dropbox. Cependant, il n’est pas recommandé pour le contenu volumineux. Pour transférer directement des vidéos de l’iPhone vers le Mac, utilisez une application native telle que Photos. Il peut vous aider à importer vos données de manière sélective ou à déplacer tout le contenu nouvellement ajouté en une seule fois. Vous pouvez le faire en suivant ces étapes simples :
1. Connectez votre iPhone à Mac et attendez qu’il soit détecté.
2. Ensuite, lancez l’application Photos sur Mac et sélectionnez votre téléphone (sous la section Importer).
3. Si vous souhaitez importer tous les fichiers nouvellement ajoutés en une seule fois, cliquez sur le bouton ‘Importer nouveau’ dans le coin supérieur droit.
4. Vous pouvez également importer sélectivement les vidéos de votre choix. Marquez simplement les vidéos que vous souhaitez transférer et cliquez sur le bouton ‘Importer la sélection’. De plus, vous pouvez également supprimer n’importe quelle vidéo d’ici.
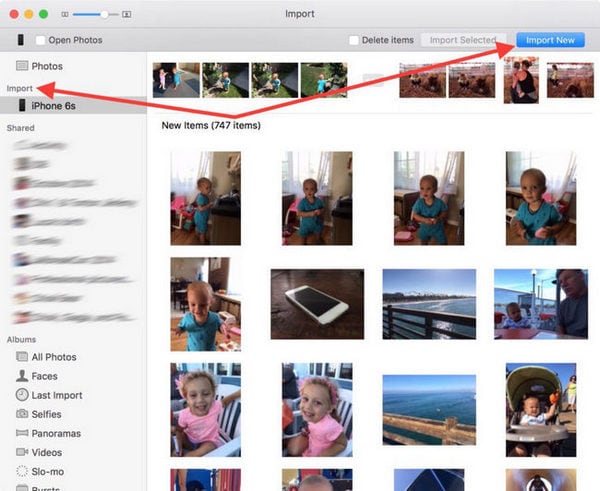
Remarque : bien que vous puissiez utiliser l’application Photos pour transférer des vidéos de l’iPhone vers le Mac, vous ne pouvez pas faire l’inverse. Pour savoir comment transférer des films d’un ordinateur portable vers un iPad ou un iPhone, vous devez utiliser iTunes. Accédez à l’onglet Films sur iTunes et activez l’option ‘Synchroniser les films’ pour faire de même.

Partie 3 : Exporter des vidéos de l’iPhone/iPad vers un autre appareil iOS/Android
En suivant les solutions mentionnées ci-dessus, vous pouvez facilement apprendre à transférer des vidéos de l’iPhone vers un PC ou un Mac. Cependant, si vous souhaitez transférer des vidéos directement d’un appareil à un autre, vous devez utiliser DrFoneTool – Transfert de téléphone. C’est une solution idéale pour transférer la vidéo de iPhone à iPad, iPhone à iPhone, iPhone à Android, et vice versa. Il est compatible avec tous les principaux appareils Android et iOS et prend en charge un transfert multiplateforme. Par conséquent, vous pouvez facilement passer d’un appareil à un autre directement sans aucune perte de données.
Outre les vidéos, vous pouvez également transférer tous les autres types de données telles que les photos, la musique, les contacts, les messages, etc. Vous pouvez transférer une vidéo d’iPhone vers iPad ou Android en suivant ces étapes :

DrFoneTool – Transfert de téléphone
1-Click Transfert de téléphone à téléphone
- Facile, rapide et sûr.
- Déplacez des données entre des appareils dotés de systèmes d’exploitation différents, c’est-à-dire d’iOS vers Android.
- Prend en charge les appareils iOS qui exécutent le dernier iOS 13

- Données prises en charge pour le transfert, y compris les photos, les messages texte, les contacts, les notes et de nombreux autres types de fichiers.
- Compatible avec plus de 8000 appareils Android. Fonctionne pour tous les modèles d’iPhone, d’iPad et d’iPod.
1. Choisissez la bonne version à installer sur votre système Windows ou Mac et sélectionnez l’option ‘Transfert de téléphone’ dans son écran d’accueil.

2. Connectez votre iPhone et l’appareil cible au système. Ce programme les détecterait automatiquement. Au bout d’un moment, votre iPhone sera répertorié comme source et l’iPad/Android cible comme appareil de destination. Si ce n’est pas le cas, cliquez sur le bouton ‘Retourner’ pour changer leurs positions.

3. Vous pouvez sélectionner n’importe quel type de données que vous souhaitez transférer. Par exemple, pour transférer une vidéo d’un iPhone vers un iPad ou un Android, assurez-vous que l’option ‘Vidéos’ est sélectionnée.
4. Cliquez sur le bouton ‘Démarrer le transfert’ pour poursuivre le transfert de données. Vous pouvez également activer l’option ‘Effacer les données avant la copie’ pour supprimer au préalable les données sur l’appareil cible.
5. Ce processus de transfert prendra un certain temps, selon la taille des données que vous choisissez de transférer.

6. Une fois terminé avec succès, un rappel s’affichera. En fin de compte, vous pouvez retirer les deux appareils en toute sécurité et les utiliser selon vos besoins.
En suivant ces solutions, vous pouvez facilement apprendre à transférer des vidéos de l’iPhone vers un PC Windows, un Mac ou tout autre appareil. De plus, certaines de ces solutions peuvent également vous aider à apprendre à transférer des films d’un ordinateur portable vers un iPad aussi bien. Pour déplacer vos données d’un appareil à un autre directement en un seul clic, nous vous recommandons d’utiliser DrFoneTool Switch. Il vous permettra de transférer vos fichiers de données importants directement vers un autre appareil en quelques secondes. Outil convivial et sécurisé, il vous sera certainement utile à de nombreuses reprises.
Derniers articles

