5 façons de transférer des données d’un PC vers un iPhone
Apple fournit iTunes pour la synchronisation et le transfert de données. Il vous permet de synchroniser des photos, des contacts, de la musique, des vidéos et des SMS entre votre PC et votre iPhone. Vous pouvez également ajouter des fichiers à iTunes sur votre ordinateur et ensuite les envoyer sur votre iPhone.
Cependant, tout le monde n’est pas fan d’iTunes. Bien qu’iTunes soit considéré comme le choix préféré pour transférer des données d’un ordinateur vers un iPhone. Cependant, on découvre que les utilisateurs d’appareils iOS préfèrent d’autres méthodes de transfert autres qu’iTunes. La raison de ce choix n’est pas farfelue. On dit qu’iTunes devient lent lors de l’envoi de données et, la plupart du temps, donne des messages d’erreur gênants lors du transfert de fichiers. Quel que soit votre choix, nous vous montrerons comment copier des données d’un PC vers un iPhone en utilisant iTunes et en utilisant d’autres méthodes.

Comment transférer des données d’un PC vers un iPhone avec iTunes
L’envoi de données d’un PC vers un iPhone à l’aide d’iTunes est considéré comme la méthode par défaut pour transférer des données vers un iPhone depuis un PC. L’une des principales raisons pour lesquelles un grand nombre d’utilisateurs optent pour d’autres moyens qu’iTunes est la perte de fichiers existants tels que des émissions de télévision, des photos, des livres électroniques, des sonneries et de la musique.
Si vous êtes conscient de ce fait et décidez toujours d’aller de l’avant avec iTunes, suivez les étapes ci-dessous pour envoyer des données du PC vers l’iPhone :
Étape 1 : Utilisez un câble USB pour connecter votre PC à votre iPhone. Lancez iTunes s’il ne s’ouvre pas automatiquement.
Étape 2 : Appuyez sur l’onglet ‘Appareil’ et choisissez les données que vous souhaitez transférer.
Étape 3 : S’il s’agit de photos que vous avez l’intention de copier, cliquez sur « Synchroniser les photos » et choisissez les images que vous souhaitez envoyer à partir de l’option « Copier les photos à partir de ».
Étape 4 : Cliquez sur ‘Appliquer’ pour commencer à synchroniser les photos sur votre iPhone à partir de votre PC.
Vous savez maintenant comment transférer des données d’un ordinateur vers un iPhone avec iTunes. De plus, sachez que cette technique ne fonctionnera pas si vous avez activé iCloud sur votre iPhone. Par conséquent, pour transférer des données de Windows vers l’iPhone à l’aide d’iTunes, vous devez désactiver les photos iCloud sur votre iPhone.
Comment transférer des données d’un ordinateur vers un iPhone sans iTunes
1. Transférez les données de l’iPhone vers l’ordinateur en poursuivant par e-mail
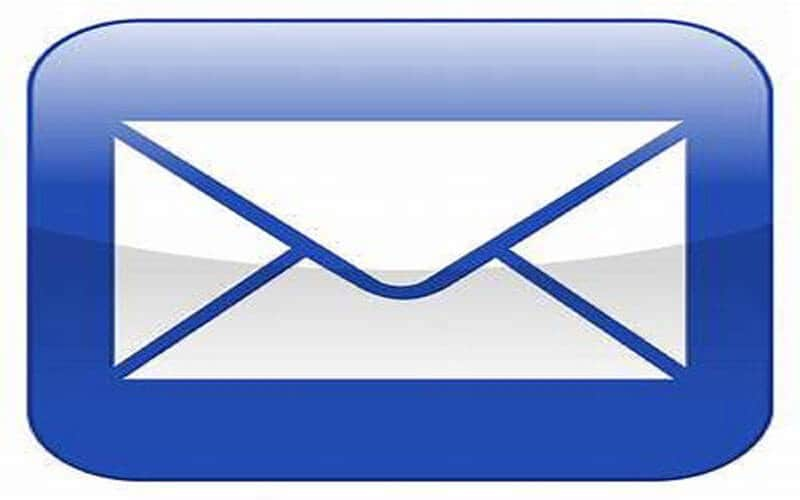
Le moyen le plus simple de copier des données d’un PC vers un iPhone consiste à vous transférer un e-mail. Accédez ensuite au courrier via votre iPhone, ouvrez le fichier joint, puis enregistrez-le à l’emplacement de votre choix.
Vous pouvez vous envoyer des vidéos, de la musique, des documents, des fichiers pdf, des présentations, etc., pour y accéder sur votre iPhone. Cependant, ce n’est pas le meilleur choix pour le transfert d’une grande quantité de données. Vous devez vous assurer que vous disposez d’une connexion Internet stable à haut débit pour terminer le téléchargement de documents volumineux.
De plus, il existe une limite pour les fichiers pouvant être transférés par e-mail. Yahoo et Gmail ! 25 Mo est la taille autorisée du fichier pouvant être transféré. Ainsi, pour les photos haute résolution et les vidéos lourdes, le courrier électronique n’est pas l’option idéale.
2. Transférez les données du PC vers l’iPhone à l’aide d’un logiciel de récupération de données
Ne méprisez pas les fonctionnalités utilitaires fournies par plusieurs applications tierces. Un logiciel de récupération de données pour iPhone donne également à ses utilisateurs la possibilité de transférer des données d’un ordinateur vers un iPhone. Utilisez l’USB pour connecter votre iPhone à votre PC. Suivez les instructions qui s’afficheront à l’écran une fois l’installation du logiciel terminée.
Vous pouvez copier de l’audio, des vidéos, des notes, des photos, des calendriers et des livres électroniques sur l’iPhone à partir de votre PC. C’est l’une des méthodes les plus efficaces pour copier des données d’un PC vers un iPhone sans iTunes.
3. Envoyer des données du PC vers l’iPhone en utilisant Cloud Drive
L’utilisation de services de synchronisation Cloud tels que iCloud, Dropbox, Google Drive ou OneDrive permet d’accéder et de visualiser des fichiers PC sur iPhone sans stress.
Techniquement, les lecteurs cloud ne copient pas les données sur votre iPhone, mais donnent à votre appareil iOS l’accès aux données. Avec ce service cloud, vous pouvez éditer et visualiser vos fichiers PC sur votre iPhone. Suivez les étapes ci-dessous pour accéder aux données :
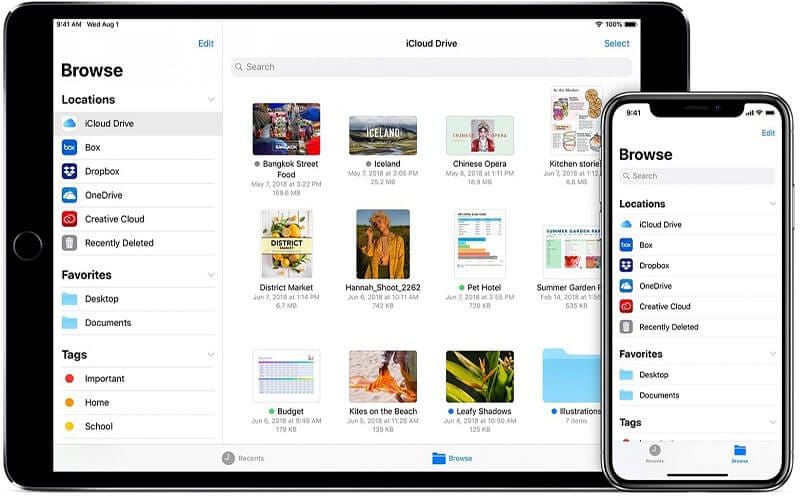
- Obtenez le Cloud Drive sur votre PC et installez
- Obtenez l’application iOS pour cloud Drive sur votre iPhone
- Liez votre iPhone au Cloud Drive
- Faites glisser et déposez le fichier que vous avez l’intention de transférer dans le dossier Cloud Drive sur votre PC
- Affichez les données du Cloud Drive dans le dossier de l’application Files sur votre iPhone
Voici la meilleure partie : Toutes les données que vous placez dans le dossier Cloud Drive seront accessibles sur votre iPhone. La plupart de ces Cloud Drives offrent un espace libre limité. Pour transférer et stocker un grand nombre de fichiers, vous devez acheter plus d’espace de stockage.
4. Transférer des données du PC vers l’iPhone en utilisant DrFoneTool
Si vous n’êtes pas habitué à utiliser iTunes, à ce stade, nous pouvons vous prescrire un outil simple pour déplacer les données du PC vers l’iPhone ici. DrFoneTool – Phone Manager est confirmé par les experts comme l’un des projets les plus étonnants pour déplacer des vidéos, des chansons, des enregistrements, des photos, etc. des smartphones vers le PC et inversement. La superbe application iPhone Transfer, qui fonctionne sur les deux Mac et Windows, est entièrement compatible avec iTunes.
Après avoir obtenu et installé DrFoneTool, vous devez le lancer sur votre PC. À ce stade, choisissez ‘Gestionnaire de téléphone’ dans le menu.

Associez votre iPhone à votre PC à l’aide d’une liaison USB. Ce programme reconnaîtra votre iPhone lorsqu’il sera associé.

Dans la partie supérieure de la colonne, vous pouvez choisir le type de données que vous devez transférer du PC vers l’iPhone, comme des photos, des vidéos, de la musique, etc. L’image ci-dessous montre comment déplacer la musique, par exemple. Appuyez sur Musique pour accéder à la fenêtre de musique de l’iPhone, puis appuyez sur le bouton +Ajouter. Dans la liste déroulante, sélectionnez Ajouter un fichier pour importer directement la musique particulière du PC vers l’iPhone ou Ajouter un dossier pour inclure toutes les chansons dans le dossier choisi.
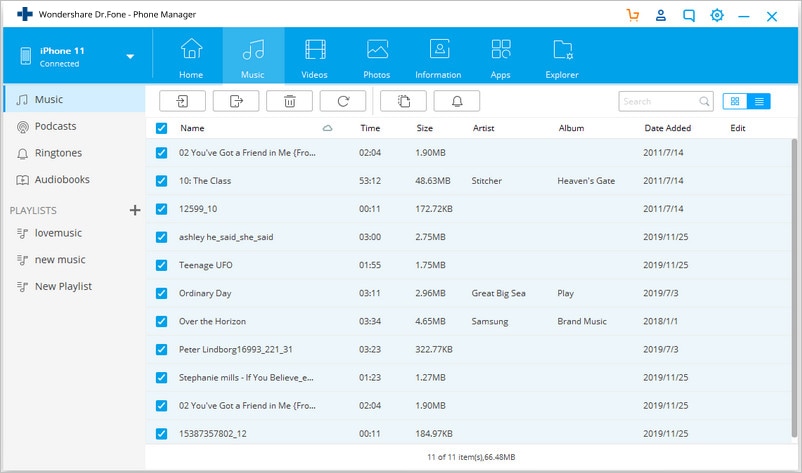
Conclusion
Dans la plupart des cas, l’accès aux données vitales du PC sur votre iPhone est nécessaire pour le travail. Par conséquent, vous devrez peut-être envoyer des vidéos, des photos, des présentations et de la musique, etc. essentielles à l’iPhone depuis un PC sans utiliser iTunes, vous les envoyez via SHAREit, AirDrop ou Cloud Drives. De plus, l’un des moyens les plus utilisés et les plus réussis d’envoyer des données d’un PC à un iPhone sans iTunes est via un logiciel en raison de son absence de limitation de taille de fichier et de sa facilité d’utilisation.
Quelle que soit la technique que vous souhaitez utiliser, n’oubliez pas de partager cette information avec vos amis et votre famille.
Derniers articles


