4 façons simples d’exporter des contacts iPhone vers Gmail
Les contacts sont considérés comme faisant partie du logiciel du téléphone, ce qui est extrêmement important, et pour la même raison, les utilisateurs utilisent différents services pour s’assurer que ces données du téléphone restent sûres et sécurisées. Il est également à noter que le meilleur logiciel est celui qui n’est pas basé sur le cloud. Parce que les logiciels basés sur le cloud peuvent subir de nombreux problèmes et problèmes, y compris le vol de données et la manipulation de toutes sortes.
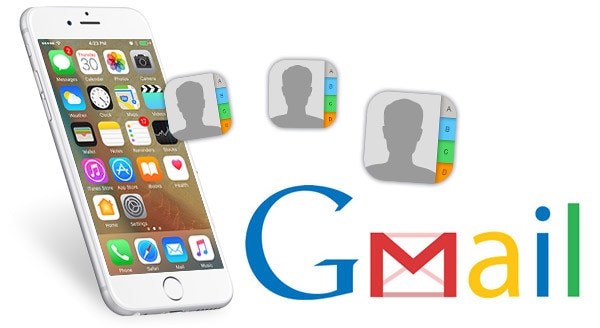
Par conséquent, le besoin de l’heure pour s’assurer que les contacts de l’iPhone restent sûrs et sécurisés tout le temps est Gmail en ce qui concerne les services réputés en ligne. Soutenu par la puissance de Google, Gmail a été considéré comme le service le meilleur et le plus sécurisé de tous les temps. Il stocke non seulement les contacts, mais garantit également qu’ils restent dans un environnement sûr, sécurisé et sans risque. Il apporte également les modifications nécessaires aux contacts pour s’assurer que la personne qui les enregistre n’a aucun problème à trouver un élément particulier. Transférer les contacts de l’iPhone vers Google est régulièrement utilisé par des personnes pour protéger leurs contacts. Donc, certaines des techniques et leur utilisation détaillée ont été mentionnées dans ce tutoriel.
- Partie 1 : Transférer les contacts iPhone vers Gmail à l’aide d’un logiciel tiers – DrFoneTool
- Partie 2 : Synchroniser directement les contacts de l’iPhone avec Gmail
- Partie 3 : Transférer les contacts iPhone vers Gmail à l’aide d’iTunes
- Partie 4 : Transférer les contacts de l’iPhone vers Gmail à l’aide d’iCloud
Partie 1 : Transférer les contacts iPhone vers Gmail à l’aide d’un logiciel tiers – DrFoneTool
L’utilisation de DrFoneTool – Phone Manager (iOS) présente plusieurs avantages et certains d’entre eux sont les suivants.

DrFoneTool – Gestionnaire de téléphone (iOS)
Transférer les contacts de l’iPhone X/8/7S/7/6S/6 (Plus) vers Gmail
- Transférez, gérez, exportez/importez votre musique, photos, vidéos, contacts, SMS, Apps, etc.
- Sauvegardez votre musique, vos photos, vos vidéos, vos contacts, vos SMS, vos applications, etc. sur votre ordinateur et restaurez-les facilement.
- Transférez de la musique, des photos, des vidéos, des contacts, des messages, etc. d’un smartphone à un autre.
- Transférez des fichiers multimédias entre des appareils iOS et iTunes.
- Prend en charge tous les modèles d’iPhone, d’iPad et d’iPod touch avec toutes les versions d’iOS.
Comment transférer des contacts iPhone vers Gmail comme suit :
Étape 1. Téléchargez et installez DrFoneTool, puis connectez votre iPhone au PC et choisissez ‘Phone Manager’ dans l’interface principale. Pour que vous puissiez synchroniser vos contacts iPhone.

Étape 2. Robinet Informations sur le panneau supérieur, et il montrera tous les Contacts sur tous les programmes.
Étape 3. Ensuite, vous devez sélectionner les contacts un par un pour vous assurer que tous ceux qui doivent être exportés sont choisis et cliquez sur Exportations en haut des fenêtres. Dans la liste déroulante, sélectionnez ‘Exportations‘>’au fichier vCard‘. Ensuite, une fenêtre contextuelle apparaît pour parcourir le dossier de destination pour enregistrer les contacts sélectionnés sur votre ordinateur.

Une fois les contacts exportés vers l’ordinateur, cliquez sur Ouvrir le dossier dans la fenêtre contextuelle et vous trouverez le fichier de contacts sur le stockage local.
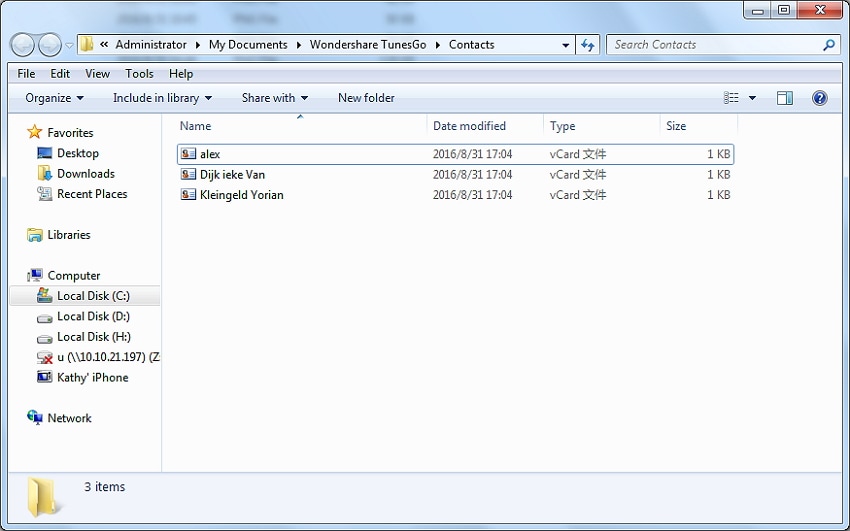
Étape 4. Après avoir réussi à enregistrer le fichier sur votre ordinateur, connectez-vous à Gmail avec votre compte, puis cliquez sur Gmail > Contacts dans le coin supérieur gauche. Vous irez sur la page Contact de Gmail.
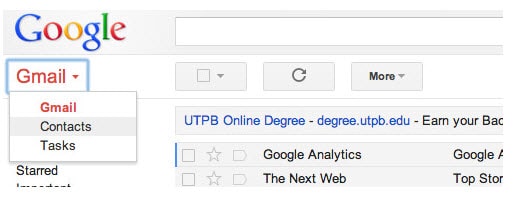
Étape 5. Cliquez sur L’ Contacts, une fenêtre apparaîtra, cliquez sur Choisir un fichier pour ajouter le fichier v-Card enregistré, puis cliquez sur le bouton Importer pour charger les contacts.
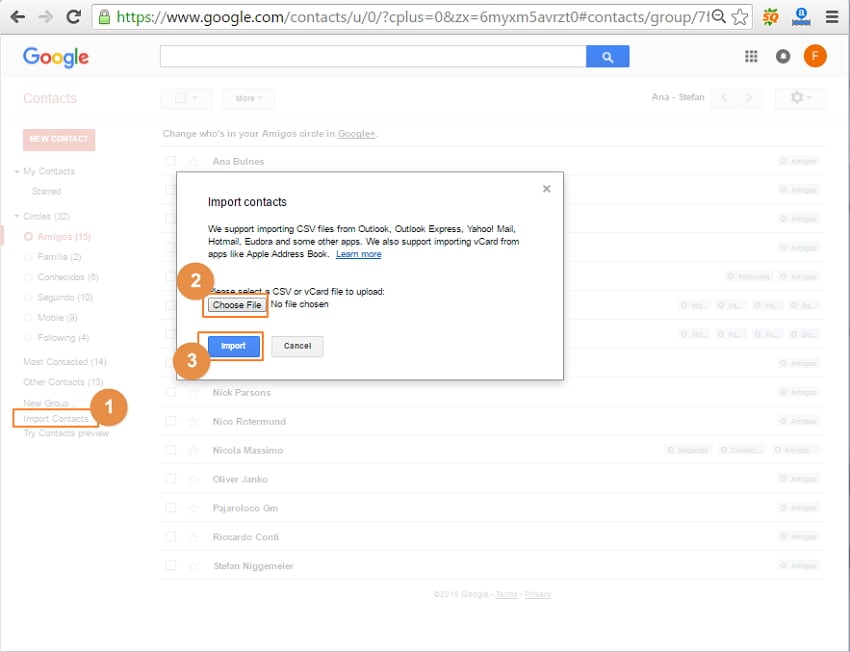
Étape 6. Les contacts sélectionnés seront importés avec succès dans Gmail comme ci-dessous.
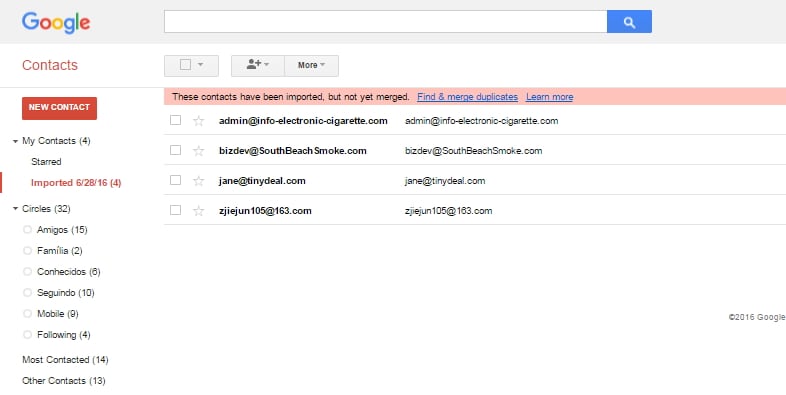
Partie 2 : Synchroniser directement les contacts de l’iPhone avec Gmail
Il s’agit d’un processus simple et en une étape qui garantit que les contacts sont transférés vers Gmail sans l’interférence d’aucune application externe et que tout le travail est effectué uniquement sur l’iPhone. Le processus est mentionné ci-dessous.
Étape 1. L’utilisateur doit appuyer sur Paramètres > ‘Mail, Contacts, Calendriers’ pour commencer le processus correctement en ce qui concerne la synchronisation directe.

Étape 2. Sur l’écran suivant, l’utilisateur doit appuyer sur ‘Ajouter un compte’ pour s’assurer que les comptes de messagerie pris en charge par l’appareil apparaissent.

Étape 3. Le compte Google doit être sélectionné à partir de la page suivante.

Étape 4. L’utilisateur doit simplement s’assurer que les contacts sont activés, et lorsque ce processus est terminé et que le compte Google a été ajouté pour revenir aux contacts, l’écran indique que la synchronisation a commencé automatiquement.
Partie 3 : Transférer les contacts iPhone vers Gmail à l’aide d’iTunes
iTunes est un programme qui peut être considéré comme de l’air pour l’iPhone car la plupart de ses fonctionnalités dépendent de ce programme. Pour transférer des contacts via iTunes, le processus est mentionné ci-dessous.
je. Connectez l’iPhone à l’ordinateur via un câble USB pour démarrer le processus.
ii. Lancez le logiciel iTunes afin qu’il puisse détecter facilement l’appareil.
iii. Sous le Information onglet, sélectionnez l’option ‘Synchroniser les contacts avec les contacts Google‘.

iv. Entrez le nom d’utilisateur et le mot de passe Gmail dès que l’invite apparaît pour continuer.
v. Pour plus de précisions, l’utilisateur doit visiter www.gmail.com, puis Gmail > Contacts.
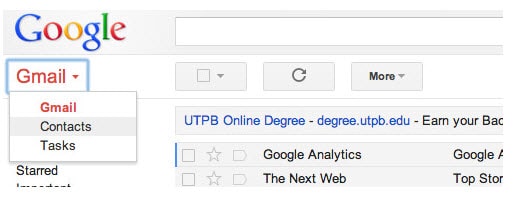
vi. Tous les contacts sont importés directement dans Gmail.
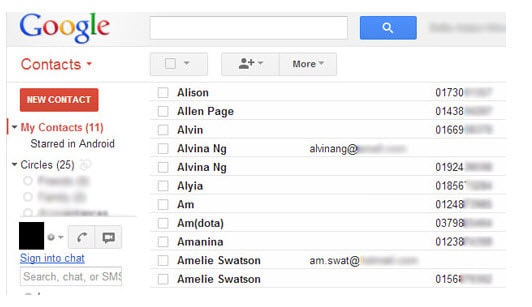
Partie 4 : Transférer les contacts de l’iPhone vers Gmail à l’aide d’iCloud
iCloud est également considéré comme l’un des meilleurs programmes permettant aux utilisateurs de transférer non seulement des contacts, mais également les autres fichiers multimédias stockés sur l’iPhone. Pour transférer les contacts notamment, l’utilisateur n’a jamais besoin de méthode ou d’outils complexes car tout est là par défaut pour supporter le phénomène. Voici le processus à cet égard.
je. Vous devez aller à le site Web iCloud et entrez les détails souhaités.
ii. Clique le Contacts icône.
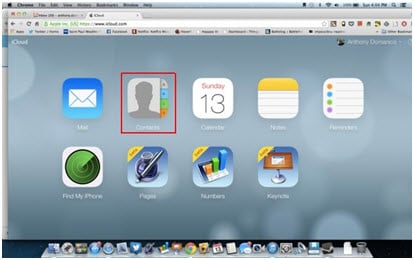
iii. Tous les contacts apparaîtront qui ont été synchronisés avec iCloud.
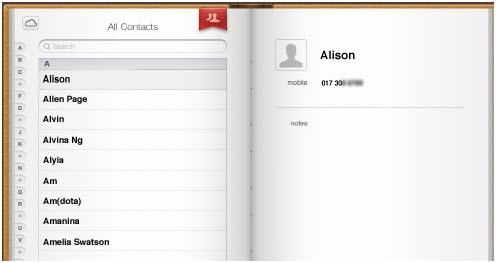
iv. Appuyez sur ‘Ctrl + A’ pour que tous les contacts soient sélectionnés, puis appuyez sur le bouton cod dans le coin inférieur gauche, et dans la liste déroulante, sélectionnez l’option ‘Exporter vCard’ pour exporter le fichier vCard sur votre ordinateur.

v. Ensuite, vous pouvez importer le fichier vCard enregistré dans Gmail. Pour plus de détails, vous pouvez vous référer à l’étape 2-4 de la partie 6.
DrFoneTool – Phone Manager (iOS) pourrait également vous aider synchroniser les contacts Outlook avec l’iPhone, gérer les contacts iPhoneou contacts de sauvegarde iPhone à l’ordinateur. Téléchargez simplement et essayez.
Pourquoi ne pas le télécharger et essayer ? Si ce guide vous aide, n’oubliez pas de le partager avec vos amis.
Derniers articles

