Transférer des photos depuis l’iPhone
Il est nécessaire de stocker vos clics mémorables dans l’espace de stockage le plus sûr pour un traitement ultérieur. Vous auriez rencontré de nombreuses méthodes pour accomplir cette tâche. Transférer des photos excédentaires sur votre ordinateur est assez difficile et vous avez besoin d’une technique efficace pour transférer des photos de l’iPhone 13 vers le Mac. Une approche confortable vous aide à terminer le processus rapidement malgré les problèmes externes. Lors du transfert des fichiers multimédias, gardez un œil sur la perte de données. De plus, la procédure de transfert doit se terminer rapidement, quelle que soit la taille des fichiers. Adoptez une telle technique de transfert pour déplacer les photos de votre iPhone vers les systèmes Mac. Choisissez l’outil parfait pour accompagner cette tâche avec précision. Dans cet article, vous découvrirez la manière officielle d’effectuer les tâches de transfert et un outil alternatif qui vous aidera à les exécuter. Vous pouvez faire défiler vers le bas pour plus d’informations en détail.

- Partie 1 : Méthode officielle de transfert de photos de l’iPhone 13 vers Mac – Méthode de synchronisation
- Partie 2 : Transférer des photos de l’iPhone 13 vers Mac à l’aide d’iTunes
- Partie 3 : Utiliser iCloud pour transférer les photos de l’iPhone 13 vers les systèmes Mac
- Partie 4 : Méthode de transfert efficace à l’aide d’un logiciel tiers
Partie 1 : Méthode officielle de transfert de photos de l’iPhone 13 vers Mac – Méthode de synchronisation
C’est une bonne pratique de déplacer les photos de l’iPhone vers le système Mac pour une utilisation future. Il aide à gérer l’espace de stockage de votre téléphone. La plupart d’entre vous ont dû faire face à un manque d’espace mémoire lorsque vous effectuez vos clics importants lors d’occasions mémorables. Pour surmonter de telles circonstances, vous devez apprendre à transférer les fichiers multimédias sur votre ordinateur à intervalles réguliers. Cela aide à gérer le stockage de votre téléphone et vous pouvez les organiser pour un accès futur. Ici, vous découvrirez le moyen idéal pour transférer les photos de l’iPhone vers le Mac en utilisant la méthode standard. Vous pouvez suivre les instructions ci-dessous et transférer avec succès les photos sans aucun problème.
Étape 1 : Tout d’abord, connectez votre iPhone 13 à votre système Mac à l’aide d’un câble USB. Vous devez rechercher un câble fiable. Toute interruption de cette connexion peut entraîner une perte de données. Prenez des mesures efficaces pour assurer la meilleure connectivité entre le système et l’iPhone.

Étape 2 : Sur votre système Mac, ouvrez la nouvelle fenêtre du Finder. Choisissez votre iPhone parmi les appareils répertoriés disponibles dans la barre latérale de l’écran.
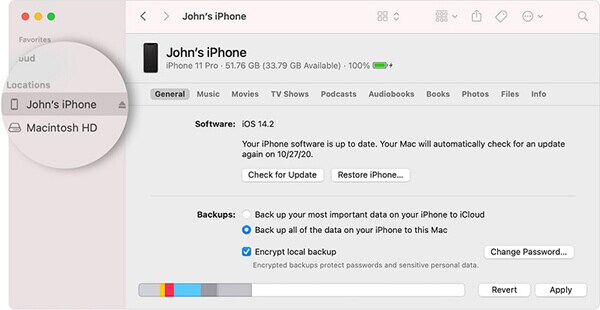
Étape 3 : Ensuite, sélectionnez les photos dans le menu du haut et cochez la case ‘Synchroniser les photos’. Parcourez les dossiers de votre lecteur système et repérez le dossier de stockage pour synchroniser les photos entre l’iPhone et le PC. Vous pouvez sélectionner des albums spécifiques ou toutes les photos et tous les albums pendant le processus de synchronisation.
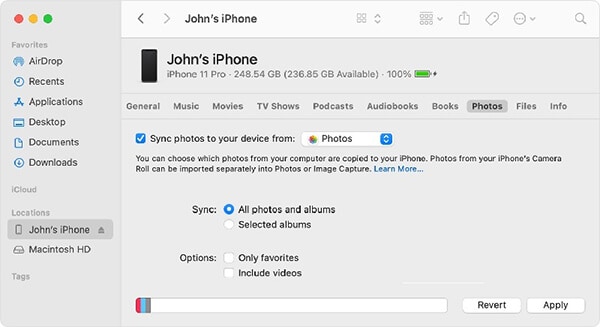
Étape 4 : Enfin, appuyez sur le bouton ‘Appliquer’ pour effectuer le processus de transfert de photos entre les systèmes iPhone et Mac.
Ainsi se termine la méthode habituelle de transfert des fichiers multimédias de l’iPhone 13 vers le système Mac. L’inconvénient de ce processus est que vous risquez de perdre des données et que la procédure de transfert prend plus de temps si les fichiers sont plus volumineux. Il est nécessaire de basculer vers d’autres moyens de déplacer les photos de l’iPhone vers le système Mac. Dans la section suivante, vous explorerez l’outil idéal pour mener à bien le processus de transfert.
Partie 2 : Transférer des photos de l’iPhone 13 vers Mac à l’aide d’iTunes
Dans cette section, vous apprendrez comment transférer les photos de l’iPhone vers le système Mac à l’aide de la plate-forme iTunes. Avant de commencer ce processus, vous devez vous assurer que vous disposez de la dernière version d’iTunes dans votre système. Si vous ne disposez pas de la dernière mise à jour d’iTunes, essayez de les mettre à niveau avant cette procédure pour éviter les problèmes d’échec indésirables.
Tout d’abord, vous devez lancer iTunes sur votre système Mac, puis connecter votre iPhone à l’aide d’un câble USB. L’application Photo divulgue automatiquement sinon vous pouvez également les ouvrir manuellement. Ensuite, sélectionnez les photos parmi les éléments répertoriés ou choisissez Importer toutes les nouvelles photos en haut à droite de l’écran. Enfin, appuyez sur l’option d’importation pour transférer les photos choisies de l’iPhone vers les systèmes Mac.

Une fois le processus de transfert réussi, déconnectez votre iPhone et recherchez les images transférées sur votre système Mac. Vous pouvez organiser et gérer ces photos pour une utilisation future.
Partie 3 : Utiliser iCloud pour transférer les photos de l’iPhone 13 vers les systèmes Mac
Vous pouvez utiliser la plate-forme iCloud pour déplacer les photos de l’iPhone vers le Mac. Il suffit que vous suiviez les instructions ci-dessous pour effectuer le processus de transfert avec précision.
Au départ, vous devez vous assurer que les systèmes iPhone et Mac sont mis à jour avant de commencer le processus. Ensuite, connectez-vous à votre environnement iCloud sur les deux appareils à l’aide de vos informations d’identification Apple ID. Connectez l’appareil et le système à Internet et dans votre iPhone 13, choisissez Paramètres -> Votre identifiant Apple -> iCloud. Ouvrez le lecteur iCloud sur votre iPhone et stockez tous les fichiers multimédias de l’espace de stockage local sur la plate-forme iCloud. Dans vos systèmes Mac, lancez la fenêtre du Finder et accédez au lecteur iCloud pour voir les photos enregistrées depuis votre iPhone.
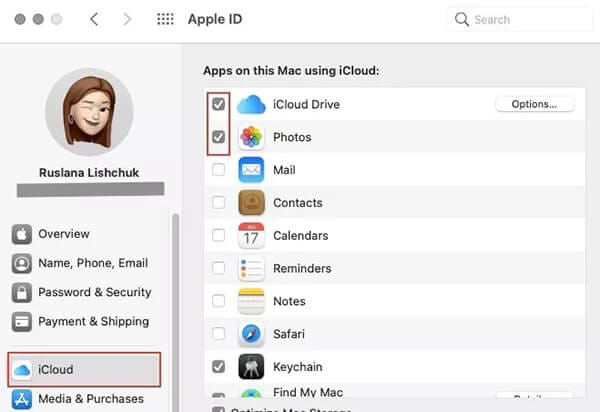
Tous les fichiers multimédias sont bien organisés sur le lecteur iCloud pour un meilleur accès. Vous pouvez accéder à ces fichiers à partir de n’importe quel appareil Apple sans effort. Il suffit que vous vous connectiez à votre identifiant Apple à l’aide de vos gadgets Apple pour rechercher les photos transférées de l’iPhone vers iCloud Drive. Selon vos besoins, copiez ces photos sur le système Mac ou tout autre gadget iPhone pour référence future. Vous pouvez utiliser cette méthode pour stocker de nombreuses photos de votre gadget iPhone dans cet espace virtuel et y accéder à partir du système Mac si nécessaire.
Partie 4 : Méthode de transfert efficace à l’aide d’un logiciel tiers
Pour surmonter la perte de données et le processus de transfert rapide, l’application DrFoneTool – Phone Manager semble être la solution idéale. Le DrFoneTool sert de solution complète pour résoudre les problèmes de gadget en un rien de temps. Vous pouvez effectuer de nombreuses activités à l’aide de cet outil innovant. L’interface conviviale est le facteur clé et vous apporte d’excellents résultats en peu de temps. Vous n’avez pas besoin d’être un expert technique pour gérer ce logiciel. Quelques clics suffisent pour effectuer le processus de transfert de photos entre l’iPhone 13 et le système Mac. Cette application vous permet de transférer, de gérer les données du téléphone précisément en fonction de vos besoins.
L’application DrFoneTool – Phone Manager est suffisante pour transférer les données souhaitées entre vos appareils iOS et votre PC. Il n’est pas nécessaire d’installer iTunes sur votre système pour effectuer ce processus. C’est la meilleure alternative à iTunes et vous pouvez travailler avec n’importe quel type de fichier sans problème car l’application DrFoneTool est compatible avec tous les formats de fichiers. La procédure de transfert globale se termine rapidement et vous n’avez pas à perdre plus de temps pour assister au succès du processus de transfert.
Les caractéristiques remarquables de DrFoneTool – Outil Phone Manager
- Transfert de fichiers rapide entre PC et iPhone
- Aucune perte de données et vous donne des résultats précis
- Il est possible d’effectuer des transferts de fichiers spécifiques en choisissant ceux souhaités
- Malgré la taille du fichier, le processus de transfert ne prend que quelques minutes
- Il a une interface simple et vous pouvez y travailler confortablement.
Ce sont les fonctionnalités impressionnantes de l’application DrFoneTool qui fournissent des solutions suffisantes pour résoudre les problèmes de transfert de données iPhone.
Le processus par étapes pour transférer des photos de l’iPhone 13 vers Mac à l’aide de l’application DrFoneTool.
Étape 1 : Installez l’application DrFoneTool
Accédez au site officiel de DrFoneTool et téléchargez la version correcte de l’outil. Vous pouvez opter pour les versions Windows ou Mac en fonction de votre système d’exploitation. Ensuite, installez l’application en suivant les instructions de l’assistant et lancez-la en appuyant deux fois sur l’icône de l’outil.
Étape 2 : Choisissez Gestionnaire de téléphone
Sur l’écran d’accueil, sélectionnez le module Phone Manager et passez à l’étape suivante.

Étape 3: connectez votre iPhone
À l’aide d’un câble USB fiable, connectez votre iPhone au système Mac pour effectuer ce processus de transfert. L’application DrFoneTool détecte votre iPhone, choisissez l’option ‘Transférer les photos de l’appareil vers le PC’ sur l’écran.

Appuyez sur l’option Photos dans la barre de menus pour sélectionner les photos souhaitées sur votre appareil. Parcourez les dossiers système et les lecteurs pour localiser l’espace de stockage idéal pendant ce processus de transfert. Enfin, cliquez sur le bouton Exporter pour déclencher le processus de transfert.
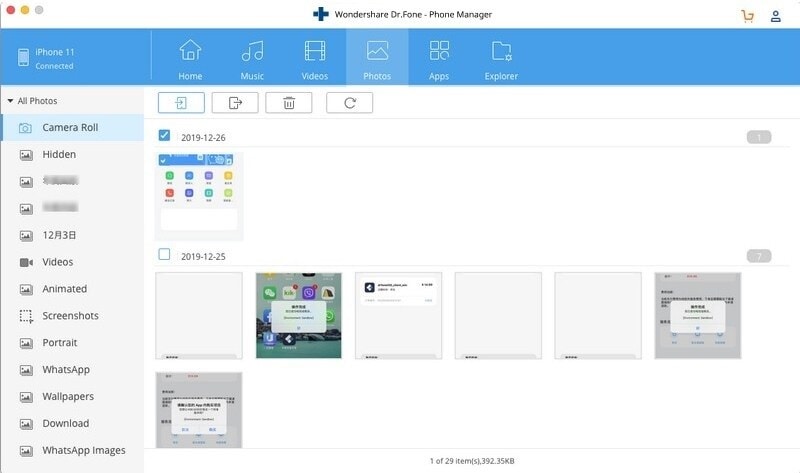
Ainsi, vous avez transféré sans effort les photos de l’iPhone 13 vers Mac à l’aide de l’outil DrFoneTool-Phone Manager. Utilisez les étapes ci-dessus pour terminer la procédure avec succès. Déconnectez le gadget en toute sécurité du PC et vérifiez si les images transférées sont disponibles sur votre système Mac.
Conclusion
Par conséquent, cet article vous a expliqué comment transférer sans problème des photos de l’iPhone 13 vers le système Mac. Vous pouvez choisir la méthode d’application DrFoneTool pour transférer les fichiers multimédias des gadgets vers le PC. C’est une méthode efficace et vous pouvez effectuer le processus de transfert à un rythme plus rapide malgré la taille des fichiers. L’interface conviviale vous encourage à effectuer facilement les tâches souhaitées. Choisissez cette application pour offrir une solution précise pour vos gadgets iOS. Quelques clics suffisent pour répondre à vos besoins sans aucun problème. Suivez l’assistant et appuyez sur les options parfaites pour terminer le processus souhaité avec succès. Restez connecté avec cet outil pour découvrir des méthodes efficaces pour transférer des fichiers entre les gadgets iOS et le PC.