4 façons simples de réparer l’iPhone gelé pendant la mise à jour iOS 15
Avec Apple publiant les premières versions bêta du dernier iOS 15, le géant de la technologie a créé tout un buzz dans la communauté. Chaque fanboy passionné d’Apple veut installer les nouvelles mises à jour et essayer les toutes nouvelles fonctionnalités d’iOS 15. Bien que nous ne sachions toujours pas quand Apple publiera la version stable pour iOS 15, il convient de souligner que de nombreux utilisateurs sont satisfait de la version bêta elle-même.
Mais, bien sûr, il y a quelques exceptions. En parcourant les forums Apple, nous avons appris que de nombreux utilisateurs ont signalé que leur L’iPhone est gelé pendant la mise à jour iOS 15. Si vous êtes confronté à une situation similaire, ce guide vous sera utile. Aujourd’hui, nous allons discuter de ce que vous pouvez faire lorsque l’écran de votre iPhone se fige lors de l’installation de la mise à jour iOS 15.
- Partie 1 : Y a-t-il des risques à installer le dernier iOS 15 ?
- Partie 2 : Forcer le redémarrage de l’iPhone pour réparer l’iPhone gelé pendant la mise à jour iOS 15
- Partie 3 : Utiliser iTunes pour dépanner l’écran gelé de l’iPhone
- Partie 4 : Comment réparer l’écran gelé de l’iPhone sans iTunes en quelques clics ?
Partie 1 : Y a-t-il des risques à installer le dernier iOS 15 ?
Avant d’aller plus loin, nous aimerions répondre à l’une des questions les plus courantes des utilisateurs, à savoir s’il y a des risques associés à la mise à jour d’un iDevice vers le dernier iOS 15. La réponse est Oui ! La raison en est qu’Apple n’a toujours pas publié la version stable officielle du nouvel iOS 15.
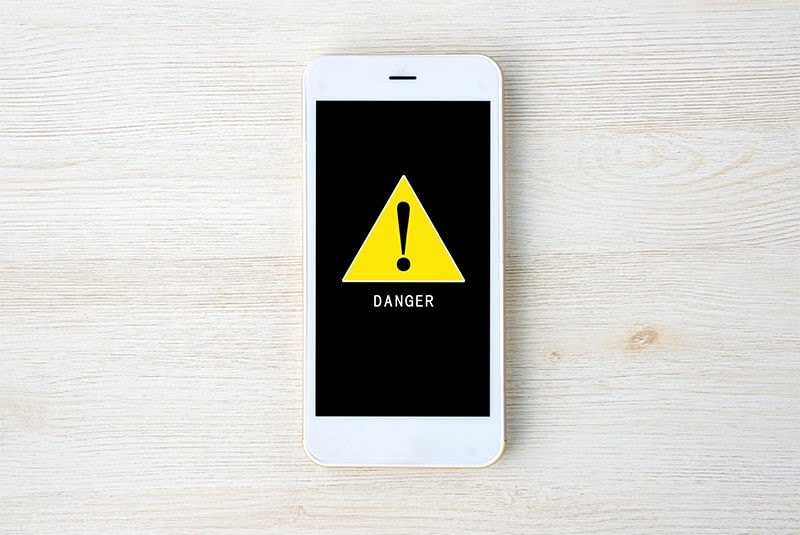
À partir de maintenant, la mise à jour est disponible en version bêta, ce qui signifie qu’il y a une énorme probabilité que vous rencontriez différentes erreurs techniques lors de l’utilisation d’iOS 15 sur votre appareil. Sans oublier que si vous n’aimez pas la mise à jour, il sera assez difficile de revenir à la version stable précédente. Donc, si vous n’êtes pas un grand geek de la technologie ou si vous ne voulez pas être bombardé de trop de problèmes, il serait préférable d’attendre qu’Apple publie officiellement la version stable d’iOS 15.
Cependant, si vous avez déjà lancé le processus d’installation et que votre iPhone s’est figé lors de la mise à jour d’iOS 15, voici ce que vous pouvez faire pour résoudre le problème.
Partie 2 : Forcer le redémarrage de l’iPhone pour réparer l’iPhone gelé pendant la mise à jour iOS 15
L’un des moyens les plus simples de corriger diverses erreurs système sur un iPhone consiste à forcer le redémarrage de l’appareil. Lorsque vous forcez le redémarrage d’un iPhone, le micrologiciel arrête automatiquement tous les processus et redémarre votre appareil instantanément. Donc, avant de commencer avec des solutions complexes, assurez-vous de forcer le redémarrage de votre iPhone et de voir s’il résout le problème ou non.
Pour forcer le redémarrage un iPhone 8 ou ultérieur, appuyez sur le bouton de réduction du volume, puis appuyez sur le bouton d’augmentation du volume, puis maintenez enfoncé le bouton d’alimentation jusqu’à ce que le logo Apple clignote sur votre écran. Cela corrigera l’écran gelé de l’iPhone et reprendra instantanément le processus de mise à jour.

Au cas où vous possédez an iPhone 7 ou modèle d’iPhone antérieur, vous pouvez forcer le redémarrage de votre appareil en appuyant simultanément sur les boutons ‘Volume’ bas et ‘Alimentation’. Une fois que vous voyez le logo Apple sur votre écran, relâchez les touches et voyez si cela résout le problème ou non.

Partie 3 : Utiliser iTunes pour dépanner l’écran gelé de l’iPhone
Si la méthode précédente ne résout pas le problème, vous pouvez également utiliser iTunes pour résoudre les problèmes de blocage de l’iPhone après la mise à jour d’iOS 15. Cette méthode sera très utile si l’écran de votre appareil s’est figé au milieu de la mise à jour ou même après avoir réussi la mise à jour vers la nouvelle version. Avec iTunes, vous pouvez directement mettre à jour votre appareil et passer instantanément l’écran gelé.
Suivez ces étapes pour installer la dernière mise à jour iOS 15 à l’aide d’iTunes.
Étape 1 – Forcez le redémarrage de votre iPhone et suivez les mêmes étapes pour forcer le redémarrage de votre appareil. Cependant, cette fois-ci lorsque le logo Apple apparaît sur votre écran, continuez d’appuyer sur la ‘Bouton d’alimentation jusqu’à ce que vous voyez le ‘Se connecter à iTunes’ écran sur l’appareil.

Étape 2 – Maintenant, lancez iTunes sur votre système et connectez l’iPhone à l’aide d’un câble USB.
Étape 3 – Attendez qu’iTunes reconnaisse automatiquement votre appareil et affiche la fenêtre contextuelle suivante. Dès que vous voyez ce message sur votre écran, cliquez sur ‘Mise à jour’ pour installer la dernière version d’iOS 15 via iTunes.

Cela réparera l’iPhone gelé lors de la mise à jour d’iOS 15 et vous pourrez profiter de tous les avantages d’iOS 15 sans aucune interruption.
Partie 4 : Comment réparer l’écran gelé de l’iPhone sans iTunes en quelques clics ?
Maintenant, même si les trois méthodes précédentes fonctionnent dans certains cas, leur taux de réussite est assez faible. Et, si vous utilisez iTunes pour installer des mises à jour logicielles, il est fort probable que vous deviez dire au revoir définitivement à tous vos fichiers importants. Donc, si vous ne voulez pas rencontrer de telles situations, nous avons une meilleure alternative pour vous – DrFoneTool – Réparation du système (iOS).

DrFoneTool – Réparation du système
Annuler une mise à jour iOS sans perte de données.
- Fixez votre iOS à la normale, sans aucune perte de données.
- Résoudre divers problèmes du système iOS bloqué en mode de récupération, logo Apple blanc, écran noir, boucle au démarrage, etc.
- Rétrogradez iOS sans iTunes du tout.
- Fonctionne pour tous les modèles d’iPhone, iPad et iPod touch.
- Entièrement compatible avec le dernier iOS 15.

En un mot, DrFoneTool – System Repair est votre solution en un clic pour résoudre différents problèmes techniques sur votre iPhone/iPad – y compris l’iPhone gelé lors de la mise à jour iOS 15. Voyons donc rapidement le processus étape par étape d’utilisation de DrFoneTool – Réparation du système.
Étape 1 – Tout d’abord, allez à Site officiel de DrFoneTool et installez la boîte à outils DrFoneTool sur votre système. Une fois le processus d’installation terminé, lancez l’application pour commencer.
Étape 2 – Sur son écran d’accueil, sélectionnez ‘Réparation du système’ aller plus loin.

Étape 3 – Maintenant, connectez votre iPhone à l’ordinateur et choisissez ‘Mode standard’. Cela vous aidera à résoudre le problème sans faire face à une quelconque perte de données.

Étape 4 – DrFoneTool détectera automatiquement le modèle de votre appareil et trouvera le bon progiciel en conséquence. Tout ce que vous avez à faire est de cliquer sur ‘Démarrer’ pour télécharger le package de firmware sélectionné pour passer à l’étape suivante.

Étape 5 – Le téléchargement du progiciel ne prendra que quelques minutes. Assurez-vous que votre PC reste connecté à une connexion Internet fonctionnelle pendant le processus.
Étape 6 – Une fois le processus de téléchargement terminé, cliquez simplement sur ‘Réparer maintenant’ pour résoudre l’erreur. DrFoneTool détectera automatiquement la cause première du problème et commencera à réparer votre appareil.

Conclusion
Le L’écran gelé de l’iPhone lors de la mise à jour iOS 15 est une erreur assez ennuyeuse qui peut irriter n’importe qui, surtout lorsque vous êtes impatient d’explorer les nouvelles fonctionnalités d’iOS 15. Mais la bonne nouvelle est que vous pouvez facilement résoudre l’erreur en suivant quelques méthodes simples. Et, si vous souhaitez protéger vos données lors du dépannage de l’erreur, vous pouvez utiliser DrFoneTool – Réparation du système pour corriger l’erreur et protéger tous vos fichiers personnels.
Bien que les mises à jour d’iOS 15 aient lentement commencé à se déployer, il convient de noter que la version n’est pas encore totalement stable. C’est probablement la raison pour laquelle de nombreux utilisateurs rencontrent la boucle ‘iPhone tentant de récupérer des données’ lors de l’installation des dernières mises à jour logicielles. Mais, comme il ne s’agit pas d’une erreur hautement critique, vous pouvez résoudre ce problème par vous-même. Si vous n’avez pas de fichiers importants et que vous pouvez vous permettre d’en perdre quelques-uns, utilisez iTunes pour résoudre le problème. Et, si vous ne voulez aucune perte de données, allez-y et installez DrFoneTool – Réparation du système sur votre système et laissez-le diagnostiquer et corriger l’erreur.
Derniers articles

