Réparer les messages iPhone qui ne se synchronisent pas avec Mac
Lorsque vous configurez iMessage sur un Mac, vous utilisez un identifiant Apple pendant le processus de configuration. Cela garantit que les iMessages se synchronisent sur tous les appareils qui utilisent cet identifiant Apple. Mais parfois, ce processus ne fonctionne pas tout à fait comme il se doit, et vous constatez que parfois le Les iMessages ne se synchronisent pas sur votre Mac ou autre problème similaire.
Dans cet article, nous allons vous proposer 5 moyens efficaces de résoudre ce problème – messages iPhone fixes ne se synchronisant pas avec Mac. Essayez chacun à tour de rôle jusqu’à ce que le problème soit résolu.
Partie 1. Les 5 meilleures solutions pour réparer les messages iPhone qui ne se synchronisent pas avec Mac
Voici quelques-unes des solutions les plus efficaces pour essayer de résoudre ce problème.
1. Assurez-vous que vous avez activé les adresses e-mail iMessages
Sur votre appareil iOS, accédez à Paramètres> Messages> Envoyer et recevoir et assurez-vous que sous ‘Vous pouvez être joint par iMessage à’, assurez-vous que le numéro de téléphone ou l’adresse e-mail est coché.
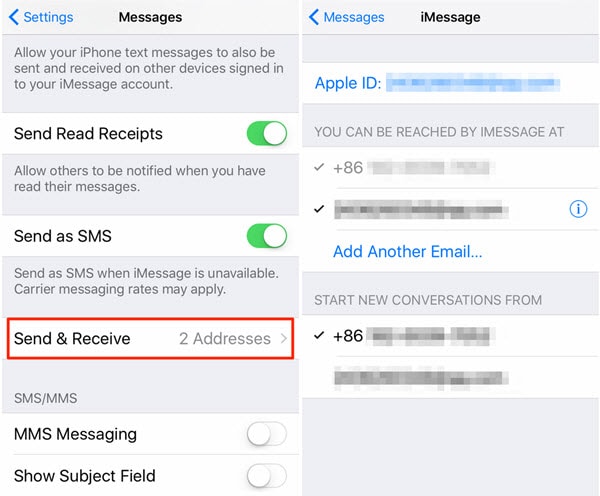
2. Désactivez iMessage, puis réactivez-le
Si vous êtes sûr d’avoir correctement configuré iMessages mais que vous rencontrez toujours des problèmes de synchronisation, il suffit de réinitialiser iMessage pour résoudre le problème.
Pour ce faire, accédez à Paramètres> Messages, puis désactivez iMessage sur tous les appareils.
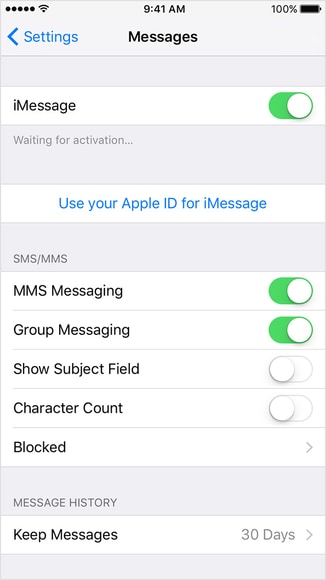
Sur votre Mac, cliquez sur Messages > Préférences > Comptes, puis décochez « Activer ce compte » pour fermer Messages.
Attendez quelques secondes, puis réactivez iMessages.
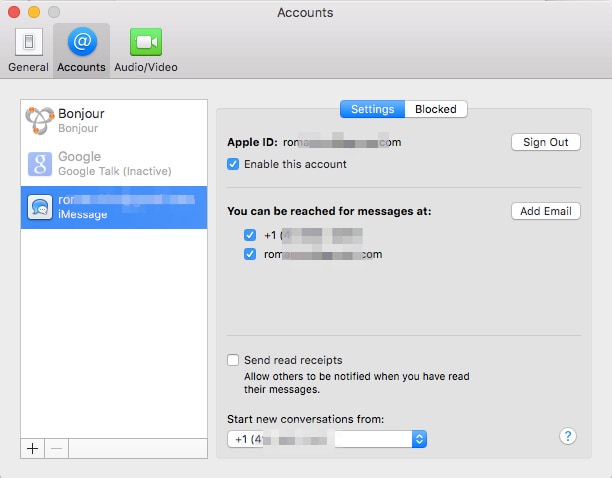
3. Confirmez le numéro de téléphone portable avec l’identifiant Apple
Vous pouvez également vous assurer que le numéro de téléphone portable et les adresses e-mail que vous utilisez sur votre compte sont corrects. Accédez au site Web d’Apple et connectez-vous avec votre identifiant Apple. Vérifiez sous ‘Compte’ pour vous assurer que vous avez le bon numéro de téléphone et l’adresse e-mail.

4. Vérifiez que iMessage est correctement configuré
Il est possible que vous n’ayez pas correctement configuré iMessages, et cela ne ferait pas de mal de vérifier. Pour que vos iMessages soient synchronisés, vous devez vous connecter avec le même identifiant Apple sur tous les appareils. Heureusement, il existe un moyen simple de vérifier.
Accédez simplement à Paramètres> Messages> Envoyer et recevoir et assurez-vous que l’adresse e-mail s’affiche en haut, à côté de l’identifiant Apple. Si ce n’est pas le cas, appuyez dessus pour vous connecter avec votre identifiant Apple.
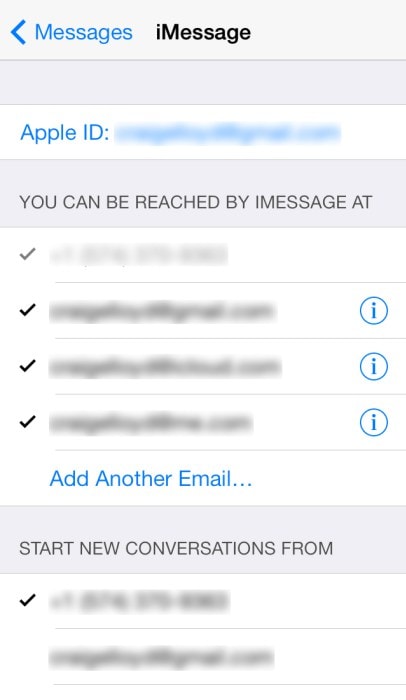
5. Redémarrez tous les appareils
Si vous êtes certain que la configuration d’iMessage est correcte sur tous les appareils, il suffit de redémarrer les appareils pour relancer le processus et synchroniser à nouveau vos iMessages. Redémarrez tous les appareils iOS et le Mac, puis réessayez.

DrFoneTool – Réparation du système
Corrigez l’erreur système de l’iPhone sans perte de données.
- Fixez votre iOS à la normale, sans aucune perte de données.
- Résoudre divers problèmes du système iOS bloqué en mode de récupération, logo Apple blanc, écran noir, boucle au démarrage, etc.
- Corrige d’autres erreurs iPhone et erreurs iTunes, telles que Erreur iTunes 4013, erreur 14, Erreur iTunes 27,Erreur iTunes 9, Et plus encore.
- Fonctionne pour tous les modèles d’iPhone, iPad et iPod touch.
- Entièrement compatible avec le dernier iOS.

Partie 2. Astuces bonus : transférer des messages iPhone, des contacts, des vidéos, de la musique, des photos vers Mac
Si vous rencontrez toujours des difficultés pour synchroniser les messages sur vos appareils même après avoir redémarré tous les appareils, il peut être judicieux de rechercher une autre solution. DrFoneTool – Gestionnaire de téléphone (iOS) vous offre un moyen simple de transférer des messages et d’autres données de votre appareil iOS vers votre Mac. C’est donc une excellente solution lorsque vous souhaitez avoir une copie ou une sauvegarde des données sur votre Mac, en particulier lorsque vous ne parvenez pas à synchroniser les données.
Voici quelques-unes des fonctionnalités qui font de DrFoneTool – Phone Manager (iOS) la solution idéale pour transférer des données sur votre ordinateur.

DrFoneTool – Gestionnaire de téléphone (iOS)
Transférez les données de l’iPhone vers Mac/PC sans tracas !
- Transférez, gérez, exportez/importez votre musique, photos, vidéos, contacts, SMS, Apps, etc.
- Transférer de la musique, des photos et vidéos de Mac/PC vers iPhone, ou d’iPhone à Mac/PC.
- Transférez de la musique, des photos, des vidéos, des contacts, des messages, etc. d’un smartphone à un autre.
- Transférez des fichiers multimédias entre des appareils iOS et iTunes.
- Entièrement compatible avec iOS 7, iOS 8, iOS 9, iOS 10, iOS 11, iOS 12, iOS 13, iOS 14 et iPod.
Comment utiliser DrFoneTool – Phone Manager (iOS) pour transférer des données iPhone sur votre Mac ?
Téléchargez et installez DrFoneTool sur votre ordinateur, puis suivez ces étapes simples pour transférer les données de l’iPhone sur votre Mac.
Étape 1. Exécutez DrFoneTool et sélectionnez Phone Manager dans la fenêtre d’accueil. Connectez ensuite l’appareil iOS à l’ordinateur à l’aide de câbles USB.

Étape 2. DrFoneTool peut vous aider à transférer facilement de la musique, des photos, des vidéos, des contacts et des SMS iPhone vers Mac. Prenez des photos iPhone par exemple. Accédez à l’onglet Photos et sélectionnez les photos que vous souhaitez transférer sur Mac. Cliquez ensuite sur Exporter vers Mac.

Nous espérons que vous pourrez résoudre votre problème de synchronisation. En attendant, DrFoneTool – Phone Manager (iOS) offre un excellent moyen de transférer des données de votre iPhone vers votre Mac. Essayez-le ! Il est rapide, fiable et facile à utiliser.
Derniers articles

