Conseils pour réparer l’enregistrement d’écran de l’iPhone ne fonctionne pas
L’enregistrement d’écran est l’une des fonctionnalités les plus étonnantes lancées sur un téléphone ces jours-ci. Si vous êtes un utilisateur Android, des applications tierces vous aideront. Mais si vous êtes un utilisateur d’iPhone, vous verrez que cette fonctionnalité est intégrée. Eh bien, il arrive parfois que l’enregistrement d’écran ne fonctionne pas sur iPhone. Si la même chose s’est produite avec vous, ne vous inquiétez pas car nous sommes ici avec des solutions pour vous. Commençons! Oui, continuez à lire car nous discuterons de toutes les mesures possibles que vous pouvez adopter pour résoudre ce problème.
Partie 1 : Comment réparer l’enregistrement d’écran iPhone qui ne fonctionne pas ?
Voyons principalement les méthodes utiles pour réparer l’enregistrement d’écran ne fonctionne pas sur iPhone. Ce sont les suivants:
1. Redémarrez l’appareil
Certains problèmes logiciels vous empêchent d’utiliser la fonction d’enregistrement d’écran et font face à l’erreur l’enregistrement d’écran ne fonctionne pas sur iPhone. Ne vous inquiétez pas, car le redémarrage de l’appareil peut facilement résoudre le problème. Les étapes sont les suivantes:
Étape 1 :Maintenez le bouton ‘Power’ enfoncé pendant 2-3 secondes sur votre iPhone.
Étape 2 : Un curseur apparaîtra. Faites-le glisser pour éteindre votre téléphone.
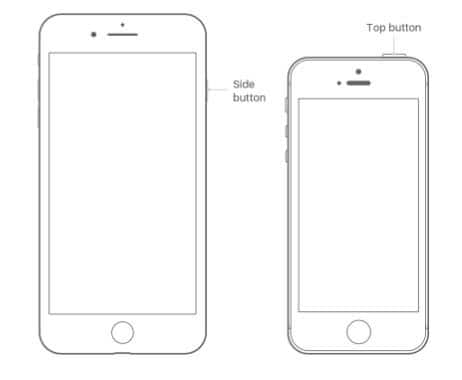
Pour les iPhones et iPads dotés de la fonction Face ID, un utilisateur doit maintenir enfoncé le bouton d’alimentation et tous les boutons de volume. Attendez simplement qu’il soit redémarré et vérifiez si le même problème a été résolu ou non.
2. Ajouter au centre de contrôle
Le centre de contrôle de votre iPhone possède toutes les fonctionnalités disponibles, mais si l’option ‘enregistrement d’écran’ n’est pas présente, il sera impossible de l’utiliser. Ainsi, ajoutez la même chose au centre de contrôle. Les étapes sont les suivantes pour le même:
Étape 1 : Accédez à l’application ‘Paramètres’.
Étape 2 : Appuyez sur l’option ‘Centre de contrôle’.
Étape 3 : Ajoutez l’enregistrement d’écran à la liste.
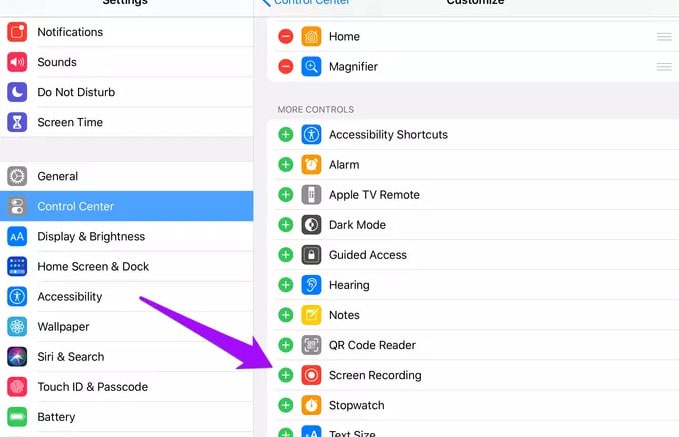
Étape 4 : Quittez l’application et commencez à l’utiliser.
3. Vérifiez les restrictions
Parfois, il arrive que vous ne trouviez pas la fonction ‘Enregistrement d’écran’. C’était le cas lorsque l’option était grisée sur l’appareil. Corrigez cela en suivant les étapes ci-dessous pour L’enregistrement d’écran de l’iPhone ne fonctionne pas :
Étape 1 : Accédez à l’application ‘Paramètres’.
Étape 2 : Appuyez sur l’option ‘Temps d’écran’.
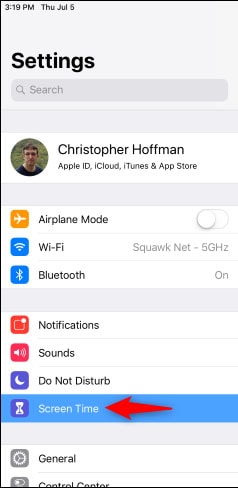
Étape 3 : Maintenant, appuyez sur l’option ‘Restrictions de contenu et de confidentialité’.

Étape 4 : Cliquez maintenant sur ‘Restrictions de contenu’.
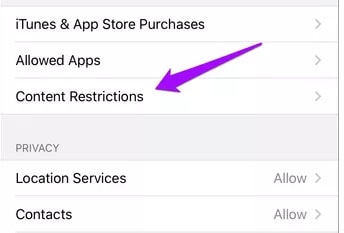
Étape 5 : Maintenant, faites défiler la liste et appuyez sur l’option ‘Enregistrement d’écran’.
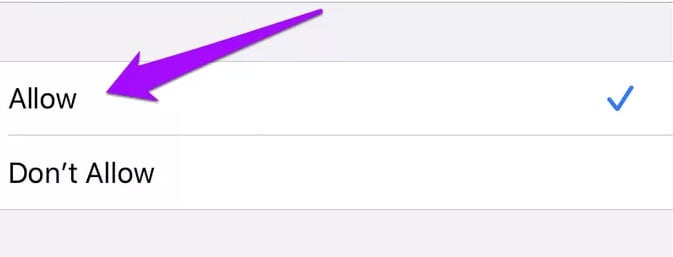
Étape 6 : Maintenant, ‘Autoriser’ la même chose et quittez les applications.
Utilisez la fonctionnalité et vérifiez si le problème a été résolu ou non.
4. Mode faible consommation
Si vous avez activé le mode faible consommation sur votre appareil, cela interférera probablement avec la fonction d’enregistrement d’écran. Le désactiver vous aidera. Les étapes sont les suivantes pour cela :
Étape 1 : Appuyez sur les paramètres.
Étape 2 : Localisez l’option ‘Batterie’.
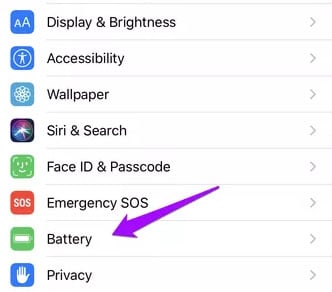
Étape 3 : Recherchez ‘Mode basse consommation’.
Étape 4 : Éteignez-le.
5. Réinitialiser tous les paramètres
La réinitialisation de tous les paramètres vous aidera. Parfois, nous personnalisons les paramètres sans connaître les résultats. Après la réinitialisation, les problèmes seront résolus. Les étapes sont les suivantes pour le même:
Étape 1: Appuyez sur les paramètres.
Étape 2: Passez à l’option ‘Général’.

Étape 3: Cherchez l’option ‘réinitialiser’.
Étape 4: Cliquez sur ‘Réinitialiser tous les paramètres’.
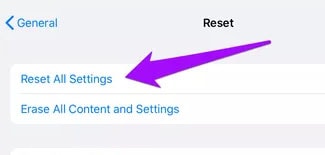
Cela prendra un certain temps et peut-être que votre appareil redémarrera. Attendez la même chose, puis voyez si le problème a été résolu ou non.
6. Vérifier le stockage
Parfois, le téléphone vous permet d’enregistrer les vidéos, mais celles-ci ne sont pas présentes sur votre appareil. Cela se produit lorsque l’appareil manque d’espace. Vérifiez le stockage pour la même chose. Les étapes sont les suivantes pour le même:-
Étape 1 : Cliquez sur ‘Paramètres’.
Étape 2: Passez à l’option ‘Général’.
Étape 3: Vérifiez le stockage.
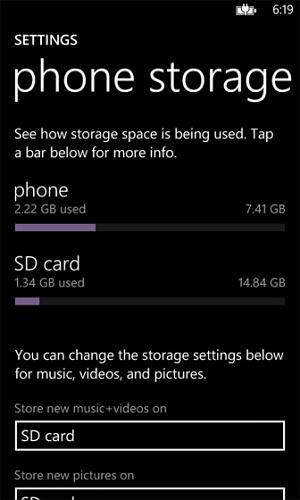
Étape 4: Voir si suffisamment d’espace est disponible ou non.
Étape 5: Si ce n’est pas le cas, libérez de l’espace sur votre appareil.
Après cela, vous êtes prêt à voir les vidéos enregistrées sur votre téléphone.
7. Mettre à jour l’appareil iOS
Assurez-vous de vérifier votre iPhone pour les mises à jour. Garder l’appareil à jour vous aidera à garder le contrôle et vous permettra d’accéder à toutes les fonctionnalités. De cette façon, vous pouvez éviter des problèmes tels que mon enregistrement d’écran ne fonctionne pas. Pour ce faire, les étapes sont les suivantes :
Étape 1: Ouvrez l’application ‘Paramètres’.
Étape 2: Cliquez sur l’option ‘Général’.
Étape 3: Cliquez maintenant sur ‘Mise à jour du logiciel’.
Étape 4: Cliquez maintenant sur ‘Télécharger et installer’.

Partie 2 : Astuce : Correction de l’enregistrement d’écran iOS sans son
Eh bien, si vous êtes confronté au problème ‘l’écran de la pomme n’enregistre aucun son,’ alors ne vous inquiétez pas car le redémarrage et la mise à jour de l’appareil vous aideront, comme nous l’avons mentionné ci-dessus. Mais si cela ne vous aide pas, envisagez les méthodes mentionnées ci-dessous :
Méthode 1 : Activer le son du microphone
Lorsque vous utilisez l’enregistrement d’écran Apple, assurez-vous d’activer le microphone. Pour capturer la voix de la vidéo lue à l’écran, il est indispensable de l’activer. Les étapes sont les suivantes pour le même:
Étape 1: Faites glisser l’écran vers le haut pour afficher le centre de contrôle.
Étape 2: Pour enregistrer de l’audio pendant l’enregistrement de votre écran, assurez-vous de trouver l’icône d’enregistrement d’écran, maintenez-la enfoncée jusqu’à ce que l’option Audio du microphone s’affiche.
Étape 3: Appuyez sur l’icône du microphone sur le côté gauche de votre écran. Appuyez sur pour le passer au vert.
Étape 4: Activer et désactiver le son (indiquer s’il est déjà activé ou désactivé).
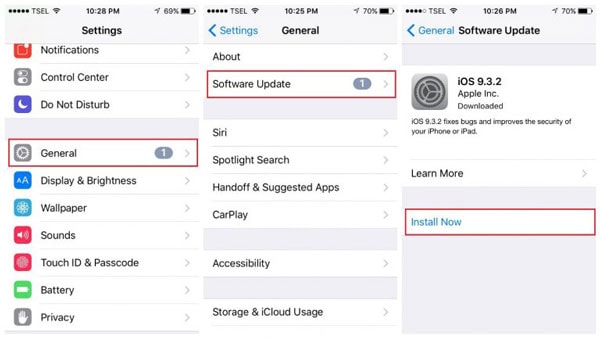
Méthode 2 : source vidéo
L’enregistreur d’écran pour iPhone est une bonne application pour enregistrer des vidéos. Et cela peut même vous permettre d’enregistrer de l’audio à partir de certaines applications. Cependant, si vous souhaitez enregistrer à partir d’Apple Music ou d’Amazon Music, vous ne rencontrerez aucune option d’enregistrement audio. C’est à cause des contrats Apple et du type de technologie que ces applications utilisent.
Partie 3 : Bonus : Comment exporter des vidéos d’enregistrement d’iDevice vers un ordinateur
Parfois, en raison de problèmes de stockage, nous attendons avec impatience les méthodes utiles pour exporter des vidéos d’enregistrement d’iDevice vers un ordinateur. Si vous souhaitez faire de même, pensez à Gestionnaire de téléphone Dr. Fone .
Gestionnaire de Dr. Fone-Téléphone est parmi les meilleures applications pour votre iPhone pour gérer et exporter les données sur l’ordinateur. Non seulement pour les vidéos enregistrées, mais il permet de transférer des SMS, des photos, des enregistrements d’appels, etc. depuis l’iPad, iPhone aux ordinateurs facilement. La meilleure partie est qu’iTunes n’a aucune obligation d’utiliser cet outil pour le transfert de données. Obtenez simplement cet outil dans votre appareil et commencez à transférer les données de manière transparente. De plus, cela vous aidera à convertir le format HEIC en JPG et vous permettra de supprimer les photos en masse si vous n’en avez plus besoin !
Mot de la fin
La fonction d’enregistrement d’écran fait partie des fonctionnalités ultimes disponibles sur votre appareil. Les solutions décrites ci-dessus vous aideront à résoudre L’enregistrement d’écran iOS 15/14/13 ne fonctionne pas s’il ne fonctionne pas. Bien sûr, après avoir adapté ces méthodes, il n’y aura pas de problème. De plus, si vous pensez que le jailbreak de l’appareil peut vous aider, alors il y a un grand ‘NON’. N’adoptez que les étapes légales et sûres pour résoudre les problèmes sur votre iPhone.
Derniers articles