Réparer l’iPhone bloqué sur le logo Apple après la mise à niveau vers iOS 15
Si vous êtes un utilisateur d’iPhone, vous avez peut-être entendu parler du dernier iOS15. La dernière version d’iOS 15 est prévue pour une sortie publique en septembre 2021 et offre plusieurs fonctionnalités avancées :
1. Mettre l’accent pour permettre aux utilisateurs de définir leur état en fonction de leurs préférences.
2. Refonte de la fonctionnalité de notification dans iOS 15.
3. Démissionner du système d’exploitation iOS 15 avec des outils pour se concentrer et réduire la distraction.
Cependant, vous pouvez réussir la mise à jour vers iOS 15. Lors de la mise à jour de votre appareil vers iOS 15, vous pouvez rencontrer des problèmes indésirables. Par exemple, votre iPhone peut rester bloqué sur le logo Apple après la mise à jour. Pour vous aider, je vais vous dire comment réparer le iPhone bloqué sur le logo Apple après la mise à niveau vers iOS 15 question de différentes manières ici.
- Partie 1 : Pourquoi votre iPhone est-il bloqué sur le logo Apple ?
- Partie 2 : 5 méthodes éprouvées pour réparer l’iPhone bloqué sur le problème du logo Apple
- Partie 3 : FAQ sur la récupération du système iOS
Partie 1 : Pourquoi votre iPhone est-il bloqué sur le logo Apple ?
Si iOS 15 se bloque après une mise à jour sur votre appareil, cela peut être dû à l’une de ces raisons :
- Problèmes liés au logiciel
Le micrologiciel installé sur votre appareil peut être corrompu ou ne pas être complètement téléchargé.
- Dommages matériels
Il y a de fortes chances que tout composant matériel vital de votre appareil iOS soit également cassé ou endommagé.
- Erreurs liées à la mise à jour
Il peut y avoir des erreurs indésirables lors du téléchargement ou de l’installation de la mise à jour iOS 15. En plus de cela, votre iPhone peut rester bloqué sur le logo Apple en le mettant à niveau vers une version bêta/instable d’iOS 15.
- Dégâts physiques/dégâts causés par l’eau
Une autre raison possible de ces problèmes d’iPhone peut être causée par des dégâts d’eau, une surchauffe ou tout autre problème physique.
- Problème de jailbreak
Si votre appareil a été jailbreaké et que vous essayez d’installer de force une mise à jour iOS 15, cela peut provoquer ces erreurs indésirables.
- Autres raisons
Il pourrait y avoir plusieurs autres raisons pour votre iPhone bloqué sur le logo Apple après la mise à niveau vers iOS 15 comme un micrologiciel instable, un stockage corrompu, un espace insuffisant, un périphérique incompatible, un état de blocage, etc.
Partie 2 : 5 méthodes éprouvées pour réparer l’iPhone bloqué sur le problème du logo Apple
Comme vous pouvez le constater, votre iPhone peut rester bloqué sur le logo Apple après la mise à niveau vers iOS 15 en raison de nombreux problèmes. Par conséquent, chaque fois que votre appareil iOS 15 est bloqué, vous devez essayer les méthodes suivantes pour le réparer.
Solution 1 : Redémarrez votre iPhone avec force
Comme vous ne pouvez pas utiliser votre iPhone de manière standard, vous ne pourrez généralement pas le redémarrer. Par conséquent, vous pouvez envisager d’effectuer un redémarrage forcé pour résoudre le problème de l’iPhone bloqué sur le logo Apple. Cela interrompra le cycle d’alimentation en cours de votre appareil iOS et le réparera facilement.
Pour iPhone 7 et 7 Plus
Maintenez la touche Marche (réveil/veille) et le bouton de réduction du volume enfoncés pendant au moins 10 secondes en même temps. Relâchez les touches une fois votre iPhone 7/7 Plus redémarré.
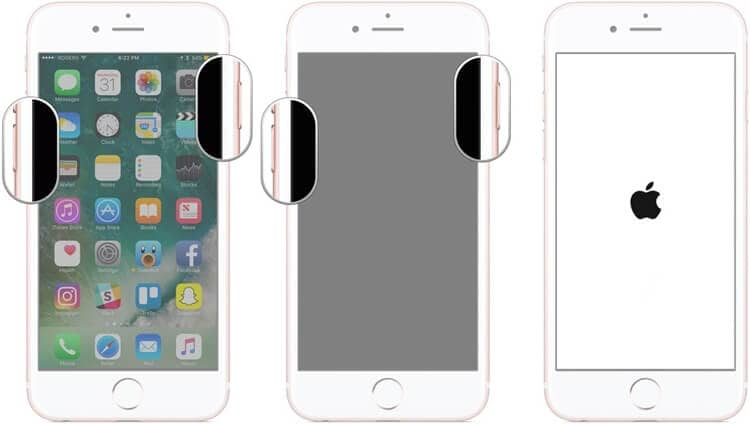
Pour iPhone 8 et modèles plus récents
Au début, appuyez rapidement sur la touche d’augmentation du volume, et dès que vous la relâchez, faites de même avec la touche de diminution du volume. Maintenant, maintenez la touche latérale enfoncée pendant au moins 10 secondes et relâchez une fois que votre appareil iOS a redémarré.

Solution 2 : Démarrez votre appareil iOS en mode de récupération
Une autre solution possible pour réparer un iPhone bloqué sur le problème du logo Apple consiste à redémarrer votre appareil en mode de récupération. Pour ce faire, il vous suffit d’appuyer sur les bonnes combinaisons de touches et de connecter votre iPhone à iTunes. Plus tard, vous pourrez simplement restaurer votre appareil iOS et résoudre tout problème en cours avec votre iPhone.
Tout d’abord, vous devez connecter votre iPhone au système, lancer iTunes dessus et appuyer sur les combinaisons de touches suivantes.
Pour iPhone 7 et 7 Plus
Connectez simplement votre iPhone au système et appuyez sur les touches Accueil et Volume bas. Maintenant, attendez que vous obteniez le symbole iTunes à l’écran et relâchez les boutons respectifs.
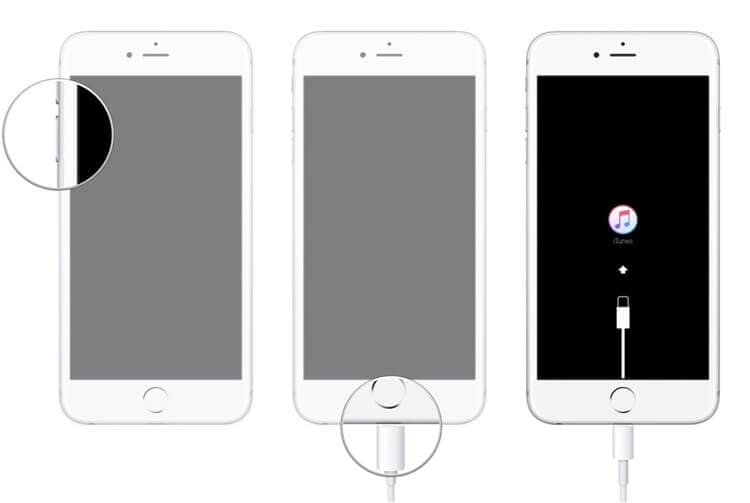
Pour iPhone 8 et modèles plus récents
Une fois votre appareil connecté à iTunes, appuyez rapidement sur la touche d’augmentation du volume et relâchez-la. Plus tard, faites de même avec la touche Volume bas et appuyez sur la touche latérale pendant quelques secondes jusqu’à ce que l’icône iTunes s’affiche à l’écran.
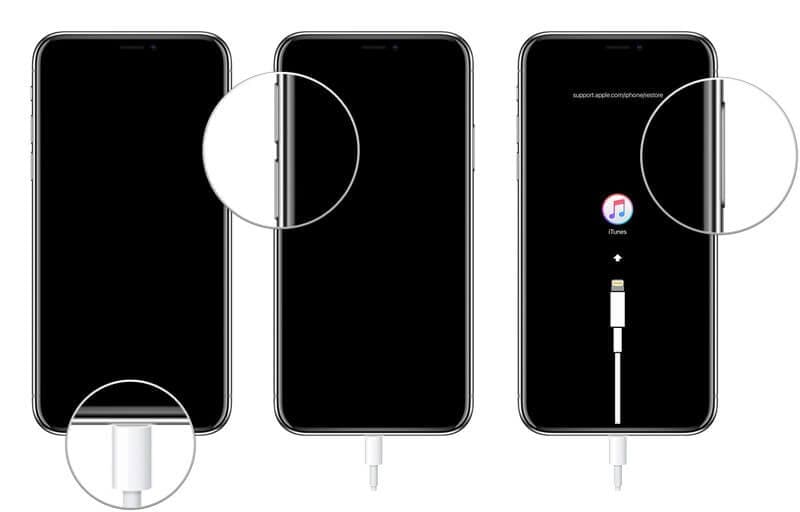
Super! Ensuite, iTunes détectera le problème avec l’appareil iOS connecté et affichera l’invite suivante. Vous pouvez maintenant cliquer sur le bouton ‘Restaurer’ et attendre que votre iPhone soit redémarré avec les paramètres d’usine.
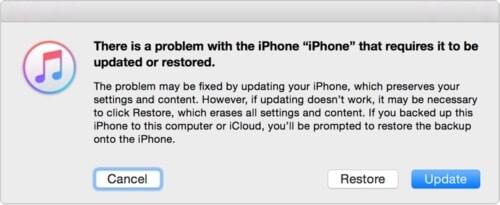
Notes: Veuillez noter que lors de la restauration de votre iPhone via le mode de récupération, toutes les données existantes et les paramètres enregistrés sur votre appareil seront supprimés. Alors tu devrais mieux sauvegarder vos données avant de restaurer.
Solution 3 : réparez votre appareil iOS en le démarrant en mode DFU
Tout comme le mode de récupération, vous pouvez également démarrer votre iPhone défectueux en mode de mise à jour du micrologiciel de l’appareil. Le mode est principalement utilisé pour mettre à niveau ou rétrograder l’appareil iOS en installant directement le micrologiciel. Par conséquent, si votre iPhone est bloqué sur le logo Apple après la mise à niveau vers iOS 15, vous pouvez simplement le démarrer en mode DFU de la manière suivante :
Pour iPhone 7 et 7 Plus
Une fois votre iPhone connecté à iTunes, vous devez appuyer sur les touches Power et Volume Down pendant 10 secondes. Après cela, relâchez simplement le bouton d’alimentation mais maintenez la touche Volume bas enfoncée pendant au moins 5 secondes.
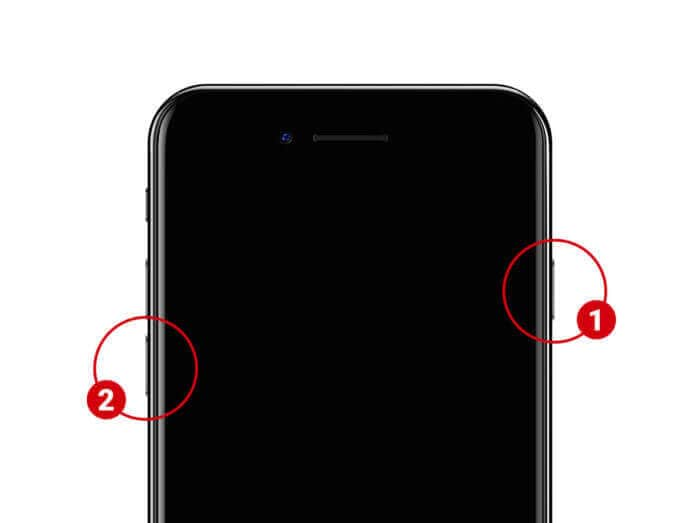
Pour iPhone 8 et modèles plus récents
Après avoir connecté votre iPhone à iTunes, maintenez enfoncées les touches Volume Bas + Côté pendant 10 secondes. Maintenant, relâchez uniquement la touche latérale, mais appuyez sur la touche Volume bas pendant environ 5 secondes supplémentaires.

Veuillez noter que si vous obtenez le symbole iTunes ou le logo Apple à l’écran, cela signifie que vous avez fait une erreur et que vous devrez recommencer le processus. Si votre appareil est entré en mode DFU, il conservera un écran noir et affichera l’erreur suivante sur iTunes. Vous pouvez simplement l’accepter et choisir de restaurer votre iPhone à ses paramètres d’usine.
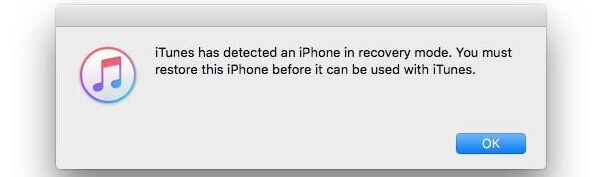
Notes: Tout comme le mode de récupération, toutes les données existantes sur votre iPhone et ses paramètres enregistrés seront également effacés lors de la restauration de votre appareil via le mode DFU.
Solution 4 : réparer l’iPhone bloqué sur le problème du logo Apple sans perte de données
Comme vous pouvez le voir, les méthodes énumérées ci-dessus effaceraient les données stockées sur votre appareil iOS lors de leur réparation. Pour conserver vos données et résoudre un problème d’iPhone bloqué sur le logo Apple après la mise à niveau vers iOS 15, vous pouvez vous faire aider par DrFoneTool – Réparation du système.
Développé par Wondershare, il peut résoudre toutes sortes de problèmes mineurs ou majeurs avec les appareils iOS et cela sans causer de perte de données. Le processus est extrêmement simple et peut résoudre des problèmes tels qu’un iPhone qui ne répond pas, un appareil gelé, un écran noir de la mort, etc. Par conséquent, vous pouvez suivre les étapes suivantes chaque fois que votre L’appareil iOS 15 est bloqué:
Étape 1 : Connectez votre iPhone et chargez l’outil de réparation du système
Si votre iPhone est bloqué sur le logo Apple, vous pouvez simplement le connecter au système et lancer DrFoneTool dessus. À partir de l’écran d’accueil de la boîte à outils DrFoneTool, vous pouvez simplement sélectionner le module ‘Réparation du système’.

Étape 2 : Sélectionnez un mode de réparation pour votre appareil
Pour commencer, vous devez sélectionner un mode de réparation sur DrFoneTool-Standard ou Advanced. Le mode standard peut résoudre la plupart des problèmes mineurs ou majeurs sans aucune perte de données, tandis que le mode avancé est principalement utilisé pour corriger les erreurs critiques.

Étape 3 : Entrez les détails sur l’iPhone connecté
De plus, vous pouvez simplement entrer des détails sur l’iPhone connecté, comme son modèle d’appareil et la version du micrologiciel prise en charge.

Étape 4 : Réparez et redémarrez votre iPhone
Une fois que vous aurez cliqué sur le bouton ‘Démarrer’, l’application téléchargera la version du firmware pour votre iPhone et la vérifiera également pour votre appareil.

C’est ça! Après avoir téléchargé la mise à jour du firmware, l’application vous le fera savoir. Vous pouvez maintenant cliquer sur le bouton ‘Réparer maintenant’ et simplement attendre un moment car l’application réparera votre iPhone et le démarrera hors de toute impasse.

En fin de compte, DrFoneTool – System Repair redémarrera votre iPhone en mode normal et vous le fera savoir en affichant l’invite suivante. Vous pouvez maintenant déconnecter votre iPhone en toute sécurité et l’utiliser sans aucun problème.

Comme vous pouvez le voir, DrFoneTool – System Repair peut facilement réparer l’iPhone bloqué sur le problème du logo Apple. Cependant, si le mode standard n’est pas en mesure de donner les résultats escomptés, vous pouvez suivre la même méthode avec la fonction de réparation avancée à la place.
Solution 5 : Rendez-vous dans un centre de service Apple agréé
Enfin, si rien d’autre ne semble fonctionner et que votre iPhone est toujours bloqué sur le logo Apple, vous pouvez envisager de vous rendre dans un centre de service agréé. Vous pouvez simplement vous rendre sur le site officiel d’Apple (locate.apple.com) pour trouver un centre de réparation proche de chez vous.
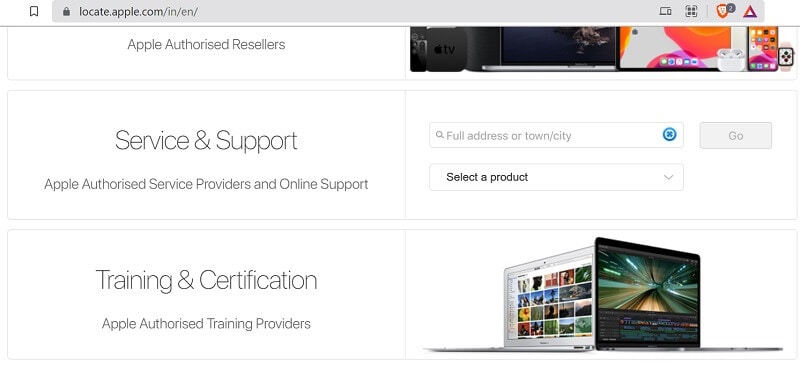
Une fois que vous avez trouvé un centre de service à proximité, vous pouvez simplement prendre rendez-vous pour faire réparer votre appareil. Si votre appareil fonctionne déjà pendant une période de garantie, vous n’aurez rien à dépenser pour faire réparer votre iPhone.
Partie 3 : FAQ sur la récupération du système iOS
- Qu’est-ce qu’un mode de récupération sur iPhone ?
Il s’agit d’un mode dédié aux appareils iOS qui nous permet de mettre à jour/rétrograder un iPhone en le connectant à iTunes. Le processus de récupération supprimerait les données existantes sur votre appareil iOS.
- Qu’est-ce qu’un mode DFU sur les appareils iOS ?
DFU signifie Device Firmware Update et est un mode dédié qui est utilisé pour récupérer un appareil iOS ou le mettre à jour/rétrograder. Pour ce faire, vous devez appliquer les bonnes combinaisons de touches et connecter votre iPhone à iTunes.
- Que puis-je faire si mon iPhone a été gelé ?
Pour réparer un iPhone gelé, vous pouvez simplement effectuer un redémarrage forcé en appliquant les bonnes combinaisons de touches. Alternativement, vous pouvez également connecter votre iPhone à votre système et utiliser DrFoneTool – System Repair pour redémarrer votre iPhone gelé en mode normal.
Conclusion
Voilà! Après avoir suivi ce guide, je suis sûr que vous réparerez facilement l’iPhone bloqué sur le problème du logo Apple. Lorsque mon iPhone était bloqué sur le logo Apple après la mise à niveau vers iOS 15, j’ai pris l’aide de DrFoneTool – System Repair et j’ai pu facilement réparer mon appareil. Si vous démarrez votre iPhone en mode DFU ou en mode de récupération, toutes les données existantes sur votre appareil seront effacées. Par conséquent, pour éviter cela, vous pouvez simplement prendre l’aide de DrFoneTool – Réparation du système et résoudre toutes sortes de problèmes avec votre iPhone lors de vos déplacements.
Derniers articles