7 façons de réparer Google Calendar qui ne se synchronise pas avec l’iPhone
L’iPhone est livré avec de nombreuses fonctionnalités. Il vous offre un accès facile à la technologie moderne. Il vous permet également de synchroniser des données précieuses provenant de diverses sources fiables. L’un d’eux est la synchronisation de votre calendrier Google avec votre iPhone.
Mais dans de nombreux cas, le calendrier Google ne se synchronise pas avec l’iPhone. Dans ce cas, un utilisateur n’est pas en mesure de faire correspondre l’horaire. Si vous rencontrez le même problème, tout ce dont vous avez besoin est ce guide sur la réparation du calendrier Google qui ne se synchronise pas avec l’iPhone.
- Pourquoi mon agenda Google ne se synchronise-t-il pas sur mon iPhone ?
- Solution 1 : Vérifiez la connexion réseau
- Solution 2 : Activer le calendrier Google dans le calendrier iPhone
- Solution 3 : activez la synchronisation du calendrier en accédant aux paramètres
- Solution 4 : définir Google Agenda comme calendrier par défaut
- Solution 5 : ajoutez à nouveau votre compte Google à votre iPhone après avoir supprimé le compte actuel
- Solution 6 : Récupérer les données de votre compte Google
- Solution 7 : Vérifiez votre problème système avec DrFoneTool – Réparation du système
- Bonus : Comment synchroniser mon calendrier iPhone avec Google Agenda ?
Pourquoi mon agenda Google ne se synchronise-t-il pas sur mon iPhone ?
Eh bien, il existe de nombreuses raisons pour lesquelles le calendrier Google ne s’affiche pas sur iPhone.
- Il y a un problème avec la connexion Internet.
- Le calendrier Google est désactivé sur l’iPhone.
- Le calendrier Google est désactivé dans l’application de calendrier iOS.
- Paramètres de synchronisation incorrects.
- Les paramètres de récupération de Gmail sur iPhone sont incorrects.
- Il y a un problème avec le compte Google.
- L’application iOS officielle de l’agenda Google n’est pas utilisée ou il y a un problème avec l’application.
Solution 1 : Vérifiez la connexion réseau
Pour une synchronisation correcte, Internet l’exige pour fonctionner correctement. En effet, l’application de calendrier iOS nécessite une connexion stable. Dans ce cas, si le calendrier de l’iPhone ne se synchronise pas avec Google, vous devez vérifier la connexion réseau. S’il fonctionne correctement, vérifiez si les données mobiles sont autorisées pour l’application de calendrier. Pour ça
Étape 1 : Allez dans ‘Paramètres’ et sélectionnez ‘Données mobiles’ suivi de ‘calendrier’.
Étape 2 : Si le calendrier est désactivé, activez-le.
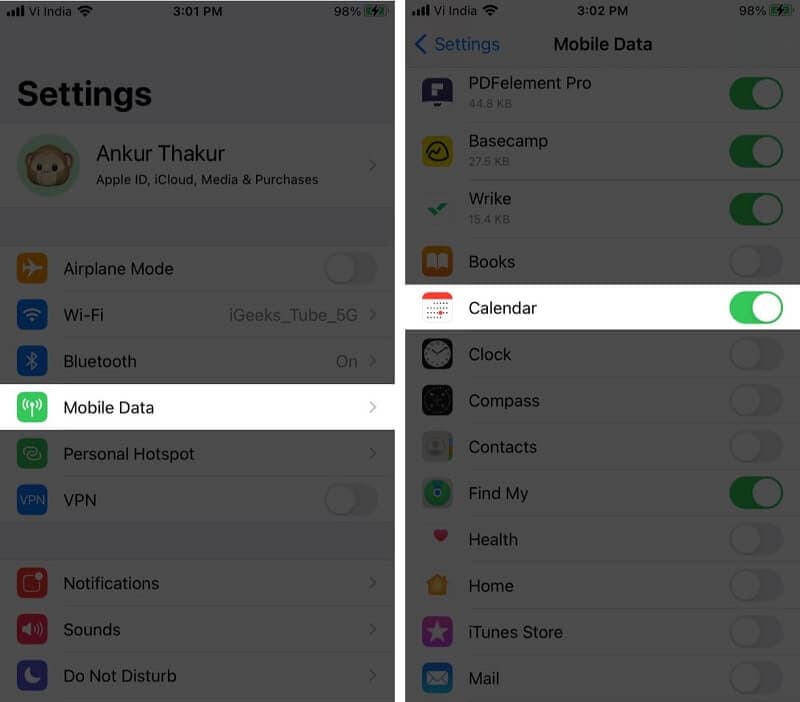
Solution 2 : Activer le calendrier Google dans le calendrier iPhone
L’application de calendrier iOS est capable de gérer de nombreux calendriers. Cela signifie qu’il peut facilement gérer les calendriers des différents comptes en ligne que vous utilisez sur votre iPhone. Donc, si votre calendrier Google ne se synchronise pas avec le calendrier iPhone, vous devez vous assurer qu’il est activé dans l’application. Vous pouvez facilement le faire en
Étape 1 : Ouvrez l’application Calendrier sur votre iPhone et appuyez sur ‘Calendriers’.
Étape 2 : Cochez toutes les options sous Gmail, et vous avez terminé.
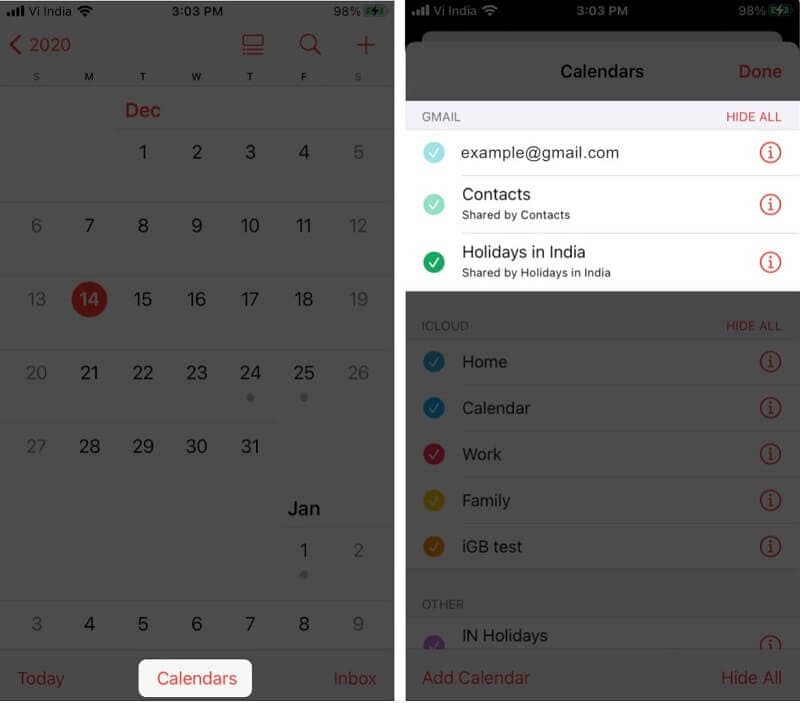
Solution 3 : activez la synchronisation du calendrier en accédant aux paramètres
L’iPhone vous offre la possibilité de sélectionner ce que vous souhaitez synchroniser à partir de votre compte Google. Ainsi, si votre calendrier iPhone ne se synchronise pas avec Google, vous devez vérifier si la synchronisation est activée ou non.
Étape 1 : Allez dans les ‘Paramètres’ de votre iPhone et appuyez sur ‘Mots de passe et comptes’.
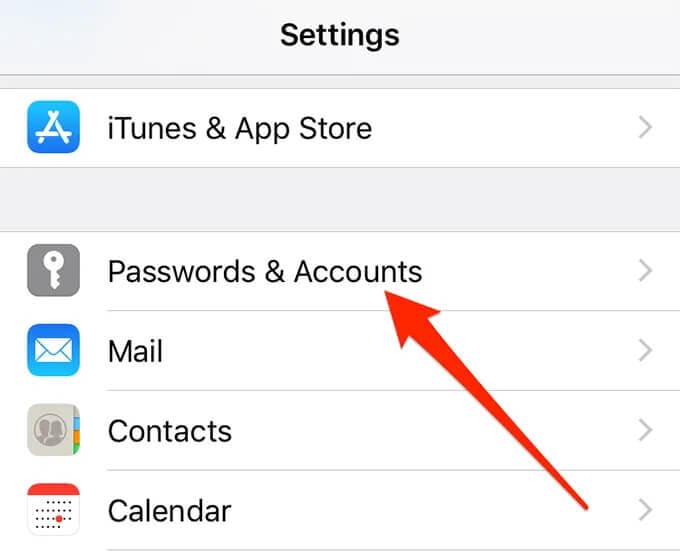
Étape 2 : Maintenant, sélectionnez le compte Gmail.
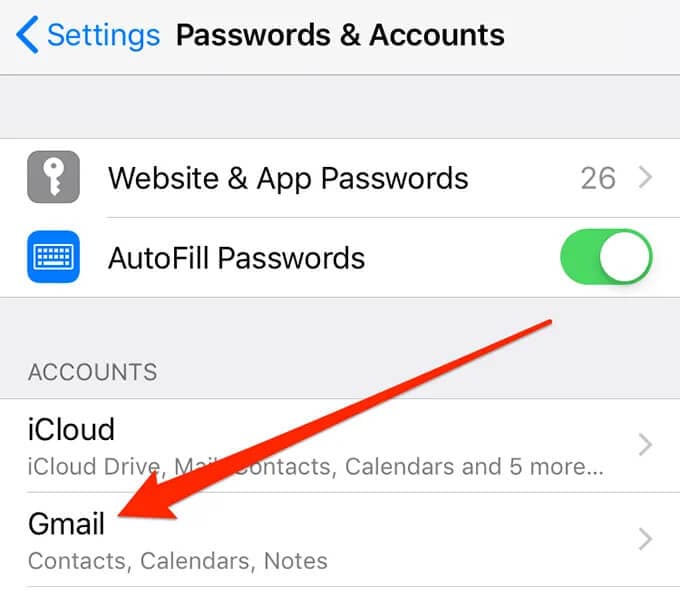
Étape 3 : Vous verrez la liste des différents services Google pouvant être synchronisés ou synchronisés avec votre iPhone. Vous devez voir la bascule à côté de ‘Calendriers’. S’il est déjà activé, vous êtes prêt à partir, mais si ce n’est pas le cas, allumez-le.
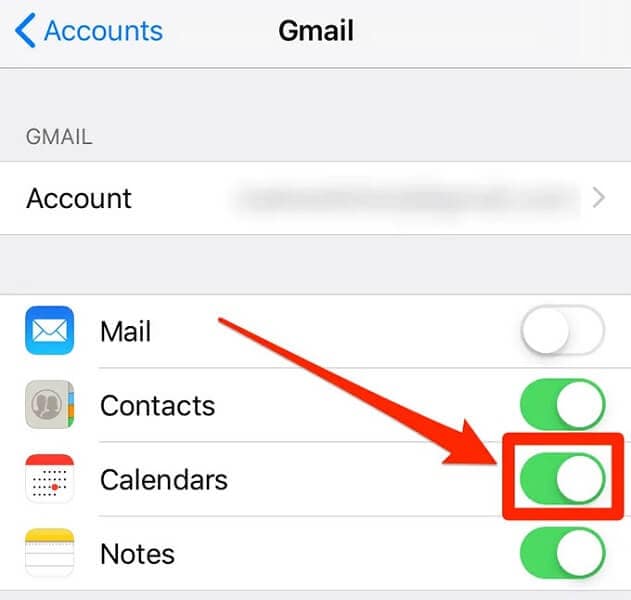
Solution 4 : définir Google Agenda comme calendrier par défaut
L’un des correctifs du calendrier Google qui ne s’affiche pas sur l’iPhone consiste à définir les calendriers Google comme calendrier par défaut. Cette solution a fonctionné pour certains utilisateurs lorsque rien ne semble fonctionner.
Étape 1 : Appuyez sur ‘Calendrier’ en allant dans ‘Paramètres’.
Étape 2 : Appuyez maintenant sur ‘Calendrier par défaut’. Il faudra quelques secondes pour afficher Gmail. Une fois qu’il est affiché, appuyez dessus et il sera défini comme calendrier par défaut.
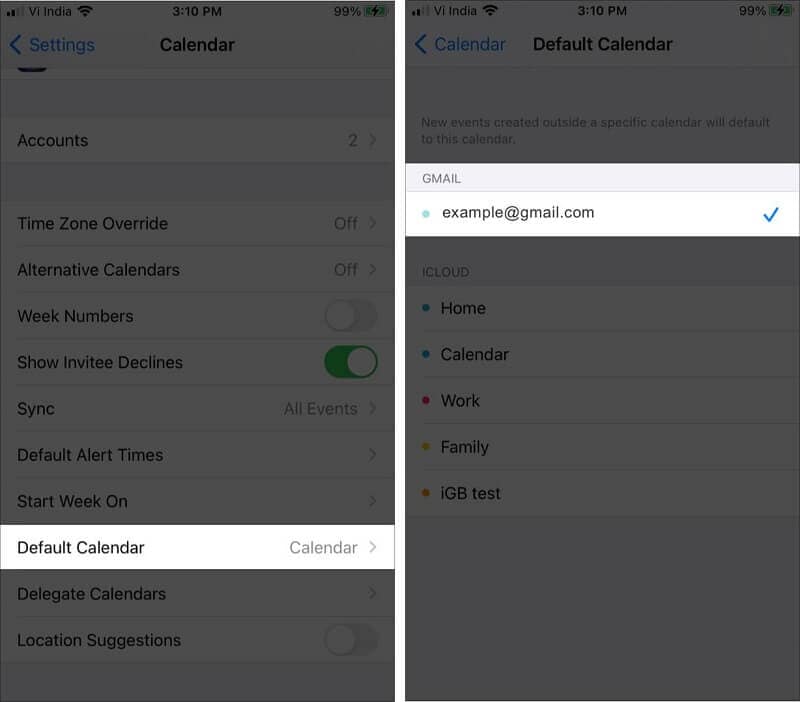
Solution 5 : ajoutez à nouveau votre compte Google à votre iPhone après avoir supprimé le compte actuel
Le calendrier Apple qui ne se synchronise pas avec le calendrier Google est un problème courant qui se produit parfois pour des raisons apparentes. Dans ce cas, l’une des meilleures solutions possibles consiste à supprimer votre compte Google de votre iPhone, puis à le rajouter. Cette action corrigera les bugs et vous aidera à synchroniser le calendrier Google avec le calendrier iPhone.
Étape 1 : Allez dans ‘Paramètres’ sur votre iPhone et appuyez sur ‘Mots de passe et comptes’.
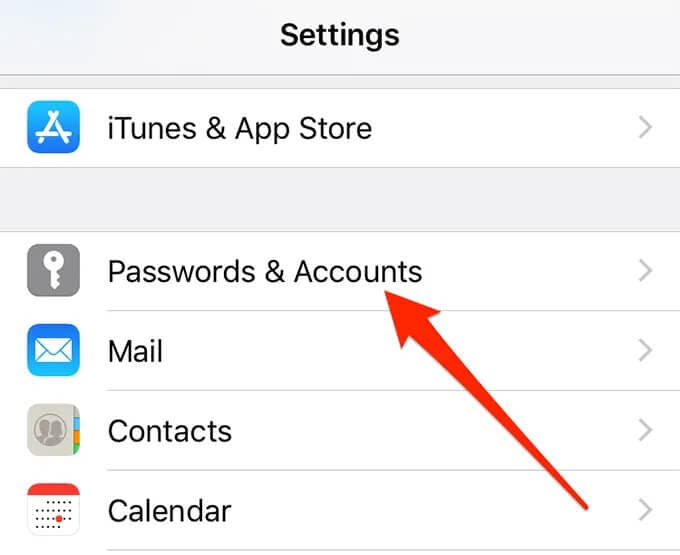
Étape 2 : Sélectionnez votre compte Gmail dans la liste donnée.
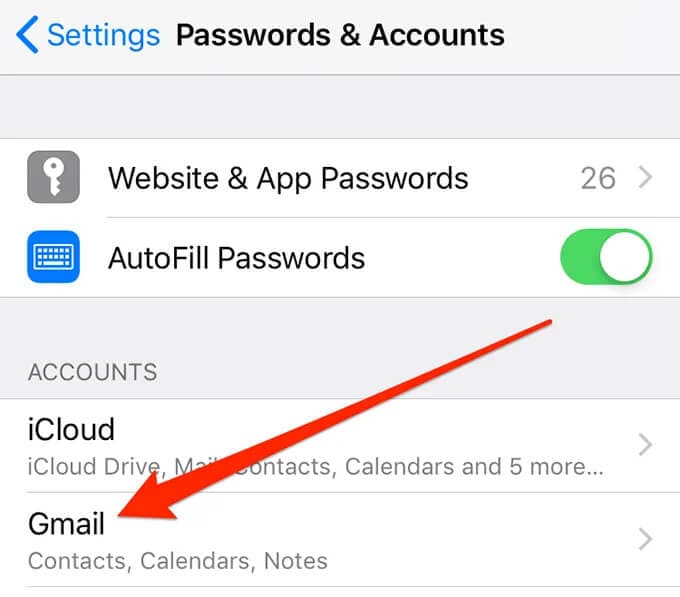
Étape 3 : Cliquez maintenant sur ‘Supprimer le compte’
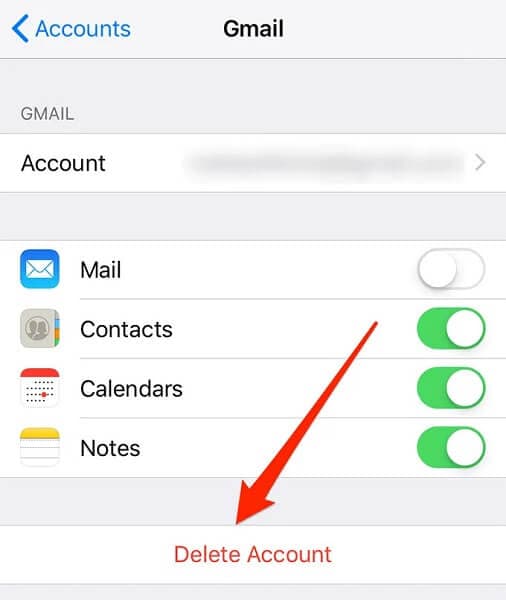
Étape 4 : Une fenêtre contextuelle apparaîtra vous demandant la permission. Cliquez sur ‘Supprimer de mon iPhone’.
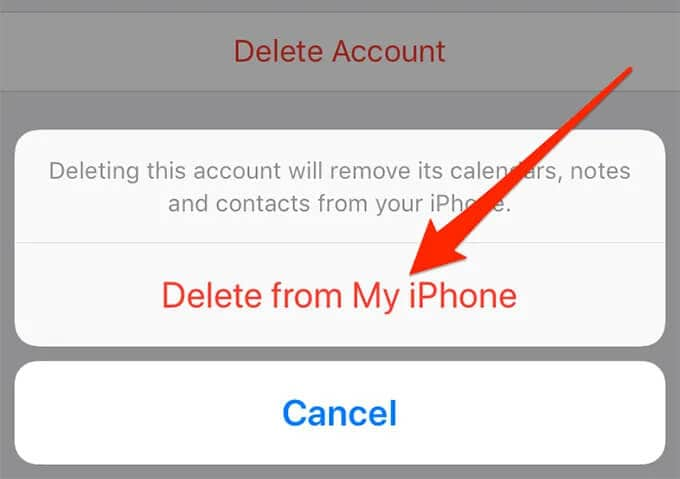
Étape 5 : Une fois le compte supprimé, retournez dans la section « Mots de passe et comptes » et sélectionnez « Ajouter un compte ». Sélectionnez maintenant Google dans la liste.
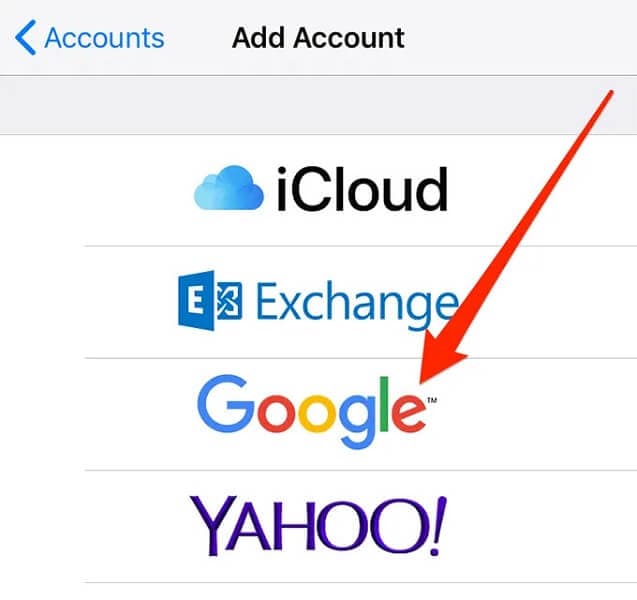
Il ne vous reste plus qu’à entrer vos informations de connexion Google et continuer.
Solution 6 : Récupérer les données de votre compte Google
Les rappels de calendrier Google qui ne s’affichent pas sur l’iPhone sont un problème courant lorsque la synchronisation ne fonctionne pas correctement. Dans ce cas, vous pouvez facilement résoudre le problème en passant simplement d’une option à l’autre. Oui, il s’agit d’aller chercher.
Étape 1 : Allez dans ‘Paramètres’ sur votre iPhone et sélectionnez ‘Mots de passe et comptes’.
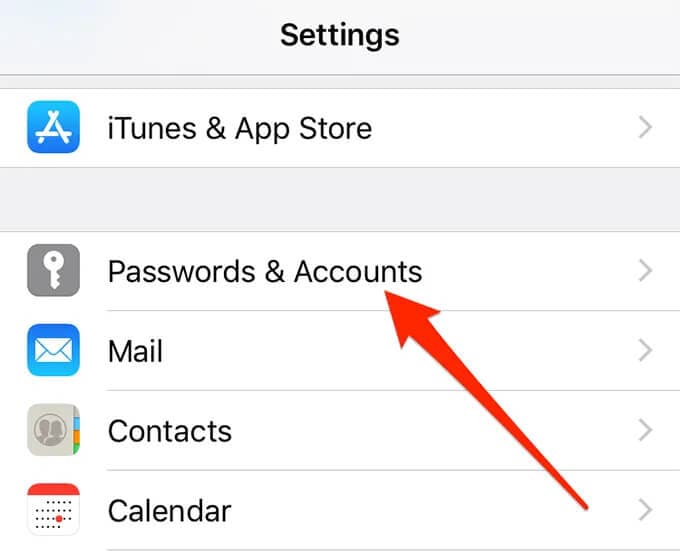
Étape 2 : Sélectionnez ‘Récupérer de nouvelles données’ parmi les options proposées. Sélectionnez maintenant votre compte Gmail et appuyez sur ‘Récupérer’.
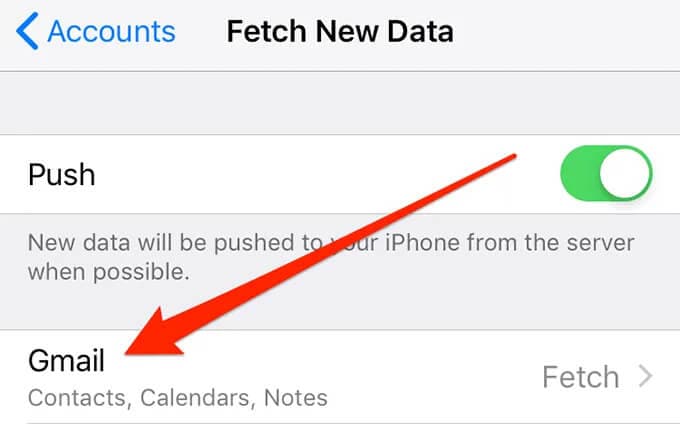
Solution 7 : vérifiez votre problème système avec DrFoneTool – Réparation du système

DrFoneTool – Réparation du système
Réparez l’iPhone bloqué sur le logo Apple sans perte de données.
- Fixez votre iOS à la normale, sans aucune perte de données.
- Résoudre divers problèmes du système iOS bloqué en mode de récupération, logo Apple blanc, écran noir, boucle au démarrage, etc.
- Corrige d’autres erreurs iPhone et erreurs iTunes, telles que Erreur iTunes 4013, erreur 14, Erreur iTunes 27,Erreur iTunes 9, Et plus encore.
- Fonctionne pour tous les modèles d’iPhone (iPhone 13 inclus), iPad et iPod touch.
- Entièrement compatible avec la dernière version d’iOS.

Vous pouvez facilement réparer le calendrier de l’iPhone qui ne se synchronise pas avec le problème de Google en prenant l’aide de DrFoneTool – Réparation du système (iOS). Le fait est que parfois l’iPhone commence à mal fonctionner. Dans ce cas, iTunes est la solution générale. Mais vous pouvez perdre vos données si vous n’avez pas de sauvegarde. DrFoneTool -System Repair (OS) est donc la meilleure solution. Il vous permet de résoudre divers problèmes iOS sans perte de données en moins de 10 minutes à la maison.
Étape 1 : Lancer DrFoneTool
Lancez Dr. Fone – Réparation du système (iOS) sur le système et sélectionnez ‘Réparation du système’ parmi les options proposées.

Étape 2 : Sélectionnez le mode
Vous devez maintenant connecter votre iPhone à votre ordinateur à l’aide d’un câble Lightning et sélectionner ‘Mode standard’ parmi les options proposées.

Votre appareil sera détecté automatiquement. Une fois détectées, toutes les versions de système iOS disponibles seront affichées. Sélectionnez celui-ci et cliquez sur ‘Démarrer’ pour continuer.

Le firmware commencera à se télécharger. Ce processus prendra un certain temps. Assurez-vous que vous êtes connecté à une connexion Internet stable.

Une fois le téléchargement terminé, le processus de vérification commencera.

Étape 3 : Résoudre le problème
Une fois la vérification terminée, un nouvel écran apparaîtra devant vous. Sélectionnez ‘Réparer maintenant’ pour commencer le processus de réparation.

Il faudra quelques minutes pour résoudre le problème. Une fois votre appareil réparé avec succès, le problème de synchronisation sera résolu.

Remarque : Vous pouvez également utiliser le ‘Mode avancé’ si vous ne parvenez pas à trouver le modèle particulier ou si vous ne parvenez pas à résoudre le problème. Mais le mode avancé entraînera une perte de données.
Bonus : Comment synchroniser mon calendrier iPhone avec Google Agenda ?
Le système d’exploitation iOS d’Apple prend en charge les connexions aux comptes Google. Vous pouvez facilement synchroniser vos calendriers iPhone et Google en suivant quelques étapes simples.
Étape 1 : Ouvrez ‘Paramètres’ et sélectionnez ‘Mot de passe et comptes’. Sélectionnez maintenant ‘Ajouter un compte’ parmi les options proposées et sélectionnez votre compte Google.
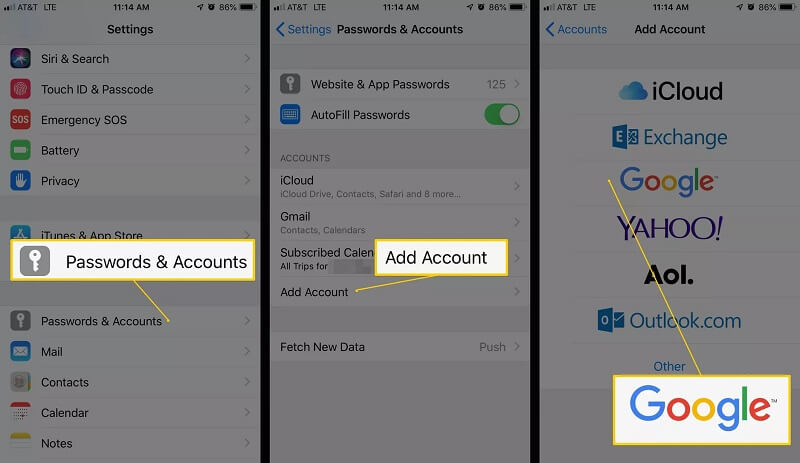
Étape 2 : Une fois le compte ajouté, sélectionnez ‘Suivant’ et vous verrez différentes options. Activez l’option ‘Calendrier’ et appuyez sur enregistrer. Vous devez maintenant attendre que votre calendrier se synchronise avec votre iPhone. Ce processus prendra plusieurs minutes.
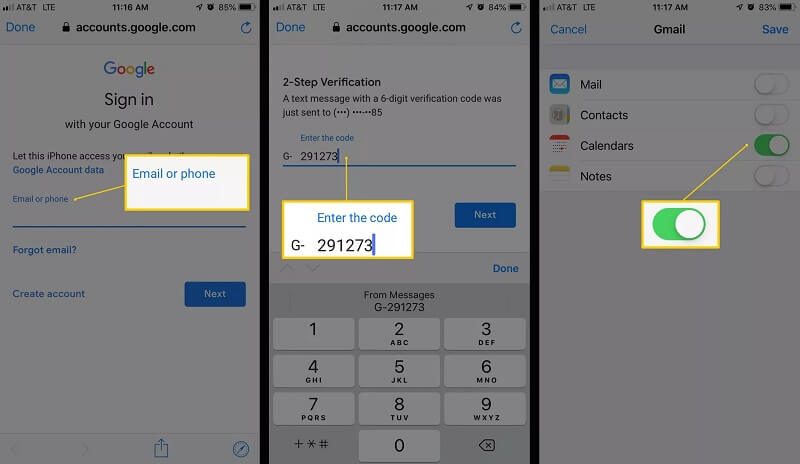
Étape 3 : Ouvrez maintenant l’application ‘Calendrier’ et allez en bas. Sélectionnez maintenant ‘Calendriers’. Il affichera la liste de tous les calendriers. Il comprend vos agendas privés, partagés et publics liés à votre compte Google. Sélectionnez celui que vous souhaitez faire apparaître et cliquez sur « Terminé ».
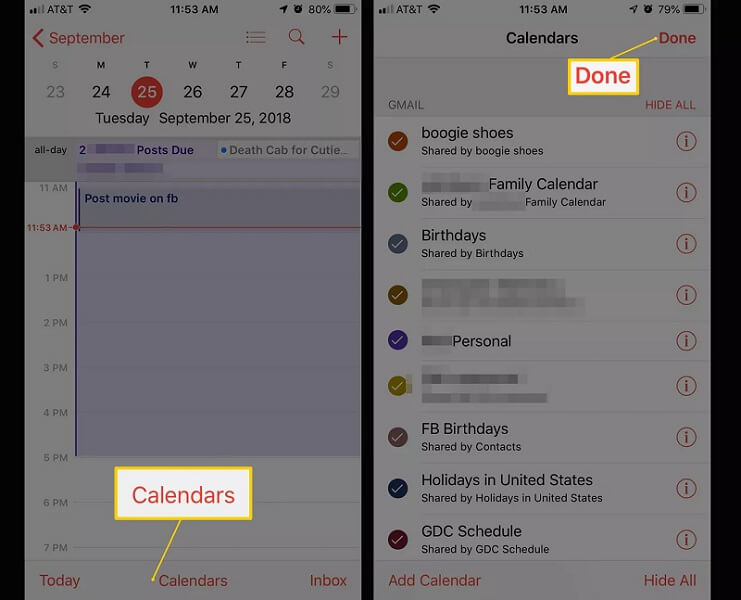
Conclusion
De nombreux utilisateurs sont souvent confrontés au problème de la non-synchronisation de Google Agenda avec l’iPhone. Si vous êtes l’un d’entre eux, il vous suffit de parcourir ce guide. Les solutions présentées dans ce guide sont des solutions testées et approuvées. Cela vous permettra de résoudre le problème sans avoir à vous rendre au centre de service. Vous pouvez facilement résoudre le problème en quelques minutes et cela aussi chez vous.
Derniers articles

