Résolu : Internet ne fonctionne pas sur iPhone [2022]
Nous savons tous qu’un iPhone sans Internet n’est qu’un iPod. En d’autres termes, votre argent et votre lutte ont été gaspillés. L’accès Internet sans fil ou Internet ne fonctionnant pas sur l’iPhone empêche parfois un smartphone de fonctionner en ligne. Réparer votre connexion Internet peut être une tâche difficile et ennuyeuse pour votre iPhone, iPad ou iPod Touch.
Cet article vous guidera et vous indiquera quelques étapes simples et faciles pour réparer votre lien sans fil. Plusieurs plaintes ont été trouvées sur les réseaux sociaux concernant les données cellulaires de l’iPhone, qui ne fonctionnent pas. Après une mise à niveau vers un nouvel iOS ou une carte SIM incorrecte, il peut y avoir de nombreuses explications au problème de litige de l’appareil. Mais le mieux, c’est qu’il existe plusieurs trucs et astuces pour connecter votre iPhone à Internet. Alors, découvrons-en plus à ce sujet.
Partie 1 : Le Wi-Fi ou les données cellulaires ne fonctionnent pas sur iPhone ?
Les données mobiles ne fonctionnent pas sur votre iPhone et vous ne savez pas pourquoi. La connectivité cellulaire vous aide à naviguer sur Internet, à envoyer des e-mails et la liste continue. Le problème de la communication par téléphone portable se pose généralement de plusieurs manières, soit en raison d’un manque de données ou de connectivité Internet, soit en raison du non-fonctionnement des données sur l’iPhone. Même parfois votre iPhone ou iPad est connecté au réseau mobile (alors que le Wi-Fi fonctionne), il n’arrive toujours pas à connecter plusieurs applications, ou parfois le bouton Wi-Fi ne fonctionne pas.
Partie 2 : Comment résoudre le Wi-Fi qui ne fonctionne pas sur iPhone ?
L’un des principaux problèmes auxquels les gens sont confrontés lors de l’utilisation de l’iPhone est que leur Wi-Fi cesse soudainement de fonctionner ou que les données cellulaires de l’iPhone ne fonctionnent pas, ce qui les rend ignorants de ce qui se passe de manière inattendue. Vous utilisez Internet à un moment donné et vous rencontrez un problème de Wi-Fi iPhone l’instant d’après. Aujourd’hui, nous avons donc décrit les problèmes d’Internet sans fil les plus discutés et leurs solutions.
2.1 Assurez-vous que votre routeur est allumé et que vous êtes à portée
Si votre Internet semble être lent ou si l’iPhone ne se connecte pas à Internet, votre lien Wi-Fi peut être un problème. La principale raison peut être que vous êtes trop loin de la source, ou que vous bloquez le signal des murs épais, ou que votre routeur est éteint. Assurez-vous d’être à portée de votre routeur pour utiliser Internet facilement sur votre iPhone.
Vérifiez la puissance de votre Wi-Fi
Pour vérifier la puissance de votre Wi-Fi, examinez d’abord le système pour détecter les problèmes. Vous devriez avoir une indication de lien Wi-Fi, que vous utilisiez iOS ou Android. En règle générale, le signe Wi-Fi contient quatre à cinq lignes courbes.

Redémarrage du routeur
Avant d’envisager de résoudre le problème d’absence de connexion Internet sur l’iPhone, procédons à un dépannage de base du routeur, car cela a aidé plusieurs personnes à le résoudre. Redémarrez votre routeur et essayez à nouveau de connecter votre iPhone et voyez si cela résout le problème. Il est donc préférable d’attendre 10 secondes avant de redémarrer le routeur.
2.2 Assurez-vous que le Wi-Fi est activé et que vous pouvez voir votre réseau
Il peut être important ou utile de vérifier l’état du réseau de votre appareil iOS. Il peut s’agir du réseau de votre fournisseur de services sans fil ou de votre réseau Wi-Fi domestique.
Étape 1 : Recherchez et ouvrez Paramètres à partir de l’écran principal de votre appareil.

Étape 2 : Recherchez l’icône Wi-Fi avec Ouvrir les paramètres. Cette zone indiquera sur la droite l’état Wi-Fi actuel.
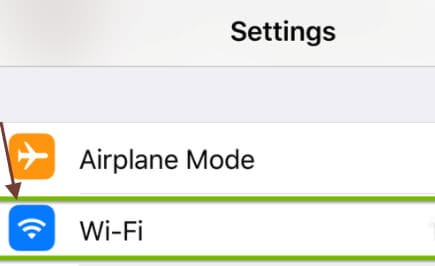
De: maintenant, le Wi-Fi est désactivé.
Pas connecté: Le Wi-Fi est lié, mais votre ordinateur n’est pas connecté au réseau pour le moment.
Étape 3 : Vous pouvez également appuyer sur Wi-Fi pour vérifier que le commutateur Wi-Fi est activé. Le commutateur doit être orange et le réseau auquel vous vous connectez doit être affiché immédiatement en dessous avec une coche à gauche.
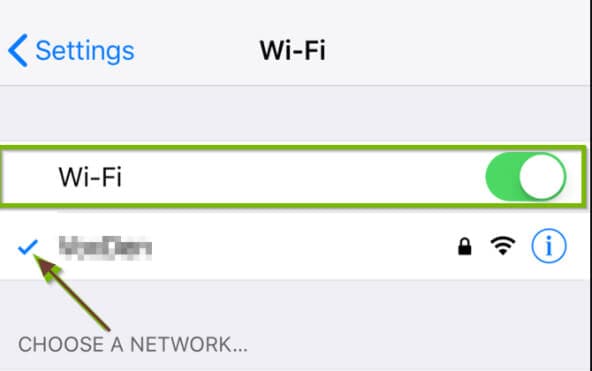
2.3 Vérifiez les problèmes avec votre réseau Wi-Fi
Lorsque vous avez essayé diverses solutions et que vos données continuent de fonctionner de manière insoluble, la prochaine étape peut consister à restaurer les paramètres réseau. Cela désinstallera tous les réseaux Wi-Fi stockés sur votre téléphone et restaurera vos paramètres de données cellulaires à la normale si les données mobiles ne fonctionnent pas sur l’iPhone. Cela peut également être utile si vous rencontrez des problèmes avec le Wi-Fi.
Étape 1 : Ouvrez le programme Paramètres.
Étape 2 : Faites défiler vers le bas et cliquez sur l’option de menu ‘Général’.
Étape 3 : Faites défiler vers le bas et appuyez sur le bouton de menu ‘Réinitialiser’.
Étape 4 : Choisissez ‘Réinitialiser les paramètres réseau’ au centre du panneau.
Étape 5 : Pour autoriser la réinitialisation, il vous est demandé de saisir le code d’accès de votre iPhone.
Étape 6 : Appuyez sur le bouton ‘Réinitialiser les paramètres réseau’ pour confirmer.
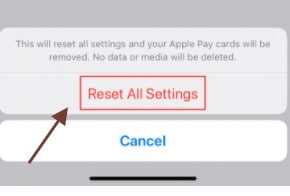
2.4 Vérifiez la connexion de votre routeur
Si vous avez des problèmes avec un réseau particulier, il est temps d’enquêter sur ce qui se passe. Si vous aimez jouer avec le Wi-Fi, vous devez examiner la configuration de votre routeur pour tenter de le redémarrer ou de le réinitialiser. Ces configurations varient selon le fournisseur, nous vous recommandons donc de rechercher et de commencer à partir de votre routeur. Si vous avez un réseau qui n’est pas le vôtre, discutez-en avec le propriétaire ou l’administrateur informatique, ou d’autres utilisateurs ont-ils également ce problème ? Le réseau peut-il redémarrer ? Sinon, vous risquez de ne pas avoir de chance.
2.5 Redémarrez votre iPhone
Si votre iPhone ne se connecte pas à Internet via votre réseau de données mobiles, essayez de redémarrer votre téléphone.
Étape 1 : Cliquez et maintenez enfoncés simultanément le bouton Accueil et le bouton Veille / Réveil et maintenez-le enfoncé lorsque vous voyez l’alternative «glisser».

Étape 2 : Vous verrez ensuite le symbole Apple argenté et votre téléphone fonctionnera à nouveau.
2.6 Vérifiez votre problème de système iOS
Si votre système iOS commence à coller, la méthode de base pour récupérer votre iPhone/iPad est d’obtenir l’aide de la restauration d’iTunes. C’est bien si vous avez fait une sauvegarde, mais si vous ne le faites pas, cela peut être un problème. C’est pourquoi DrFoneTool – Réparation a été publié. Il résoudra rapidement tous les problèmes de machine iOS et normalisera votre téléphone.
Pour réparer le système iOS, vous suivrez ces étapes.

DrFoneTool – Réparation du système
La solution de rétrogradation iOS la plus simple. Pas besoin d’iTunes.
- Rétrograder iOS sans perte de données.
- Résoudre divers problèmes du système iOS bloqué en mode de récupération, logo Apple blanc, écran noir, boucle au démarrage, etc.
- Résolvez tous les problèmes du système iOS en quelques clics.
- Fonctionne pour tous les modèles d’iPhone, iPad et iPod touch.
- Entièrement compatible avec le dernier iOS 14.

Étape 1 : Tout d’abord, lancez DrFoneTool et sélectionnez ‘Réparation du système’ dans le panneau principal.

Étape 2 : Connectez ensuite votre iPhone avec un câble Lightning à votre ordinateur. Vous pouvez trouver deux options lorsque DrFoneTool reconnaît votre appareil iOS : le mode standard et le mode avancé.

Étape 3 : L’outil détecte automatiquement la forme du modèle de votre appareil et affiche les versions de framework iOS disponibles. Choisissez une version et lancez-la en cliquant sur ‘Démarrer’.

Étape 4 : Le firmware iOS est alors téléchargé.

Étape 5 : L’outil commence à examiner le micrologiciel iOS téléchargé après la mise à jour.

Étape 6 : Cet écran peut être vu lorsque le micrologiciel iOS est testé. Appuyez sur ‘Mettre à jour maintenant’ pour commencer à réparer votre iOS et remettre votre appareil iOS au travail.

Étape 7 : Votre appareil iOS sera réparé avec succès dans quelques minutes.

Partie 3 : Comment résoudre les problèmes de données cellulaires sur iPhone ?
Les données cellulaires sont un terme qui désigne un réseau cellulaire connecté à Internet. Vous utiliserez également Internet pour vous déconnecter du Wi-Fi. Les deux modèles d’iPhone prennent en charge les détails cellulaires et prennent également en charge certains modèles d’iPad de marque « Wi-Fi + Cellular ».
Si vos données cellulaires ne fonctionnent pas sur l’iPhone, vous pouvez poursuivre plusieurs options potentielles. Tout d’abord, vous devez être conscient qu’il existe de nombreux endroits où vous ne pouvez tout simplement pas avoir une très bonne couverture. Si ce n’est pas ce qui se passe, examinons quelques solutions à suivre.
3.1 Vérifier que les données mobiles sont activées
Control Center est le moyen le plus simple de rechercher des données mobiles. Pour vérifier depuis le centre de contrôle, vous devrez suivre ces étapes.
Étape 1 : Démarrez d’abord le centre de contrôle. iPhone X ou plus récent/iPad exécutant iOS 12 ou version ultérieure : retournez l’écran vers la droite.
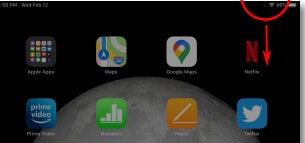
iPhone 8 ou version antérieure, iOS 11 ou version antérieure : faites glisser votre doigt depuis le bas de l’appareil.
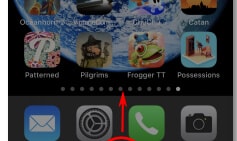
Étape 2 : Le centre de contrôle apparaîtra si vous le faites. Trouvez le bouton circulaire qui ressemble à une antenne radio. Il s’agit du bouton de données mobiles.
- Si l’icône des données cellulaires est orange, les données cellulaires sont activées.
- Si le symbole de données du téléphone mobile est gris, cela signifie que les données cellulaires sont désactivées.
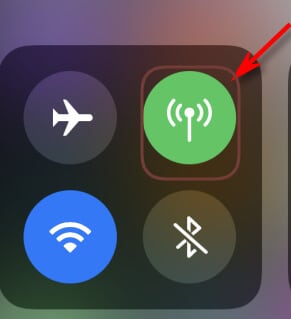
b. Les données cellulaires sont activées
Vous pouvez également rechercher les paramètres sans fil pour voir si vos données cellulaires sont activées. C’est une étape très facile, il est donc bon de la regarder avant d’essayer de travailler sur d’autres options.
Étape 1 : Tout d’abord, trouvez le commutateur ‘Données cellulaires’ en haut du menu cellulaire.

Étape 2 : Pour l’allumer ou l’éteindre, appuyez sur l’interrupteur. Tournez ensuite les diapositives vers la droite et il deviendra vert lorsque les données cellulaires seront activées.
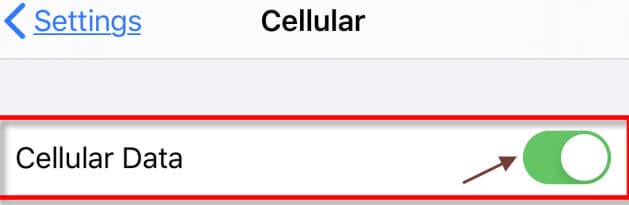
3.2 Vérifiez si vos données atteignent la limite
Il existe un moyen simple de rechercher le plafond de données sur votre iPhone. Vous pouvez également savoir quelles applications consomment le plus de données mobiles si vous les surveillez de près à la fin du mois.
Méthode 1 : Vous devrez suivre ces étapes.
Étape 1 : Ouvrez les paramètres de votre iPhone.
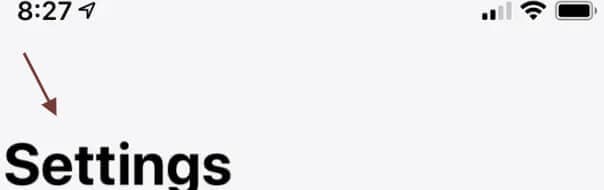
Étape 2 : Appuyez sur la section ‘Cellulaire’.

Étape 3 : Sur cet écran, vous pouvez voir une partie ‘période en cours’.
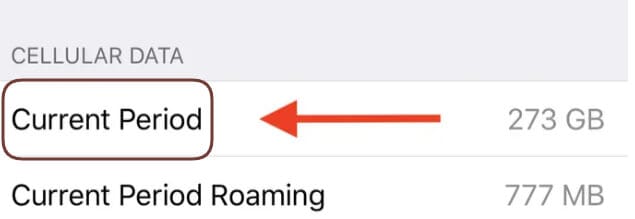
Étape 4 : Le nombre de « période en cours » à droite indique exactement la quantité de données que vous avez utilisées. Ci-dessus, vous verrez des applications distinctes avec un numéro ci-dessous. Cela affiche la quantité de données que vous avez utilisées sur chaque application.
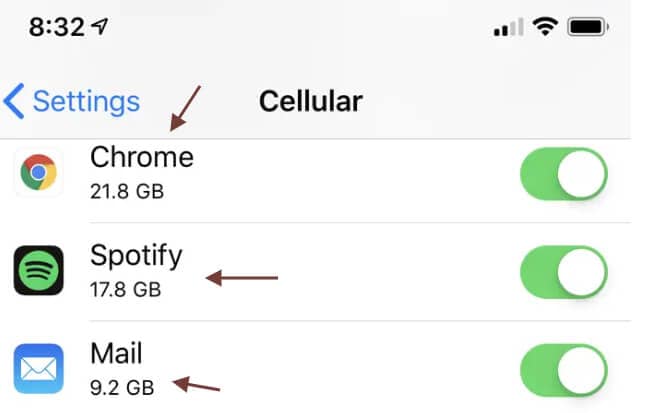
Contactez directement votre opérateur.
Lorsque tout le reste échoue, vous aurez la possibilité de contacter la ligne de service de votre opérateur ou de vous rendre directement au magasin de votre opérateur le plus proche pour vous informer de la quantité de données que vous avez utilisée et de la quantité qu’il vous reste et de modifier votre forfait si vous pensez que ce sera utile.
3.3 Vérifiez votre carte SIM
Le retrait et la réinstallation de la carte SIM résoudront également les erreurs liées au réseau, notamment celles concernant les fonctions cellulaires sur la tablette ou Internet ne fonctionnant pas sur l’iPhone. Si le problème a été causé par la mise à niveau, une carte SIM desserrée ou défectueuse peut également y être connectée. Pour le supprimer de votre iPhone, retirez la carte SIM, recherchez tout signe de dommage et ramenez-le s’il n’y en a pas.
Éteignez votre téléphone pour commencer. Pour éviter d’endommager la carte SIM ou le système lui-même, le téléphone doit être éteint avant de supprimer la carte SIM. Supprimez la carte SIM de votre iPhone et réinstallez-la en procédant comme suit :
Étape 1 : Lorsque la carte SIM est allumée, placez l’outil d’éjection de la carte SIM sur le côté de votre téléphone dans le plateau de la carte SIM.
Étape 2 : Utilisez l’outil doucement jusqu’à ce que le plateau de la carte SIM sorte.
Étape 3 : Retirez la carte SIM de votre iPhone du plateau et recherchez des signes évidents de taches ou de marques de liquide sur la carte.
Étape 4 : Si vous n’avez trouvé aucun signe d’endommagement sur la carte SIM, placez-la dans le plateau dans le même sens qu’auparavant.
Étape 5 : Assurez-vous que la carte SIM est correctement placée et que le plateau de la carte SIM est couvert.
Étape 6 : Maintenant, repoussez le plateau de la carte SIM dans votre téléphone avant d’entendre un clic.
Lorsque le plateau SIM est fermé, allumez le téléphone et attendez que le signal du réseau cellulaire soit rétabli. Si les signaux sont fiables, autorisez Cellular Data à voir si cela résout le problème.
Redémarrez votre iPhone
Vous pouvez à nouveau redémarrer votre iPhone pour vérifier si le problème est résolu.
Vérifiez votre problème de système iOS avec DrFoneTool.
Les iPhones sont certainement le leader de l’industrie, mais ils ne sont même pas sans défaut. Rien n’est parfait, bien sûr, alors comment peuvent-ils l’être ? Si vous êtes un utilisateur d’iPhone, vous pouvez fréquemment faire face à divers types de problèmes, du matériel aux applications. C’est vraiment dérangeant. Le logiciel DrFoneTool est l’une de ces applications pour résoudre rapidement les problèmes de l’iPhone. Vous pouvez facilement vérifier votre système iOS avec son outil de réparation avancé et résoudre votre problème. Un tutoriel complet est donné ci-dessus pour votre aide.
Conclusion
Il est très ennuyeux qu’en raison de certains problèmes, vous ne parveniez pas à utiliser les données mobiles sur votre iPhone et à exécuter plusieurs applications ou à rechercher sur Internet. Nous avons donné diverses suggestions ci-dessus, et l’une d’entre elles vous éviterait certainement le problème de ne pas utiliser les données cellulaires de l’iPhone.
Derniers articles

