Problèmes Wi-Fi sur iPadOS 14/13.7 Voici ce qu’il faut faire
‘Quelqu’un peut-il m’aider à réparer le Wi-Fi de mon iPad ? Il n’y a pas d’icône WiFi sur iPadOS 14/13.7 et je n’arrive plus à le connecter à mon réseau domestique !
Si vous avez également mis à jour votre iPad vers la dernière version d’iPadOS 14/13.7, vous risquez de rencontrer un problème similaire. Alors que le dernier système d’exploitation est équipé de tonnes de fonctionnalités, les utilisateurs sont également confrontés à des problèmes indésirables liés à celui-ci. Par exemple, de nombreux utilisateurs se plaignent que l’icône WiFi de leur iPad est manquante après la mise à jour iPadOS 14/13.7 ou que le WiFi iPadOS ne s’allume plus. Puisqu’il pourrait y avoir différentes raisons derrière cela, nous avons mis au point un guide ultime pour tous les résoudre. Lisez la suite pour explorer ces options de dépannage en détail.
- Partie 1 : Correctifs Wi-Fi courants pour iPadOS 14/13.7
- Partie 2. 5 façons de déverrouiller l’iPhone après la mise à jour iOS 14/13.7
Partie 1 : Correctifs Wi-Fi courants pour iPadOS 14/13.7
D’un problème lié au micrologiciel à un dommage physique, il peut y avoir toutes sortes de raisons à ce problème. Pour commencer, concentrons-nous sur quelques correctifs simples et courants pour l’icône sans Wi-Fi sur iPadOS 14/13.7.
1.1 Redémarrez l’appareil
C’est certainement la solution la plus simple pour résoudre toutes sortes de problèmes mineurs sur un appareil iOS. Lorsque nous démarrons un iPad, il réinitialise ses paramètres temporaires et le cycle d’alimentation actuel. Par conséquent, s’il y avait un conflit dans les paramètres réseau de l’iPad, cette solution rapide fera l’affaire.
- Pour redémarrer votre iPad, appuyez simplement sur le bouton d’alimentation (réveil/veille) et maintenez-le enfoncé. Généralement, il est situé sur le dessus de l’appareil.
- Maintenez-le pendant quelques secondes et relâchez une fois que vous obtenez le curseur Power à l’écran. Faites glisser le curseur Alimentation pour éteindre votre iPad. Après avoir attendu un moment, appuyez à nouveau sur le bouton d’alimentation pour l’allumer.

- Dans certaines versions d’iPad (comme l’iPad Pro), vous devez appuyer sur le bouton supérieur (réveil/veille) ainsi que sur le bouton Volume bas/haut pour obtenir l’option de curseur d’alimentation.

1.2 Réinitialiser les paramètres réseau
Dans la plupart des cas, il a été observé qu’il y a un problème avec les paramètres réseau de l’iPad. Par exemple, lors de la mise à jour vers iPadOS 14/13.7, il peut y avoir un écrasement ou une modification des paramètres réseau vitaux. Afin de corriger l’icône iPad WiFi manquante après la mise à jour d’iPadOS 14/13.7, suivez cet exercice simple.
- Pour commencer, déverrouillez simplement votre iPad et accédez à ses paramètres en appuyant sur l’icône d’engrenage.
- Accédez à ses paramètres généraux et faites défiler vers le bas pour trouver l’option ‘Réinitialiser’.
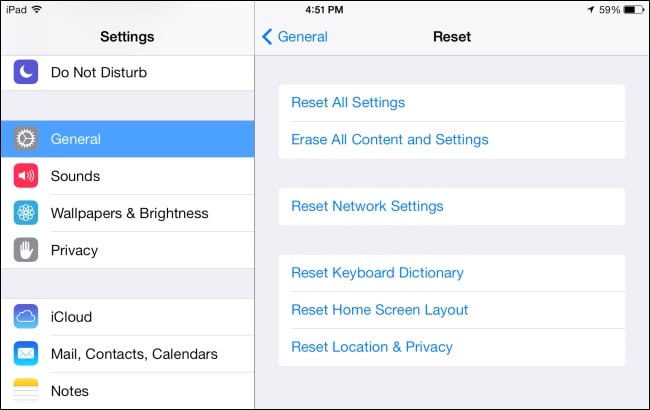
- Visitez la fonction ‘Réinitialiser’ et appuyez sur l’option ‘Réinitialiser les paramètres réseau’. Confirmez votre choix et attendez un moment car votre iPad sera redémarré avec les paramètres réseau par défaut.
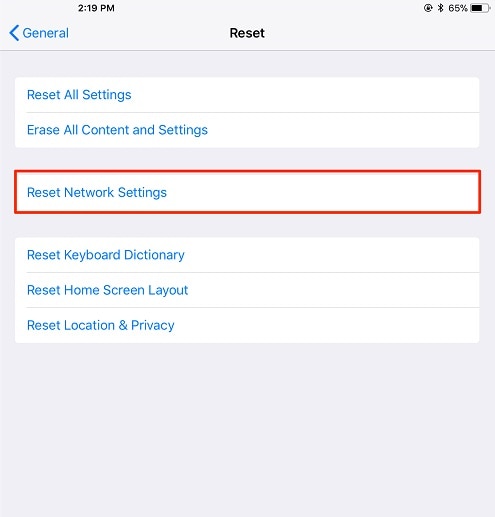
1.3 Réinitialiser les paramètres d’usine
Si même après la restauration des paramètres réseau, vous ne pouvez toujours pas corriger l’icône d’absence de WiFi sur iPadOS 14/13.7, envisagez de réinitialiser l’ensemble de l’appareil. En cela, un appareil iOS serait réinitialisé à ses paramètres par défaut. Par conséquent, si une modification des paramètres de l’appareil avait causé ce problème, ce serait une solution parfaite. Si votre iPadOS WiFi ne s’allume pas également, suivez simplement ces étapes :
- Tout d’abord, déverrouillez votre iPad et accédez à ses Paramètres> Général> Réinitialiser.
- Dans les options fournies, appuyez sur ‘Réinitialiser tous les paramètres’ pour effacer tous les paramètres enregistrés sur l’iPad et les réinitialiser à leur valeur par défaut.
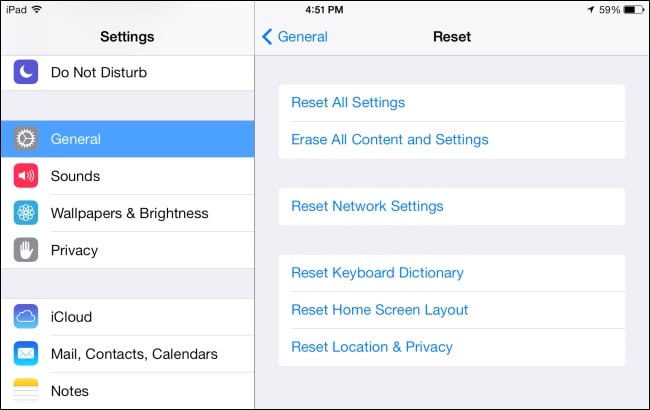
- De plus, si vous souhaitez réinitialiser l’ensemble de l’appareil en usine, vous pouvez choisir d’effacer son contenu et les paramètres enregistrés à la place.
- Une fois que vous appuyez sur l’une de ces options, vous obtiendrez un message d’avertissement à l’écran. Confirmez-le et authentifiez le choix en saisissant le code PIN de sécurité de l’appareil. Attendez simplement un moment car votre iPad redémarrera avec les paramètres par défaut.
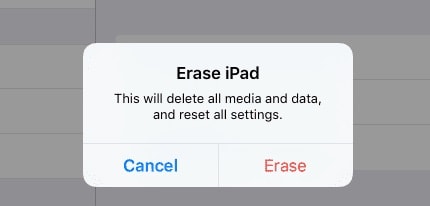
1.4 Faites réparer votre système iPadOS
Enfin, il pourrait également y avoir un problème avec le micrologiciel de votre appareil. S’il y a eu un problème avec la mise à jour iPadOS 14/13.7, cela peut entraîner des problèmes indésirables avec votre appareil. Le moyen le plus simple de résoudre ce problème consiste à utiliser un outil de réparation iOS dédié tel que DrFoneTool – System Repair (iOS). Il fait partie de la boîte à outils DrFoneTool et peut résoudre toutes sortes de problèmes majeurs et mineurs avec un appareil iOS. Ce faisant, cela n’endommagera pas l’appareil et n’effacera pas les données existantes sur votre iPad. Non seulement pour résoudre des problèmes tels que l’icône WiFi de l’iPad manquante après la mise à jour d’iPadOS 14/13.7, il peut également résoudre d’autres problèmes liés au réseau et au micrologiciel.
- Pour commencer, connectez votre iPad à votre ordinateur à l’aide d’un câble fonctionnel et lancez la boîte à outils DrFoneTool dessus. Depuis son domicile, visitez la section ‘Réparation du système’ pour continuer.

- Allez dans la section ‘Réparation iOS’ et choisissez un mode de votre choix. Comme il s’agit d’un problème mineur, vous pouvez utiliser le mode ‘Standard’. Cela conservera également les données existantes sur votre iPad.

- L’application détectera automatiquement votre appareil et son firmware iOS stable disponible. Confirmez votre choix et cliquez sur le bouton ‘Démarrer’.

- Maintenant, l’application va commencer à télécharger la version du firmware prenant en charge votre iPad. Étant donné que le téléchargement peut prendre un certain temps, il est recommandé de ne pas fermer l’application entre-temps ni de déconnecter l’appareil.

- Une fois le téléchargement terminé, DrFoneTool vérifiera votre appareil pour s’assurer que tout va bien. Ne vous inquiétez pas, il sera terminé en un tournemain.

- C’est ça! Une fois que tout est vérifié, l’application vous le fera savoir. Vous pouvez simplement cliquer sur le bouton ‘Réparer maintenant’ pour démarrer le processus.

- L’application installera le firmware stable sur votre iPad connecté. Il peut être redémarré plusieurs fois au cours du processus – assurez-vous simplement qu’il reste connecté au système. À la fin, vous serez averti lorsque l’erreur système sera corrigée, afin que vous puissiez retirer votre iPad en toute sécurité.

Même si cela pourrait résoudre un problème mineur comme l’absence d’icône WiFi sur iPadOS 14/13.7, vous pouvez également utiliser le ‘Mode avancé’. Bien que cela efface les données existantes sur votre appareil iOS, les résultats seraient également meilleurs.
Partie 2 : Le Wi-Fi continue de se déconnecter sur iPadOS 14/13.7
En suivant les suggestions ci-dessus, vous pouvez facilement résoudre un problème tel que l’icône WiFi iPad manquante après la mise à jour iPadOS 14/13.7. Cependant, il y a des moments où l’appareil continue de se déconnecter d’une connexion WiFi. Dans ce cas, vous pouvez prendre en compte les conseils et suggestions suivants pour assurer une connexion WiFi stable pour votre iPad.
2.1 Placez l’appareil dans un endroit avec des signaux forts
Inutile de dire que votre appareil continuera de se déconnecter s’il ne se trouve pas à portée du réseau. Pour vérifier cela, vous pouvez accéder aux paramètres WiFi de votre iPad et voir la force du réseau WiFi connecté. S’il n’a qu’une seule barre, le signal est faible. Deux barres représentent généralement un signal moyen tandis que 3-4 barres correspondent à un niveau de signal fort. Par conséquent, vous pouvez simplement déplacer votre iPad dans la portée du réseau et vous assurer qu’il reçoit un signal fort.
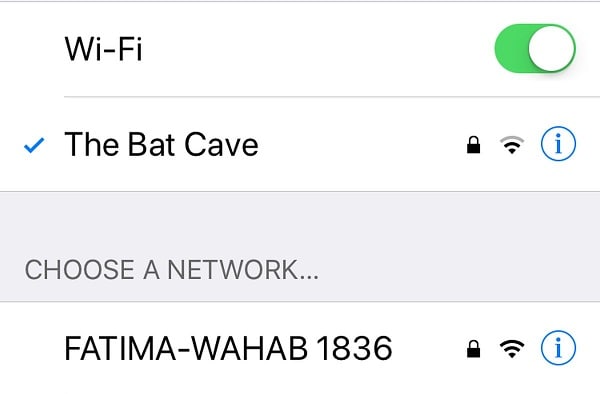
2.2 Oubliez le Wi-Fi et reconnectez-vous
Parfois, il y a un problème avec le réseau WiFi qui rend la connexion instable. Pour résoudre ce problème, vous pouvez simplement réinitialiser le réseau WiFi. Cela peut être fait en oubliant d’abord le réseau WiFi et en le reconnectant plus tard. Pour ce faire, accédez aux Paramètres > Général > Wi-Fi de votre iPad et appuyez sur l’icône « i » (info) adjacente au réseau Wi-Fi connecté. Dans les options fournies, appuyez sur l’option ‘Oublier ce réseau’ et confirmez votre choix.
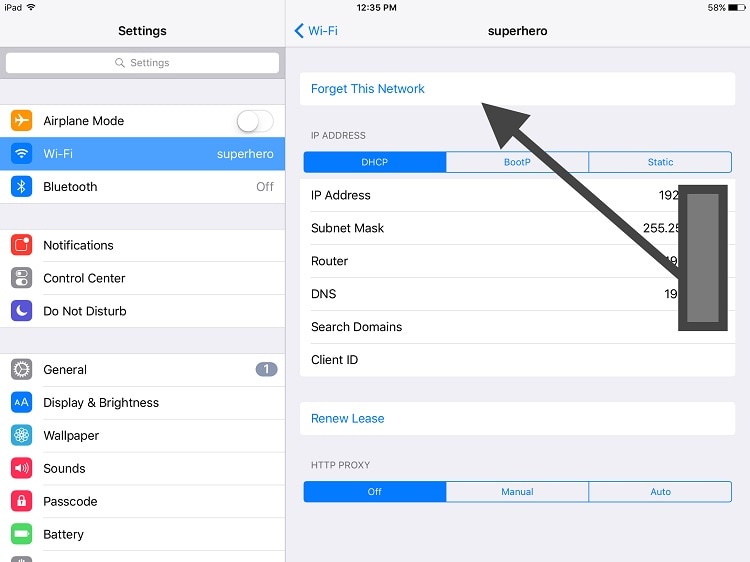
Cela déconnectera votre iPad du réseau et ne l’affichera plus. Maintenant, redémarrez votre iPad et connectez-vous à nouveau au même réseau WiFi pour le réinitialiser.
2.3 Redémarrez le routeur
La plupart des gens ignorent la possibilité qu’il puisse également y avoir un problème avec votre routeur réseau. Un dysfonctionnement physique ou l’écrasement des paramètres du routeur peut entraîner la déconnexion fréquente de votre réseau Wi-Fi. Pour résoudre ce problème, vous pouvez simplement réinitialiser votre routeur. À l’arrière de la plupart des routeurs, il y a un bouton ‘Réinitialiser’. Tenez-le simplement pendant quelques secondes et relâchez-le pour réinitialiser le routeur.
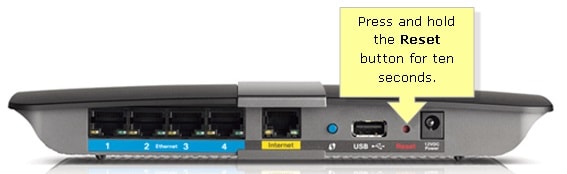
Alternativement, vous pouvez également couper l’alimentation principale du routeur, attendre 15 à 20 secondes et le rebrancher. Cela redémarrera automatiquement le routeur.
Partie 3 : Wi-Fi grisé et désactivé sur iPadOS 14/13.7
En plus d’avoir une icône sans WiFi sur iPadOS 14/13.7, les utilisateurs disent souvent que l’option WiFi a été désactivée ou est grisée sur l’appareil. Si tel est le problème auquel vous êtes confronté, les suggestions suivantes vous aideront à rétablir l’option WiFi sur votre iPad.
3.1 Assurez-vous que l’appareil n’est pas mouillé ou trempé
Généralement, le problème survient lorsque l’iPad est physiquement endommagé par l’eau. Tout d’abord, prenez un chiffon sec en lin ou en coton et essuyez votre iPad avec. Si votre iPad a été trempé dans l’eau, utilisez des sacs de gel de silice et placez-les sur tout l’appareil. Ils absorberont l’eau de votre iPad et seront d’une grande aide. Une fois votre appareil nettoyé, vous pouvez le sécher pendant un certain temps et le redémarrer uniquement lorsqu’il est sûr.

3.3 Activer et désactiver le mode avion
Lorsque le mode avion de l’appareil est activé, nous ne pouvons pas le connecter à un réseau Wi-Fi ou cellulaire. Cependant, l’astuce consistant à réinitialiser le mode avion sur l’appareil résout principalement un problème comme celui-ci. Faites simplement glisser l’écran pour obtenir divers raccourcis. Appuyez sur l’icône de l’avion pour activer le mode. Après cela, attendez un moment et appuyez à nouveau dessus pour désactiver le mode avion.
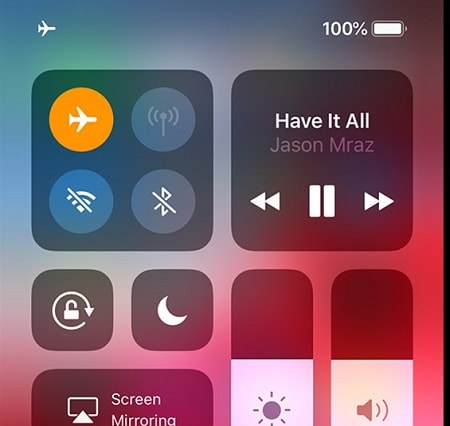
Alternativement, vous pouvez également visiter les paramètres de votre iPad pour accéder à son mode avion. Déverrouillez-le simplement et accédez à ses paramètres> général pour trouver l’option Mode avion. Activez-le pour l’activer et désactivez-le après avoir attendu un moment.
réinitialiser-avion-mode-2
3.3 Désactiver les données cellulaires et réessayer
Dans certains appareils iOS, le WiFi intelligent nous permet d’exécuter à la fois le WiFi et le réseau cellulaire. De plus, si les données cellulaires sont activées, elles peuvent également entrer en conflit avec le réseau WiFi. Pour résoudre ce problème, vous pouvez simplement désactiver les données cellulaires sur votre iPad et essayer de vous connecter au réseau Wi-Fi disponible. Vous pouvez le faire via le raccourci de l’option de données cellulaires sur sa maison. En outre, vous pouvez accéder à ses Paramètres> Cellulaire et désactiver manuellement la fonction ‘Données cellulaires’.
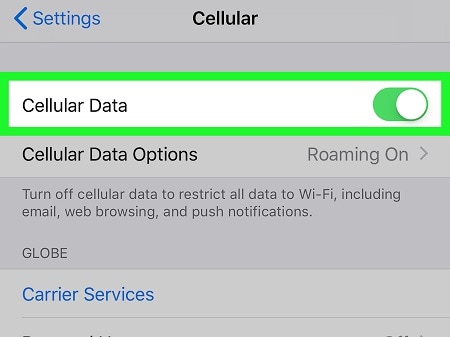
Je suis sûr qu’après avoir suivi ce guide rapide mais informatif, vous pourrez résoudre des problèmes tels que iPadOS WiFi ne s’allume pas. Pour vous faciliter la tâche, le message a classé différents problèmes de WiFi avec plusieurs solutions simples. Si l’icône iPad WiFi est manquante après la mise à jour d’iPadOS 14/13.7 ou si vous rencontrez un autre problème connexe, essayez simplement DrFoneTool – Réparation du système (iOS). Un outil de réparation de système iOS dédié, il peut résoudre presque tous les types de problèmes avec votre iPhone ou iPad sans trop de tracas. Puisqu’il conservera les données existantes sur votre appareil iOS, vous n’avez pas à vous inquiéter un peu lors de son utilisation.
Derniers articles