Les vrais correctifs pour les applications iPhone 13 continuent de planter
Vous achetez votre nouvel iPhone 13 en pensant que vous achetez le dernier et le meilleur, et lorsque vous avez fini de le configurer et de commencer à l’utiliser, vous trouvez des applications qui plantent sur votre nouvel iPhone 13. Pourquoi les applications continuent-elles de planter sur l’iPhone 13 ? Voici ce que vous pouvez faire pour empêcher les applications de planter sur votre nouvel iPhone 13.
Partie I : Comment empêcher les applications de planter sur iPhone 13
Les applications ne plantent pas simplement parce que. Il existe plusieurs raisons qui provoquent des plantages, et vous pouvez prendre des mesures correctives pour presque toutes. Passons en revue les méthodes une par une.
Solution 1 : Redémarrez l’iPhone 13
L’un des moyens les plus rapides de résoudre tout problème sur n’importe quel appareil informatique, que ce soit votre smartwatch, votre calculatrice, votre téléviseur, votre machine à laver et, bien sûr, votre iPhone 13, redémarre. Ainsi, lorsque vous constatez que vos applications se bloquent sur l’iPhone, la première chose à faire est de redémarrer l’iPhone pour voir si cela résout le problème. Ce qu’un redémarrage fait, c’est libérer la mémoire du code et le système, une fois redémarré, le remplit à nouveau, résolvant toute corruption ou tout autre problème.
Voici comment redémarrer l’iPhone 13 :
Étape 1 : Maintenez enfoncées la touche d’augmentation du volume et le bouton latéral jusqu’à ce que le curseur apparaisse
Étape 2 : faites glisser le curseur pour éteindre l’iPhone
Étape 3 : Après quelques secondes, rallumez l’iPhone à l’aide du bouton latéral.
Solution 2 : fermez les autres applications sur iPhone 13
Bien qu’iOS ait toujours été en mesure d’optimiser l’utilisation de la mémoire, il y a des moments où quelque chose ne va pas et peut être résolu en fermant toutes les applications en arrière-plan pour forcer iOS à libérer correctement de la mémoire. Voici comment fermer des applications sur iPhone :
Étape 1 : Balayez vers le haut depuis la barre d’accueil de votre iPhone 13 et maintenez le balayage quelque peu au milieu.
Étape 2 : Les applications ouvertes seront répertoriées.
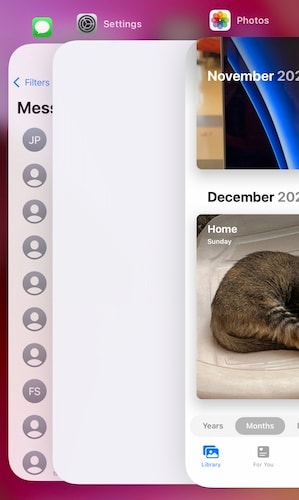
Étape 3 : Maintenant, faites simplement glisser les cartes d’application vers le haut pour fermer complètement les applications en arrière-plan.
Solution 3 : effacer les onglets du navigateur
Si votre navigateur Web (Safari ou tout autre) a trop d’onglets ouverts, ils consommeront tous de la mémoire et peuvent faire planter d’autres applications si le navigateur est ouvert. Habituellement, iOS gère bien cela et met les onglets inutilisés hors de la mémoire, mais ce n’est pas magique. La suppression des anciens onglets permet au navigateur de rester léger et de fonctionner efficacement. Voici comment effacer les anciens onglets dans Safari :
Étape 1 : Lancez Safari et appuyez sur le bouton Onglets dans le coin inférieur droit.
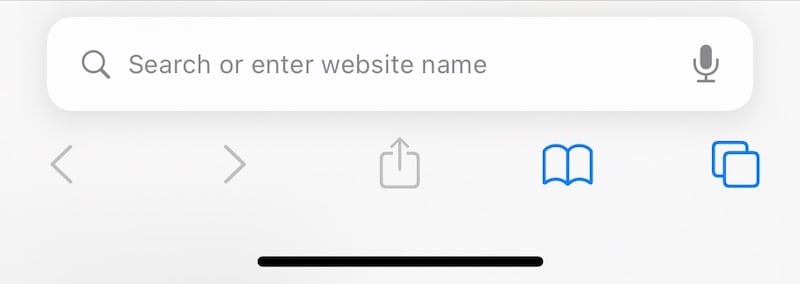
Étape 2 : Si vous avez plusieurs onglets ouverts, vous verrez quelque chose comme ceci :
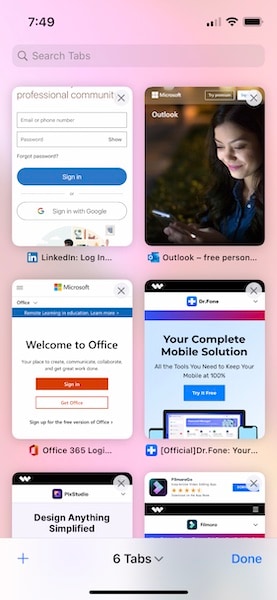
Étape 3 : Maintenant, appuyez sur le X sur chaque image miniature ou feuilletez les vignettes que vous ne souhaitez pas conserver à gauche pour les fermer.
De cette façon, vous effacerez les onglets de votre navigateur et libérerez la mémoire utilisée par le navigateur pour maintenir ces onglets en état de fonctionnement.
Solution 4 : réinstaller les applications
Maintenant, si toutes les applications de l’iPhone 13 ne plantent pas mais seulement une ou deux, il pourrait y avoir deux raisons à cela, et l’une d’entre elles implique que quelque chose se corrompt. Cela peut être résolu en réinstallant la ou les applications problématiques. Voici comment supprimer des applications sur votre iPhone et les réinstaller à l’aide de l’App Store :
Étape 1 : Appuyez longuement sur l’icône de l’application que vous souhaitez supprimer et relâchez-la lorsque les applications commencent à s’agiter.
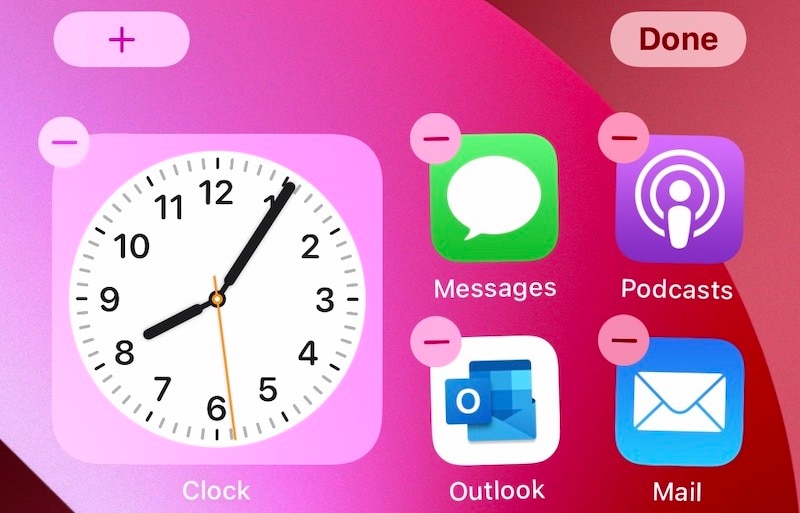
Étape 2 : Appuyez sur le symbole (-) sur l’application et appuyez sur Supprimer…
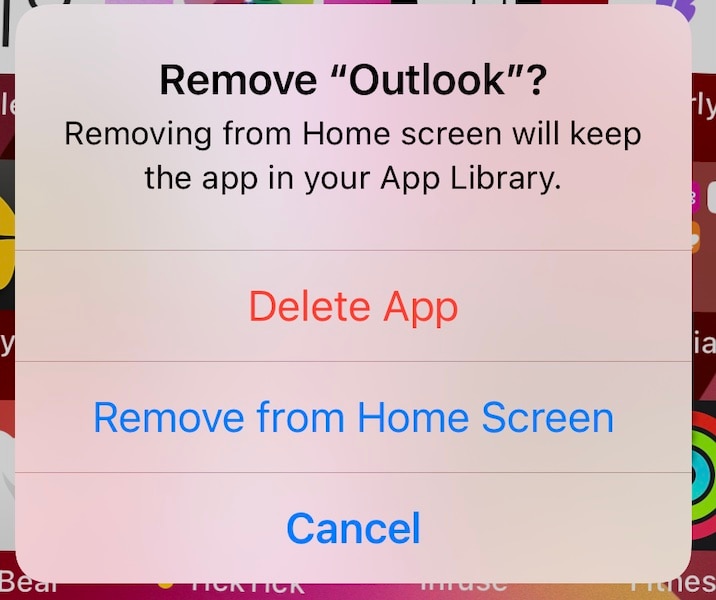
…et confirmez encore une fois…
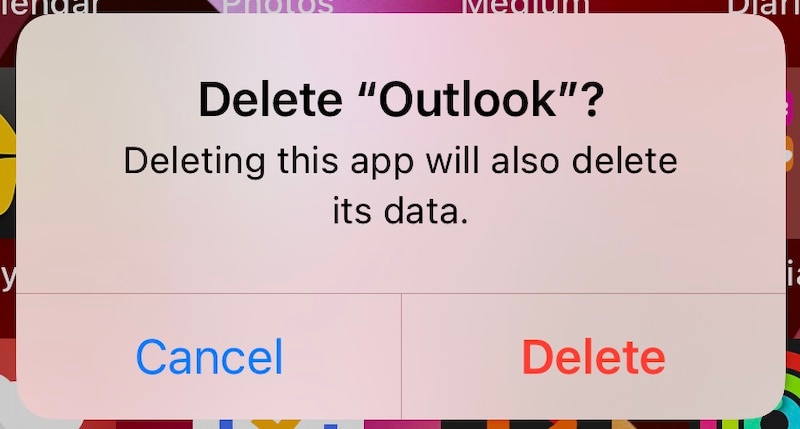
…pour supprimer l’application de l’iPhone.
Maintenant, vous pouvez aller sur l’App Store et télécharger à nouveau l’application :
Étape 1 : Visitez l’App Store et appuyez sur votre photo de profil dans le coin supérieur droit.
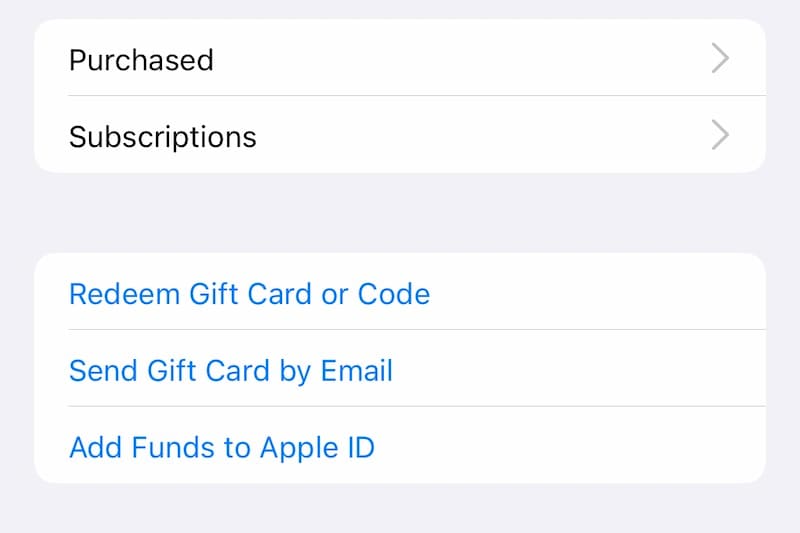
Étape 2 : Sélectionnez Acheté puis Mes achats
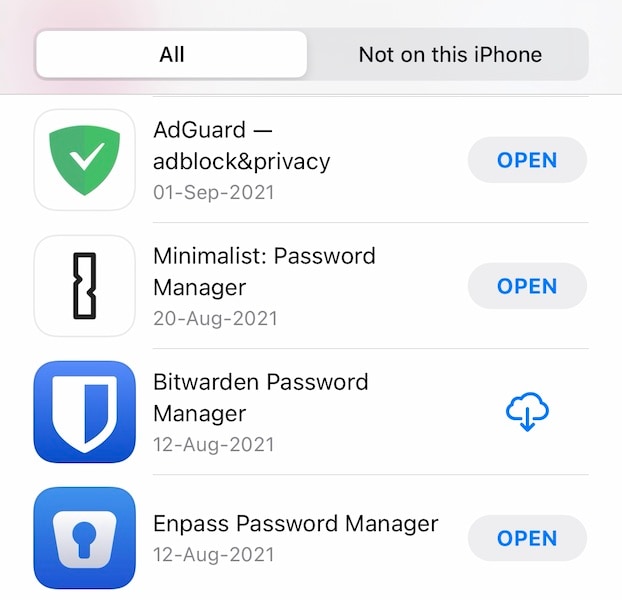
Étape 3 : Recherchez ici le nom de l’application et appuyez sur le symbole qui représente un nuage avec une flèche pointant vers le bas pour télécharger à nouveau l’application.
Souvent, cela résout les plantages d’applications sur iPhone.
Solution 5 : mettre à jour les applications
Comme auparavant, si toutes les applications de l’iPhone 13 ne plantent pas mais seulement une ou deux, la deuxième raison pourrait être que l’application nécessite une mise à jour pour fonctionner correctement. Soit quelque chose a été mis à jour à la fin du développeur de l’application, soit vous avez peut-être récemment mis à jour iOS et cela a provoqué le blocage de l’application si elle n’était pas complètement compatible avec la nouvelle mise à jour iOS. Ainsi, mettre à jour l’application ou attendre que l’application soit mise à jour (s’il n’y a pas de mise à jour disponible) peut être l’approche à adopter. Voici comment vérifier les mises à jour d’applications dans l’App Store :
Étape 1 : Lancez l’App Store et appuyez sur la photo de profil en haut à droite
Étape 2 : Les mises à jour de l’application, le cas échéant, seront répertoriées ici.
Dans tous les cas, saisissez simplement l’écran et abaissez-le pour le rafraîchir, et l’App Store vérifiera à nouveau les mises à jour.
Solution 6 : Décharger les applications
Vous pouvez également essayer de décharger les applications qui se bloquent sur votre iPhone pour actualiser les données de l’application et aider à résoudre le problème. Cela ne supprimera pas vos données personnelles de l’application, cela ne supprimera que les données de l’application telles que les caches et autres données similaires. Voici comment décharger des applications pour résoudre les plantages d’applications sur iPhone :
Étape 1 : Lancez l’application Paramètres, faites défiler vers le bas et appuyez sur Général
Étape 2 : Faites défiler vers le bas et appuyez sur Stockage iPhone
Étape 3 : Dans cette liste d’applications, appuyez sur l’application qui plante
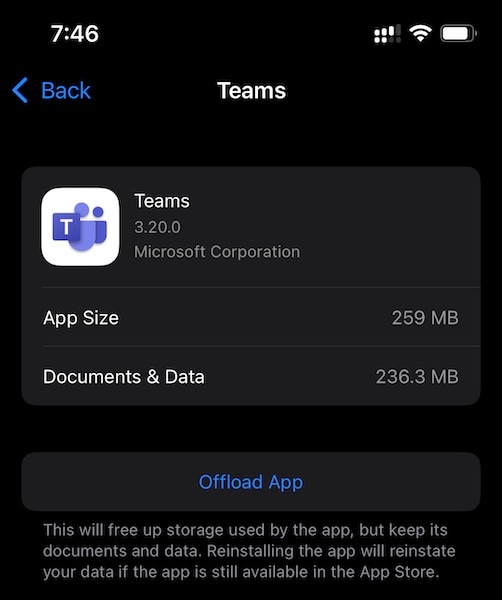
Étape 4 : Appuyez sur Décharger l’application
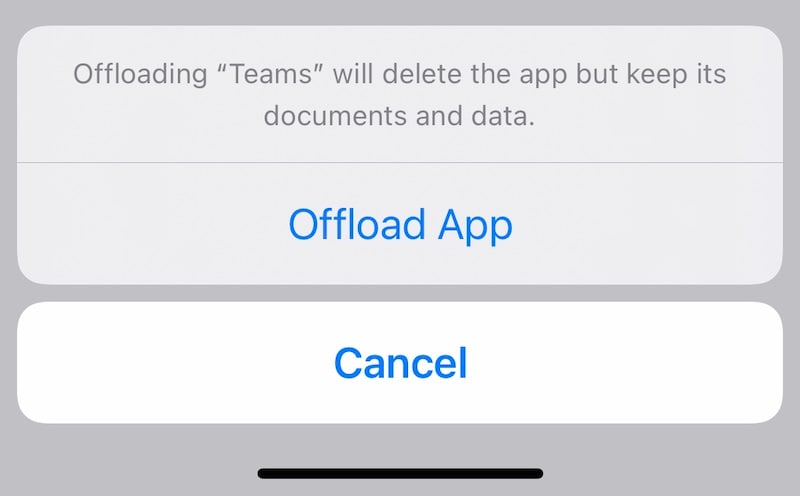
Étape 5 : Confirmez pour décharger l’application.
Solution 7 : vérifier l’espace de stockage de l’iPhone
Si votre iPhone manque de stockage, cela entraînera le blocage des applications, car les applications ont besoin d’espace pour respirer et leurs données augmentent constamment en raison des caches et des journaux. Voici comment vérifier la quantité de stockage consommée sur votre iPhone :
Étape 1 : Lancez les paramètres et faites défiler jusqu’à Général.
Étape 2 : Faites défiler vers le bas et appuyez sur Stockage iPhone.
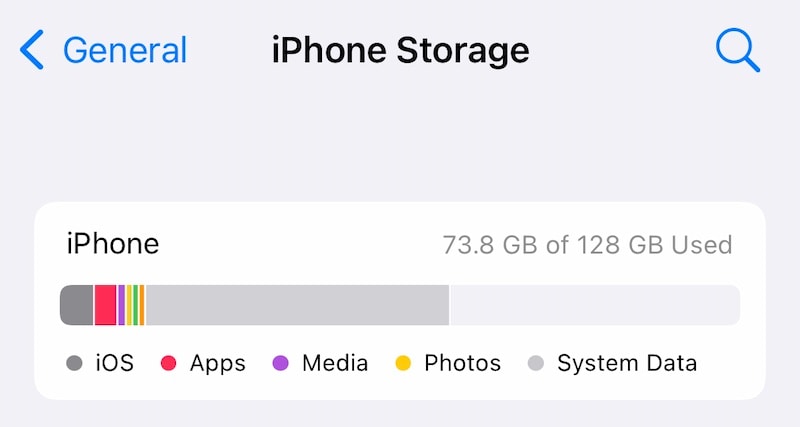
Étape 3 : Ici, le graphique se remplira et montrera la quantité de stockage utilisée.
Si ce stockage supporte la pleine capacité du stockage utilisable de l’iPhone, ou s’il est réellement plein, cela va planter les applications lorsque vous essayez de les utiliser car il n’y a pas d’espace pour qu’elles se lancent et fonctionnent.

DrFoneTool – Effaceur de données (iOS)
Un outil en un clic pour libérer l’iPhone ou effacer définitivement l’iPhone.
- Il peut supprimer définitivement toutes les données et informations sur les appareils Apple.
- Il peut supprimer tous les types de fichiers de données. De plus, il fonctionne aussi efficacement sur tous les appareils Apple. iPad, iPod touch, iPhone et Mac.
- Cela aide à améliorer les performances du système puisque la boîte à outils de DrFoneTool supprime complètement tous les fichiers indésirables.
- Il vous offre une meilleure confidentialité. DrFoneTool – Data Eraser (iOS) avec ses fonctionnalités exclusives améliorera votre sécurité sur Internet.
- Outre les fichiers de données, DrFoneTool – Data Eraser (iOS) peut définitivement se débarrasser des applications tierces.
Solution 8: Réinitialiser tous les paramètres
Parfois, la réinitialisation de tous les paramètres de votre iPhone peut vous aider à résoudre les problèmes susceptibles de provoquer le plantage continu des applications sur l’iPhone 13. Voici comment réinitialiser tous les paramètres sur l’iPhone :
Étape 1 : Lancez les paramètres et faites défiler vers le bas pour trouver Général et appuyez dessus
Étape 2 : Faites défiler vers le bas et appuyez sur Transférer ou Réinitialiser l’iPhone
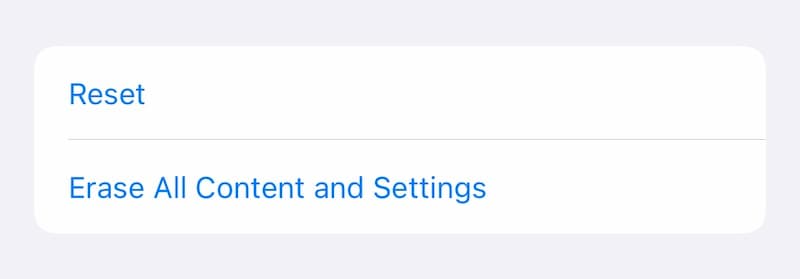
Étape 3 : Appuyez sur Réinitialiser
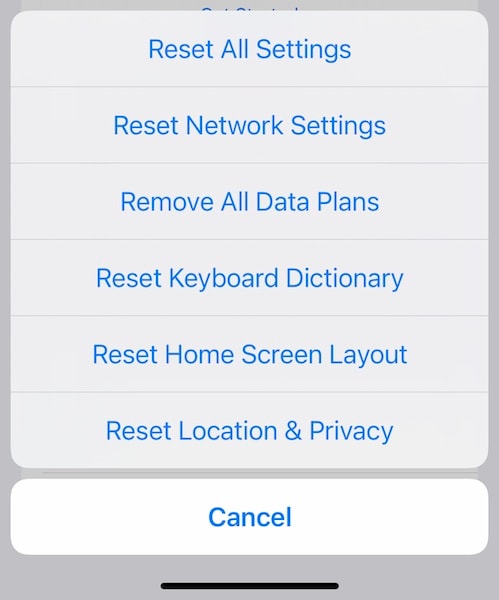
Étape 4 : Appuyez sur Réinitialiser tous les paramètres dans la fenêtre contextuelle
Étape 4 : Saisissez votre mot de passe et vos paramètres seront réinitialisés.
Partie II : que faire si aucune des solutions ci-dessus ne fonctionne ?
Si rien de ce qui précède n’a fonctionné pour empêcher les applications de planter sur votre iPhone, vous devrez restaurer le micrologiciel de l’appareil. Maintenant, vous pouvez restaurer le micrologiciel de l’appareil à l’aide d’iTunes ou de macOS Finder, mais pourquoi le feriez-vous à moins que vous n’aimiez être mêlé à des codes d’erreur obscurs ? Voici un outil conçu pour le ‘reste d’entre nous’, ceux qui aiment les choses simples et faciles à utiliser et à comprendre, en langage humain.
1. Restaurer le micrologiciel de l’appareil à l’aide de Wondershare DrFoneTool – Réparation du système (iOS)

DrFoneTool – Réparation du système
Restaurez le micrologiciel de l’iPhone pour réparer les applications qui continuent de planter sur l’iPhone 13.
- Fixez votre iOS à la normale, sans aucune perte de données.
- Résoudre divers problèmes du système iOS bloqué en mode de récupération, logo Apple blanc, écran noir, boucle au démarrage, etc.
- Rétrogradez iOS sans iTunes du tout.
- Fonctionne pour tous les modèles d’iPhone, iPad et iPod touch.
- Entièrement compatible avec la dernière version d’iOS.

Étape 1 : Obtenez DrFoneTool

Étape 2 : Connectez l’iPhone à l’ordinateur et lancez DrFoneTool :
Étape 3 : Cliquez sur le module de réparation du système :

Étape 4 : Le mode standard ne supprime pas vos données lors de la résolution des problèmes de plantage de l’application iPhone. Choisissez le mode standard pour l’instant.
Étape 5 : Lorsque DrFoneTool détecte votre appareil et sa version iOS, vérifiez sa véracité et cliquez sur Démarrer lorsque toutes les informations sont correctement identifiées :

Étape 6 : Le micrologiciel sera téléchargé et vérifié, et vous pouvez maintenant cliquer sur Réparer maintenant pour commencer à restaurer le micrologiciel iOS sur votre iPhone.

Une fois DrFoneTool – Réparation du système (iOS) terminé, le téléphone redémarrera. Lorsque vous réinstallez maintenant vos applications, elles ne planteront pas en raison de la corruption d’iOS.
2. Utilisation d’iTunes ou de macOS Finder
Si vous souhaitez utiliser la méthode Apple pour restaurer le micrologiciel sur votre iPhone, voici les étapes à suivre :
Étape 1 : Connectez votre iPhone à votre ordinateur et lancez iTunes (sur les anciennes versions de macOS) ou Finder sur les nouvelles versions de macOS telles que Mojave, Big Sur et Monterey.
Étape 2 : Une fois que l’application a détecté votre iPhone, cliquez sur Restaurer dans iTunes/Finder.
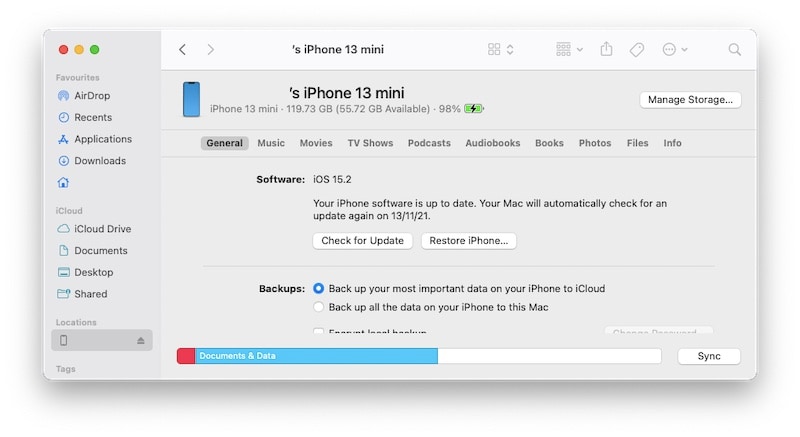
Si Find My est activé sur votre iPhone, il vous sera demandé de le désactiver :
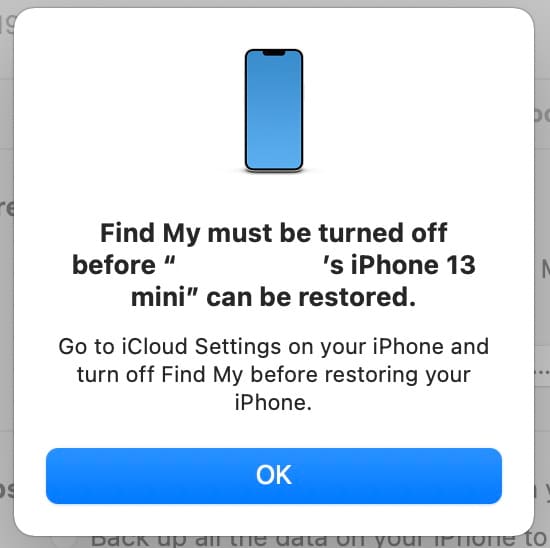
Cliquez sur ‘Vérifier les mises à jour’ pour vérifier auprès d’Apple les mises à jour disponibles. Ce que vous voulez faire, c’est restaurer le micrologiciel, alors cliquez sur Restaurer l’iPhone et acceptez le contrat de licence pour procéder à la restauration du micrologiciel sur votre iPhone. Veuillez noter que ce processus supprimera vos données lors de la réinstallation d’iOS. À moins que cela ne soit absolument nécessaire, c’est un problème car vous devrez réinstaller chaque application sur votre iPhone qui existait avant la restauration, ce qui prend du temps.
Conclusion
Il est incroyablement frustrant de voir des applications planter sur un iPhone 13 phare à mille dollars. Les applications plantent sur l’iPhone 13 pour plusieurs raisons, à commencer par la non-optimisation dans laquelle elles ne sont pas encore optimisées pour la nouvelle version iPhone ou iOS. Les applications peuvent également continuer à planter sur l’iPhone 13 pour plusieurs autres facteurs tels que le faible espace de stockage restant qui empêche les applications de fonctionner normalement. Il existe 8 façons de résoudre le problème de plantage des applications iPhone 13 qui sont répertoriées dans l’article ci-dessus, et si cela ne vous aide en aucune façon, la neuvième façon traite de la restauration de l’intégralité du micrologiciel sur iPhone à l’aide de DrFoneTool – Réparation du système (iOS), un outil conçu pour vous guider de manière claire, compréhensible et étape par étape pour restaurer iOS sur votre appareil afin de résoudre tous les problèmes sur votre iPhone 13 sans supprimer vos données utilisateur.
Derniers articles

