Les applications iPhone 13 ne se mettent pas à jour ? Comment le réparer
Malgré toute sa transparence, l’écosystème Apple est connu pour lancer des balles courbes aléatoires qui agacent et frustrent les utilisateurs. L’une de ces courbes est lorsque les applications ne se mettent pas à jour sur l’iPhone, et si vos nouvelles applications iPhone 13 ne se mettent pas à jour, cela peut être ennuyeux, surtout lorsque la nouvelle mise à jour est nécessaire au bon fonctionnement, comme c’est le cas avec les applications bancaires en particulier ! Que faire lorsque les applications ne se mettent pas à jour sur l’iPhone 13 ? Voici ce que cela signifie lorsque les applications ne se mettent pas à jour sur un iPhone et que faire à propos du problème.
- 1. Vérifiez l’état de l’App Store en ligne
- 2. Redémarrez l’iPhone 13
- 3. Supprimer et réinstaller des applications
- 4. Réglez l’heure et la date manuellement
- 5. Connectez-vous à nouveau à l’App Store
- 6. Prioriser le téléchargement
- 7. Connectivité Internet
- 8. Désactiver/Activer le Wi-Fi
- 9. Vérifiez les préférences de téléchargement de l’application
- 10. Pause et redémarrage des téléchargements
- 11. Réinitialiser les réglages réseau
- 12. Réinitialiser tous les paramètres sur iPhone
Partie I : Pourquoi les applications ne se mettent pas à jour sur l’iPhone 13 et comment y remédier
En général, l’écosystème des applications iOS fonctionne très bien. Les applications peuvent être configurées pour se mettre à jour automatiquement, auquel cas elles sont mises à jour automatiquement chaque fois que l’iPhone est connecté au Wi-Fi, laissé seul, et en particulier sur un chargeur, et elles peuvent également être configurées pour être mises à jour manuellement, à volonté. La plupart des utilisateurs n’ont pas besoin de se soucier des mises à jour des applications, elles se font d’elles-mêmes. Cependant, parfois, les applications ne se mettent pas à jour. Vous essayez de mettre à jour une application manuellement et celle-ci refuse de se mettre à jour. Ou, il peut même passer par ses mouvements et il ne se met toujours pas à jour. Pourquoi les applications ne se mettent-elles pas à jour sur l’iPhone 13 ?
Raison 1 : Pas assez d’espace libre
L’une des raisons les plus courantes pour lesquelles une application ou des applications ne se mettent pas à jour sur iPhone/iPhone 13 est qu’il n’y a pas d’espace libre ou trop peu d’espace libre disponible. Maintenant, vous vous demanderiez si votre nouvel iPhone 13 dispose de 128 Go de stockage et comment avez-vous fait pour le remplir si tôt, mais oui, c’est possible ! Les gens ont même du mal avec 512 Go ! La raison la plus courante est l’appareil photo – les nouveaux iPhones sont capables de filmer des vidéos incroyablement haute définition, jusqu’à une résolution 4K. Apple informe les utilisateurs qu’une minute de vidéo 1K à 4 ips représentera environ 60 Mo. Juste une minute et il consomme 440 Mo. Une vidéo de 440 minutes représente près de 10 Go !
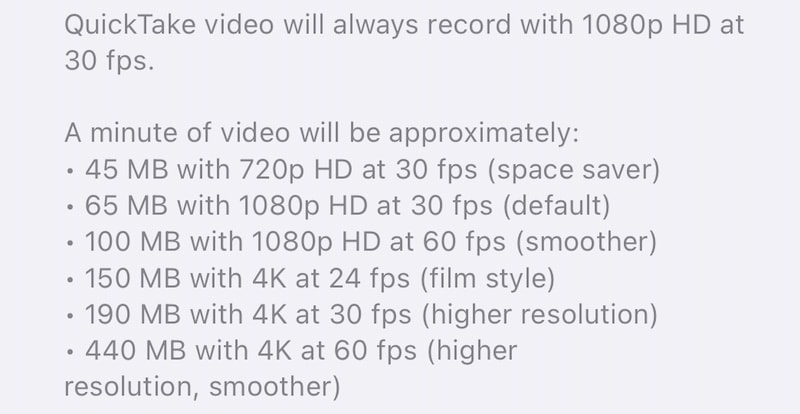
Raison 2 : taille de l’application
Ce n’est pas tout. Si vous pensiez que vous n’utilisiez pas l’appareil photo, il pourrait s’agir d’applications, en particulier de jeux. Les jeux sont connus pour consommer plusieurs centaines de Mo à plusieurs Go !
Comment connaître le modèle de consommation sur mon iPhone ?
Apple vous permet de voir combien de stockage votre iPhone consomme en ce moment. Voici comment le vérifier :
Étape 1 : Lancez Paramètres et appuyez sur Général.
Étape 2 : Appuyez sur Stockage iPhone.

Étape 3 : Comme vous pouvez le voir sur le graphique, Infuse consomme environ 50 Go. Qu’est-ce qu’Infuse ? C’est un lecteur multimédia, et il y a des vidéos dans la bibliothèque qui prennent de la place. Votre iPhone vous montrera quelles applications consomment le plus d’espace sur votre appareil.
Comment libérer de l’espace sur iPhone 13
Il n’y a qu’un seul moyen de libérer de l’espace sur l’iPhone 13, et ce serait de supprimer des fichiers et des applications. Mais, il existe deux façons de supprimer des fichiers et des applications, l’une est la méthode Apple, l’autre est la méthode la plus intelligente.
Méthode 1 : Apple Way – Supprimer les applications une par une
Voici comment libérer de l’espace sur l’iPhone 13 à la manière d’Apple en supprimant les applications une par une.
Étape 1 : Si vous êtes toujours dans le stockage iPhone (Paramètres > Général > Stockage iPhone) sur votre iPhone, vous pouvez appuyer sur l’application que vous souhaitez supprimer et cliquer sur « Supprimer l’application » :

Étape 2 : Il vous montrera une autre fenêtre contextuelle et vous pourrez à nouveau appuyer sur ‘Supprimer l’application’ pour supprimer l’application de l’iPhone 13 afin de libérer de l’espace.
Répétez le processus pour toutes les applications que vous souhaitez supprimer.
Conseil supplémentaire: Stockage de l’iPhone 13 plein ? Les correctifs ultimes pour libérer de l’espace sur votre iPhone 13 !
Méthode 2 : The Smarter Way – Supprimer plusieurs applications avec DrFoneTool – Data Eraser (iOS)
Vous pourriez voir le problème en supprimant les applications une par une. C’est tellement chronophage ! Mais des outils tiers tels que DrFoneTool sont là pour vous aider à résoudre tous les problèmes que vous pourriez rencontrer avec votre smartphone et peuvent également vous aider à libérer de l’espace sur votre iPhone. Il comprend des modules conçus pour résoudre chaque problème. Voici comment libérer de l’espace sur l’iPhone 13 pour résoudre le problème de non mise à jour des applications sur l’iPhone 13 avec le module Data Eraser :

DrFoneTool – Effaceur de données
Outil en un clic pour effacer définitivement l’iPhone
- Il peut supprimer définitivement toutes les données et informations sur les appareils Apple.
- Il peut supprimer tous les types de fichiers de données. De plus, il fonctionne aussi efficacement sur tous les appareils Apple. iPad, iPod touch, iPhone et Mac.
- Cela aide à améliorer les performances du système puisque la boîte à outils de DrFoneTool supprime complètement tous les fichiers indésirables.
- Il vous offre une meilleure confidentialité. DrFoneTool – Data Eraser (iOS) avec ses fonctionnalités exclusives améliorera votre sécurité sur Internet.
- Outre les fichiers de données, DrFoneTool – Data Eraser (iOS) peut définitivement se débarrasser des applications tierces.
Étape 1 : Télécharger DrFoneTool
Étape 2 : Après avoir connecté votre iPhone à l’ordinateur, lancez DrFoneTool et sélectionnez le module Data Eraser

Étape 3 : Sélectionnez Libérer de l’espace
Étape 4 : Maintenant, vous pouvez choisir ce que vous voulez faire avec votre appareil – effacer les fichiers inutiles, effacer des applications spécifiques, effacer des fichiers volumineux, etc. Sélectionnez Effacer les applications. Lorsque vous faites cela, une liste d’applications sur votre iPhone vous sera présentée :

Étape 6 : Dans cette liste, cochez les cases à gauche de chaque application que vous souhaitez désinstaller.
Étape 7 : Lorsque vous avez terminé, cliquez sur Désinstaller en bas à droite.
Les applications seront désinstallées de l’iPhone en un clic au lieu d’avoir à répéter le processus de suppression pour toutes les applications que vous souhaitez supprimer.
Partie II : Que faire si les applications ne se mettent toujours pas à jour ?
Maintenant, si vos applications ne sont toujours pas mises à jour même après tout cela, essayez les méthodes ci-dessous pour, espérons-le, résoudre votre problème. les applications ne se mettent pas à jour sur iPhone 13 numéro pour de bon.
Méthode 1 : vérifier l’état de l’App Store en ligne
Avant d’essayer d’apporter des modifications au téléphone en essayant de résoudre un problème, nous devons d’abord voir si le problème peut même être résolu en ce moment. Si les applications ne sont pas mises à jour sur l’iPhone 13, cela signifie que nous devons d’abord vérifier si l’App Store rencontre des problèmes. Apple fournit une page d’état pour que nous le fassions. De cette façon, si nous constatons que l’App Store rencontre des problèmes, nous savons que ce n’est pas quelque chose que nous pouvons aider, et une fois ce problème résolu chez Apple, les applications commenceront à se mettre à jour de notre côté.
Étape 1 : Visitez la page État du système Apple : https://www.apple.com/support/systemstatus/
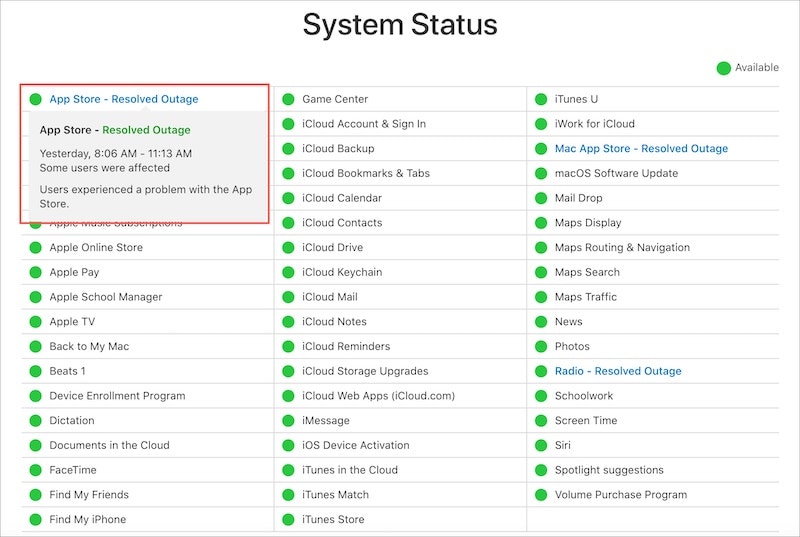
Étape 2 : Tout autre élément que le point vert signifie qu’il y a un problème.
Méthode 2 : Redémarrez l’iPhone 13
Étape 1 : Maintenez enfoncées la touche d’augmentation du volume et le bouton latéral jusqu’à ce que le curseur d’alimentation apparaisse.
Étape 2 : Faites glisser le curseur pour éteindre l’iPhone.
Étape 3 : Après quelques secondes, allumez l’iPhone à l’aide du bouton latéral.
Parfois, un problème apparemment insoluble peut être résolu avec un simple redémarrage.
Méthode 3 : supprimer et réinstaller des applications
Souvent, l’un des moyens de résoudre le problème ‘les applications ne se mettent pas à jour’ consiste à supprimer l’application, à redémarrer le téléphone et à réinstaller l’application. Premièrement, cela vous donnera la dernière copie mise à jour, et deuxièmement, cela résoudra probablement tous les problèmes de mise à jour à l’avenir.
Étape 1 : Appuyez longuement sur l’icône de l’application que vous souhaitez supprimer et soulevez votre doigt lorsque les applications commencent à trembler.
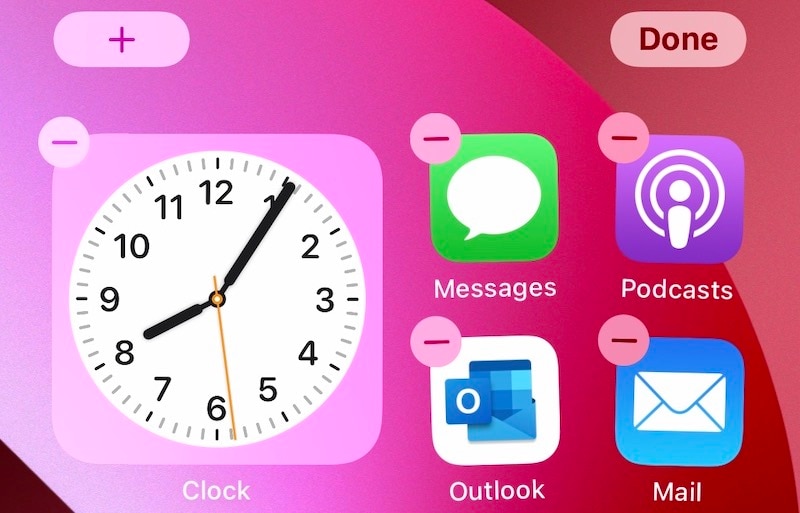
Étape 2 : Appuyez sur le symbole (-) sur l’application et appuyez sur Supprimer.
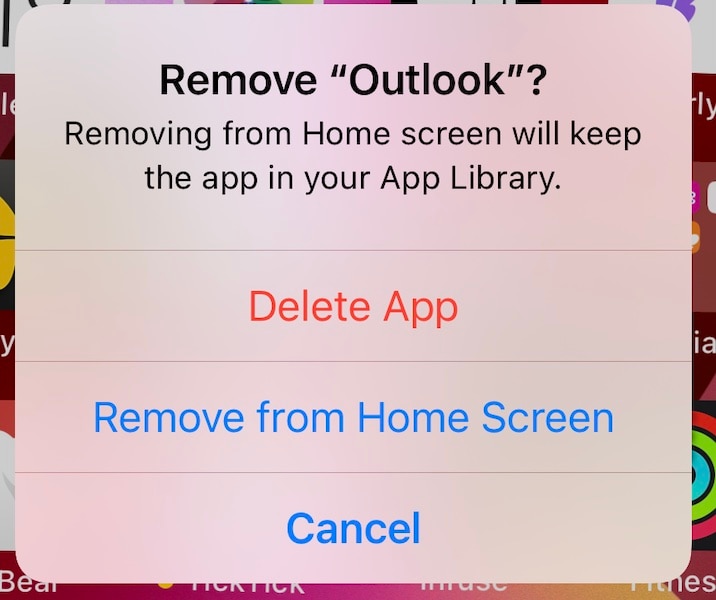
Étape 3 : Confirmez à nouveau pour supprimer l’application de l’iPhone.
Faites-le pour toutes les applications que vous souhaitez supprimer, ou utilisez la méthode la plus intelligente (DrFoneTool – Data Eraser (iOS)) pour supprimer plusieurs applications ensemble en un seul clic. La méthode est développée dans la partie précédente de l’article.
Pour télécharger les applications supprimées de l’App Store et télécharger à nouveau l’application :
Étape 1 : Visitez l’App Store et appuyez sur votre photo de profil (coin supérieur droit).
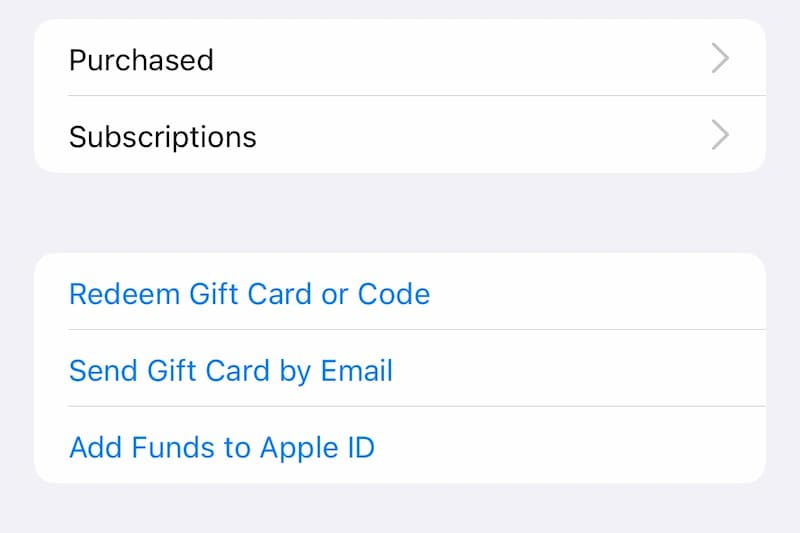
Étape 2 : Sélectionnez Acheté puis Mes achats.
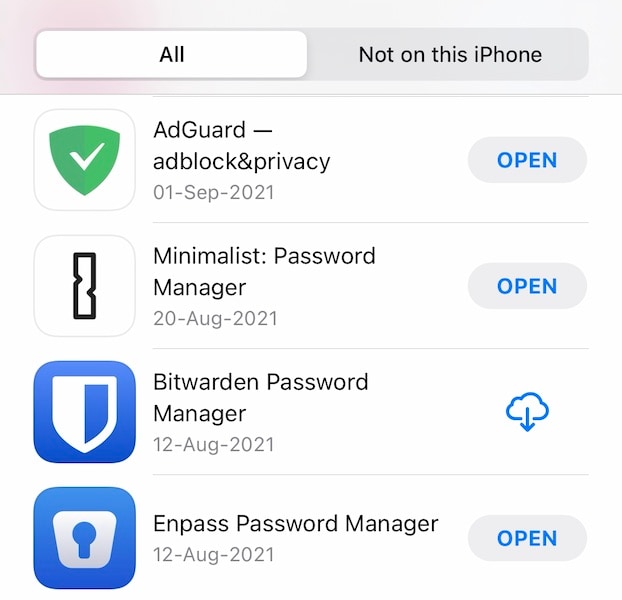
Étape 3 : Recherchez ici le nom de l’application que vous venez de supprimer et appuyez sur le symbole qui représente un nuage avec une flèche pointant vers le bas pour télécharger à nouveau l’application.
Méthode 4 : régler manuellement l’heure et la date
Curieusement, à l’occasion, le réglage manuel de la date et de l’heure sur votre iPhone semble aider lorsque les applications ne se mettent pas à jour sur l’iPhone. Pour régler manuellement l’heure et la date sur votre iPhone :
Étape 1 : Lancez Paramètres et appuyez sur Général.
Étape 2 : Appuyez sur Date et heure.
Étape 3 : Basculez sur Désactiver automatiquement et appuyez sur l’heure et la date pour les définir manuellement.
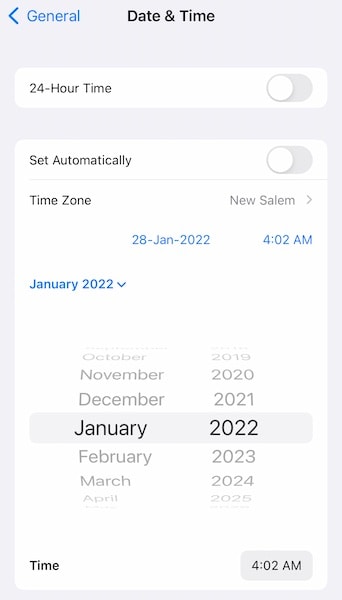
Méthode 5 : reconnectez-vous à l’App Store
Il est possible que quelque chose soit bloqué dans le mécanisme, car si vous n’étiez pas connecté, l’App Store vous en aurait informé. À cet effet, vous pouvez essayer de vous déconnecter et de vous reconnecter.
Étape 1 : Lancez l’App Store et appuyez sur votre photo de profil (coin supérieur droit).
Étape 2 : Faites défiler vers le bas et appuyez sur Se déconnecter. Vous serez immédiatement déconnecté sans autre notification.
Étape 3 : Faites défiler vers le haut et reconnectez-vous.

Étape 4 : essayez à nouveau de mettre à jour les applications.
Méthode 6 : Prioriser le téléchargement
Apple recommande un moyen de faire fonctionner un téléchargement bloqué, à savoir de le prioriser. Voici comment prioriser un téléchargement :
Étape 1 : Sur l’écran d’accueil, appuyez longuement sur l’application qui n’est pas mise à jour.
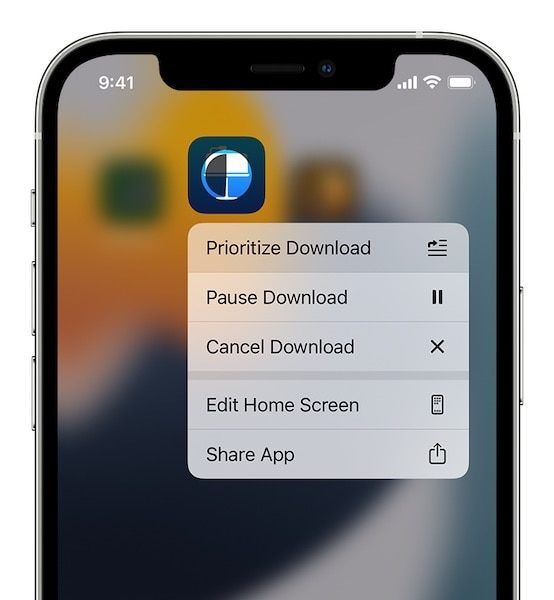
Étape 2 : Lorsque le menu contextuel apparaît, appuyez sur Prioriser le téléchargement.
Méthode 7 : Connectivité Internet
La connectivité Internet est une chose instable. Une connexion Internet apparemment stable peut développer des hoquets l’instant d’après, et même si vous pensez que votre Internet fonctionne puisque vous pouvez afficher des sites Web, il est possible que quelque chose se passe quelque part avec les serveurs DNS, vous empêchant de mettre à jour les applications sur le iPhone. Recommandation? Essayez au bout d’un moment.
Méthode 8 : désactiver/activer le Wi-Fi
Si les applications ne sont pas mises à jour même sur votre connexion Wi-Fi, il est possible que le basculement puisse aider. Voici comment désactiver et réactiver le Wi-Fi.
Étape 1 : Dans le coin supérieur droit de l’iPhone, faites glisser vers le bas pour lancer le Centre de contrôle.

Étape 2 : Appuyez sur le symbole Wi-Fi pour le désactiver, attendez quelques secondes et appuyez à nouveau dessus pour le réactiver.
Méthode 9 : vérifier les préférences de téléchargement de l’application
Il est possible que vos applications soient configurées pour être téléchargées uniquement sur Wi-Fi. Vous pouvez modifier cela dans les paramètres.
Étape 1 : Lancez Paramètres et appuyez sur App Store.

Étape 2 : Sous Données cellulaires, activez ‘Téléchargements automatiques’.
Méthode 10 : suspendre et redémarrer les téléchargements
Vous pouvez également mettre en pause et redémarrer un téléchargement s’il semble bloqué. Voici comment:
Étape 1 : Sur l’écran d’accueil, appuyez longuement sur l’application qui est bloquée et qui ne se met pas à jour.
Étape 2 : Lorsque le menu contextuel apparaît, appuyez sur Suspendre le téléchargement.

Étape 3 : Répétez les étapes 1 et 2, mais choisissez Reprendre le téléchargement.
Méthode 11: réinitialiser les paramètres réseau
Étant donné que ce problème est lié à la connectivité réseau, à la fois cellulaire et Wi-Fi, et aux propres paramètres d’Apple, vous pouvez d’abord essayer de réinitialiser les paramètres réseau.
Étape 1 : Lancez Paramètres et appuyez sur Général.
Étape 2 : Faites défiler vers le bas et appuyez sur Transférer ou Réinitialiser l’iPhone.
Étape 3 : Appuyez sur Réinitialiser et choisissez Réinitialiser les paramètres réseau.
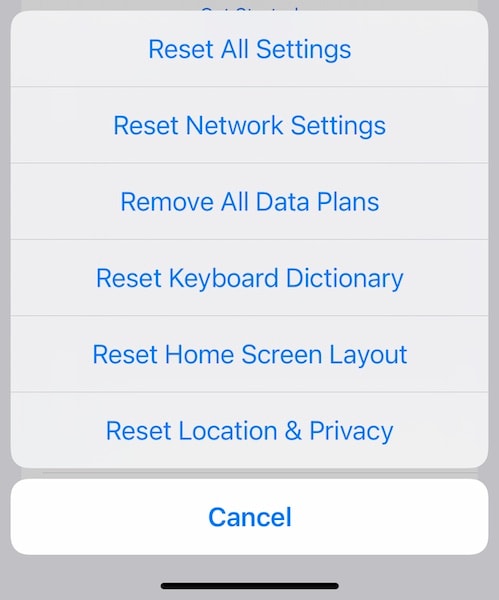
Cette méthode:
- Supprimez le nom de votre iPhone dans Paramètres> Général> À propos
- Réinitialise le Wi-Fi, vous devrez donc saisir à nouveau votre mot de passe
- Réinitialise Cellular, vous devrez donc vérifier les paramètres dans Paramètres> Données cellulaires pour voir qu’ils correspondent à ce que vous aimez. L’itinérance serait désactivée, par exemple, et vous voudrez peut-être l’activer.
Méthode 12 : Réinitialiser tous les paramètres sur iPhone
Si la réinitialisation des paramètres réseau n’a pas aidé, peut-être que la réinitialisation de tous les paramètres sur l’iPhone le ferait. Notez que cela dépersonnalisera votre iPhone, donc tout ce que vous auriez changé dans l’application Paramètres serait restauré aux paramètres d’usine et vous devrez recommencer.
Étape 1 : Lancez Paramètres et appuyez sur Général.
Étape 2 : Faites défiler vers le bas et appuyez sur Transférer ou Réinitialiser l’iPhone.
Étape 3 : Appuyez sur Réinitialiser et choisissez Réinitialiser tous les paramètres.
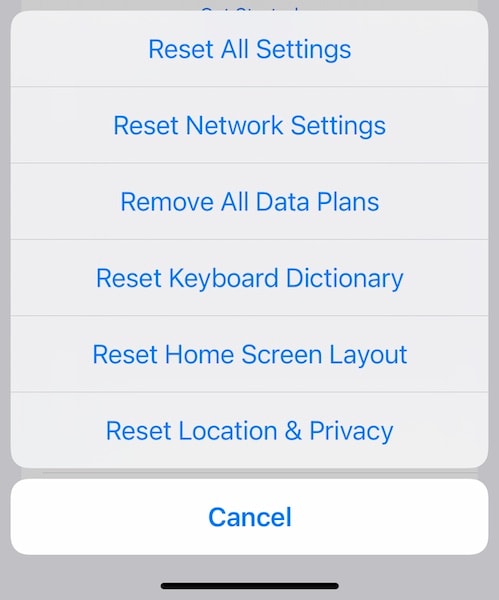
Cette méthode réinitialise les paramètres d’usine de l’iPhone.
Conclusion
Les applications qui ne sont pas mises à jour sur l’iPhone 13 ne sont pas un problème courant, mais sont suffisamment répandues en raison de facteurs tels que les problèmes de réseau, l’espace libre sur l’appareil, etc. Les utilisateurs ne sont normalement pas confrontés à de tels problèmes, mais parfois ils le font, et les moyens énumérés dans l’article devrait les aider s’ils sont confrontés à un problème où les applications ne se mettent pas à jour sur l’iPhone 13, ce qui les frustre. Si pour une raison quelconque cela ne fonctionne pas trop bien pour vous, vous pouvez essayer le DrFoneTool – Réparation du système (iOS) et corrigez complètement les applications qui ne mettent pas à jour les problèmes sur l’iPhone 13. Le mode standard dans DrFoneTool – System Repair (iOS) est conçu pour résoudre tous les problèmes avec l’iPhone 13 sans supprimer les données utilisateur et même ainsi, si cela ne fonctionne pas, il existe le mode avancé qui restaure entièrement iOS sur votre iPhone pour réparer complètement les applications non problème de mise à jour sur iPhone 13.

DrFoneTool – Réparation du système
Corrigez les erreurs du système iOS sans perte de données.
- Fixez votre iOS à la normale, sans aucune perte de données.
- Résoudre divers problèmes du système iOS bloqué en mode de récupération, logo Apple blanc, écran noir, boucle au démarrage, etc.
- Rétrogradez iOS sans iTunes du tout.
- Fonctionne pour tous les modèles d’iPhone, iPad et iPod touch.
- Entièrement compatible avec le dernier iOS 15.

Derniers articles

