10 façons de réparer l’application iPhone qui ne se met pas à jour
L’iPhone est préchargé avec de nombreuses fonctionnalités et applications. Vous pouvez également ajouter diverses applications à votre convenance. De plus, les avantages des applications sont qu’elles continuent de se mettre à jour à intervalles réguliers. Cela vous offre une expérience riche sans compromettre la sécurité, en particulier les paiements numériques et les applications de médias sociaux.
Mais quelle sera la situation lorsque les applications iPhone ne se mettront pas à jour automatiquement ou que les applications cesseront de fonctionner sur iPhone après la mise à jour ? Ce sera frustrant, n’est-ce pas ? Eh bien, plus de soucis. Parcourez simplement ce guide résolu pour résoudre le problème.
- Solution 1: Redémarrez votre iPhone
- Solution 2 : Vérifiez la connexion Internet
- Solution 3 : Vérifiez le stockage de votre iPhone
- Solution 4 : désinstaller et réinstaller l’application
- Solution 5 : confirmez votre identifiant Apple
- Solution 6 : Effacer le cache de l’App Store
- Solution 7 : vérifiez si les restrictions sont désactivées
- Solution 8 : mettre à jour les applications à l’aide d’iTunes
- Solution 9 : réinitialiser tous les paramètres par défaut ou effacer tout le contenu et les paramètres
- Solution 10 : Réparez votre problème de système iOS avec DrFoneTool – Réparation du système (iOS)
Solution 1: Redémarrez votre iPhone
C’est une solution courante et facile que vous pouvez utiliser. Le redémarrage de votre iPhone corrigera la plupart des bogues logiciels empêchant le fonctionnement normal de votre iPhone.
iPhone X, 11, 12, 13.
Appuyez et maintenez enfoncés le bouton de volume (l’un ou l’autre) et le bouton latéral jusqu’à ce que le curseur de mise hors tension apparaisse. Faites maintenant glisser le curseur et attendez que votre iPhone s’éteigne. Encore une fois, maintenez enfoncé le bouton latéral jusqu’à ce que le logo Apple apparaisse.
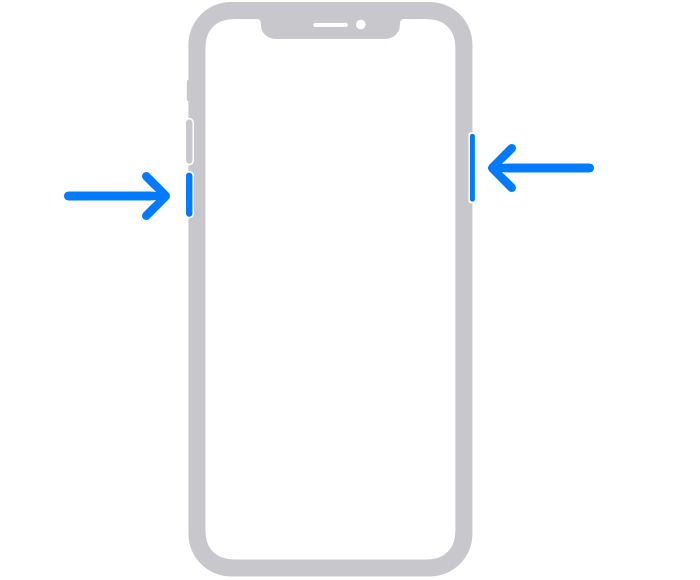
iPhone SE (2e génération), 8, 7, 6.
Appuyez sur le bouton latéral et maintenez-le enfoncé jusqu’à ce que vous voyiez le curseur. Maintenant, faites-le glisser et attendez que l’appareil s’éteigne. Pour le rallumer, maintenez enfoncé le bouton latéral jusqu’à ce que le logo Apple apparaisse.
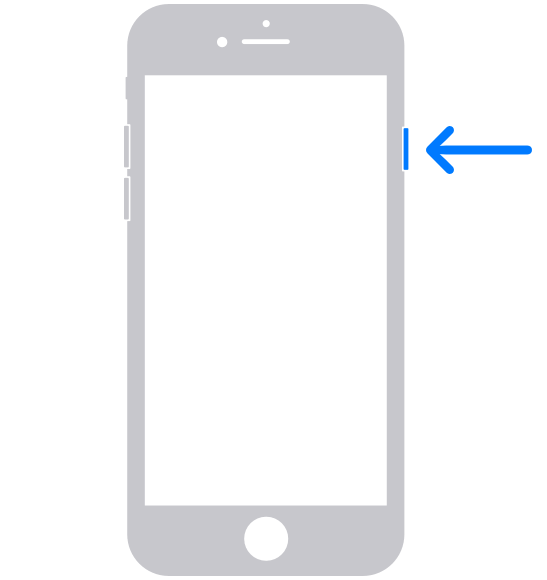
iPhone SE (1ère génération), 5, antérieur.
Appuyez sur le bouton du haut et maintenez-le enfoncé jusqu’à ce que vous voyiez le curseur de mise hors tension. Faites maintenant glisser le curseur et attendez que votre iPhone s’éteigne. Encore une fois, maintenez enfoncé le bouton du haut jusqu’à ce que vous voyiez le logo Apple pour démarrer votre iPhone.
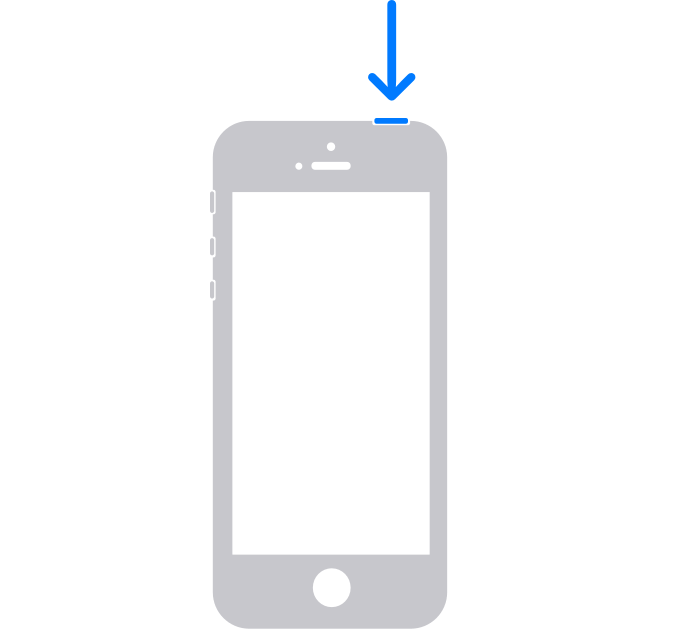
Solution 2 : Vérifiez la connexion Internet
Il est bon de mettre à jour les applications en utilisant un Wi-Fi stable. Il vous fournit une connexion Internet haut débit pour mettre à jour les applications. Mais parfois, la connexion Internet est instable ou votre appareil n’est pas connecté à Internet. Vous pouvez donc résoudre le problème de la mise à jour Apple qui ne fonctionne pas en suivant ces étapes :
Étape 1 : Allez dans ‘Paramètres’ et dirigez-vous vers le Wi-Fi. Le commutateur à côté de Wi-Fi doit être vert avec le nom du réseau connecté.
Étape 2 : Si vous êtes connecté, c’est bon pour vous. Si ce n’est pas le cas, appuyez sur la case à côté de Wi-Fi et sélectionnez un réseau parmi les réseaux disponibles.
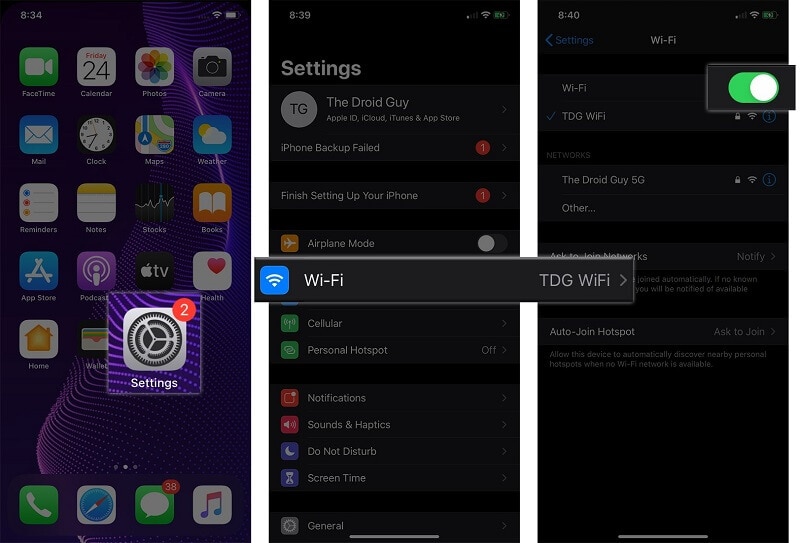
Solution 3 : Vérifiez le stockage de votre iPhone
L’une des raisons pour lesquelles la mise à jour de l’application iPhone est bloquée est le faible espace de stockage de votre appareil. Assurez-vous que vous fournissez suffisamment de stockage pour que les mises à jour automatiques aient lieu.
Étape 1 : Allez dans ‘Paramètres’ sur votre iPhone et sélectionnez ‘Général’ parmi les options proposées.
Étape 2 : Allez maintenant dans ‘Stockage iPhone’. Cela affichera la page de stockage avec toutes les informations requises. Si l’espace de stockage est faible, vous devez libérer de l’espace de stockage en supprimant l’application inutilisée, en supprimant les médias ou en téléchargeant vos données sur le stockage en nuage. Une fois que suffisamment d’espace de stockage est disponible, vos applications seront mises à jour.
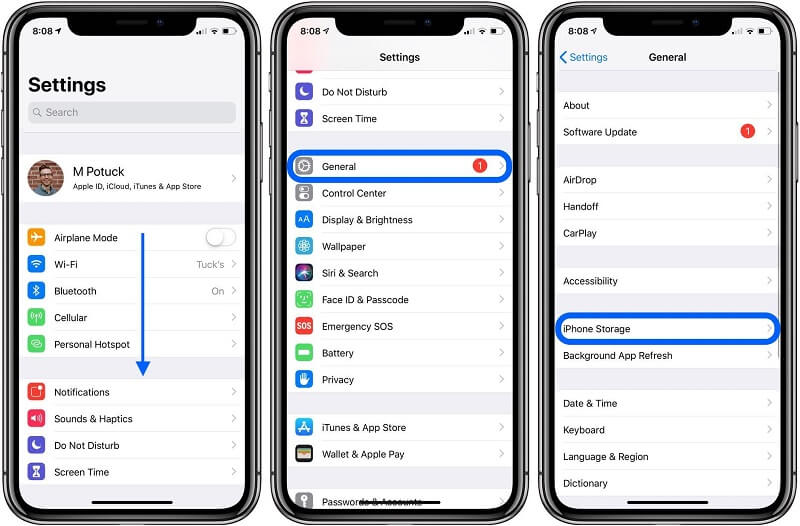
Solution 4 : désinstaller et réinstaller l’application
Parfois, il y a un problème avec l’application qui empêche une mise à jour automatique. Dans ce cas, vous pouvez corriger les bogues possibles en réinstallant l’application.
Étape 1 : Appuyez de manière prolongée sur l’application que vous souhaitez désinstaller ou supprimer. Sélectionnez maintenant ‘Supprimer l’application’ parmi les options suivantes.
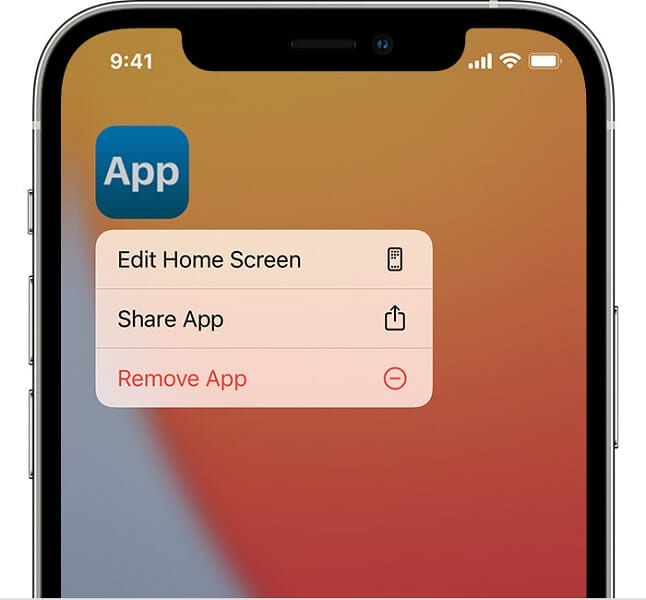
Étape 2 : Appuyez maintenant sur ‘Supprimer l’application’ et confirmez votre action. Il ne vous reste plus qu’à l’installer à nouveau en vous rendant sur l’App Store. Cela téléchargera et installera la dernière version disponible. De plus, le problème sera résolu et l’application sera automatiquement mise à jour à l’avenir.
Solution 5 : confirmez votre identifiant Apple
Parfois, il y a un problème avec l’application qui empêche une mise à jour automatique. Dans ce cas, vous pouvez corriger les bogues possibles en réinstallant l’application.
Parfois, il peut y avoir un problème avec l’ID lui-même. Dans ce cas, déconnectez-vous puis reconnectez-vous pour résoudre le problème.
Étape 1 : Allez dans ‘Paramètres’ et sélectionnez ‘iTunes et App Store’ parmi les options disponibles. Sélectionnez maintenant l’option ‘Identifiant Apple’ et déconnectez-vous en sélectionnant ‘Déconnexion d’iCloud et Store’ dans la fenêtre contextuelle qui apparaît.
Étape 2 : Maintenant, redémarrez l’appareil et accédez à nouveau à ‘Apple ID’ pour vous connecter. Une fois connecté avec succès, vous pouvez effectuer une mise à jour.
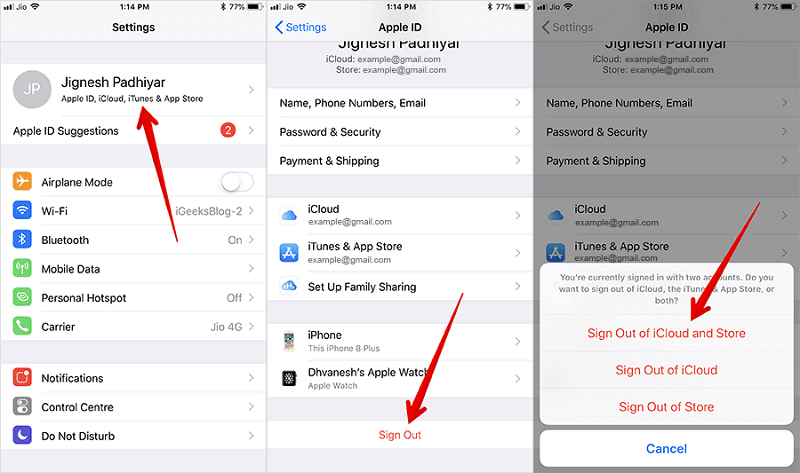
Solution 6 : Effacer le cache de l’App Store
Parfois, l’application stocke les données de cache interfère avec le fonctionnement normal. Dans ce cas, vous pouvez effacer le cache de l’App Store pour corriger les mises à jour automatiques des applications iOS qui ne fonctionnent pas. Tout ce que vous avez à faire est de lancer l’App Store et d’appuyer 10 fois sur l’un des boutons de navigation en bas. Une fois cela fait, redémarrez votre iPhone.
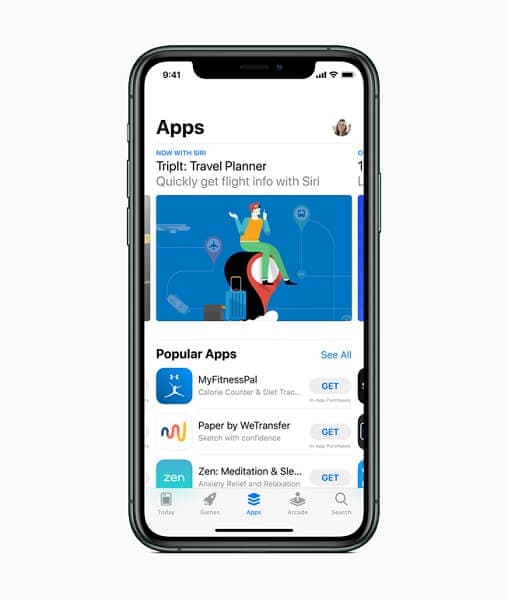
Solution 7 : vérifiez si les restrictions sont désactivées
Vous pouvez restreindre plusieurs activités depuis votre iPhone. Cela inclut également le téléchargement automatique de l’application. Donc, si les mises à jour de votre app store ne s’affichent pas sur iOS 14, cela pourrait être une raison. Vous pouvez résoudre le problème en
Étape 1 : Allez dans ‘Paramètres’ et sélectionnez ‘Général’. Sélectionnez maintenant ‘Restrictions’.
Étape 2 : Vérifiez ‘Installation des applications’ et activez-le s’il était précédemment désactivé.
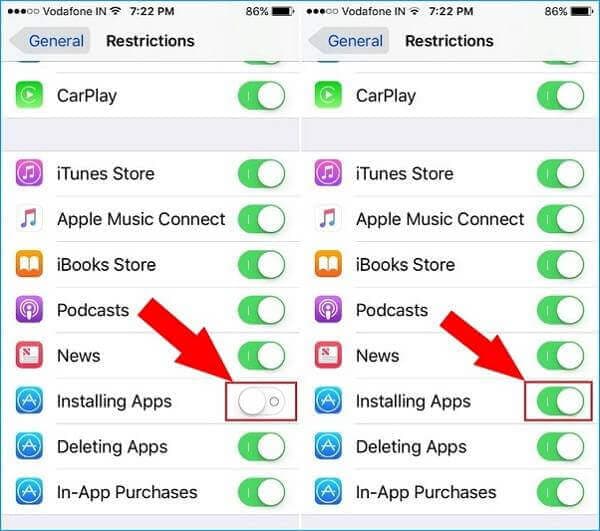
Solution 8 : mettre à jour les applications à l’aide d’iTunes
L’un des moyens de réparer les applications iPhone qui ne se mettent pas à jour automatiquement consiste à mettre à jour les applications à l’aide d’iTunes. Vous pouvez facilement passer par
Étape 1 : Lancez iTunes sur votre PC et connectez votre iPhone à l’aide du câble du connecteur de la station d’accueil Apple. Cliquez maintenant sur ‘Apps’ dans la section bibliothèque.
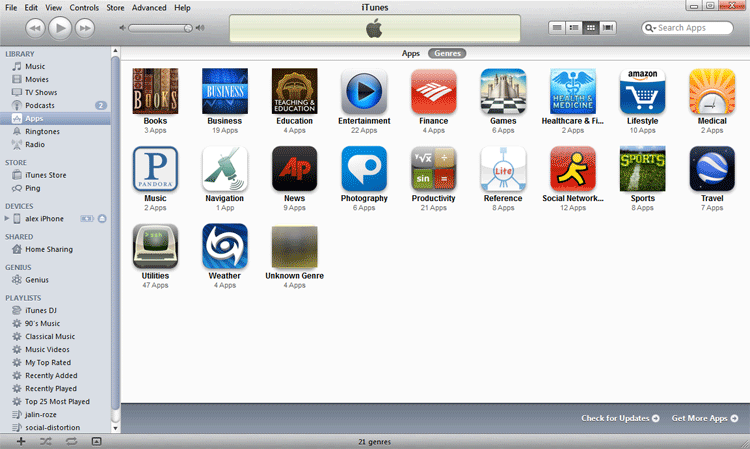
Étape 2 : Cliquez maintenant sur ‘Mises à jour disponibles’. Si des mises à jour étaient disponibles, un lien apparaîtra. Vous devez maintenant cliquer sur ‘Télécharger toutes les mises à jour gratuites’. Si vous n’êtes pas connecté, connectez-vous maintenant et cliquez sur ‘Obtenir’. Le téléchargement va commencer.
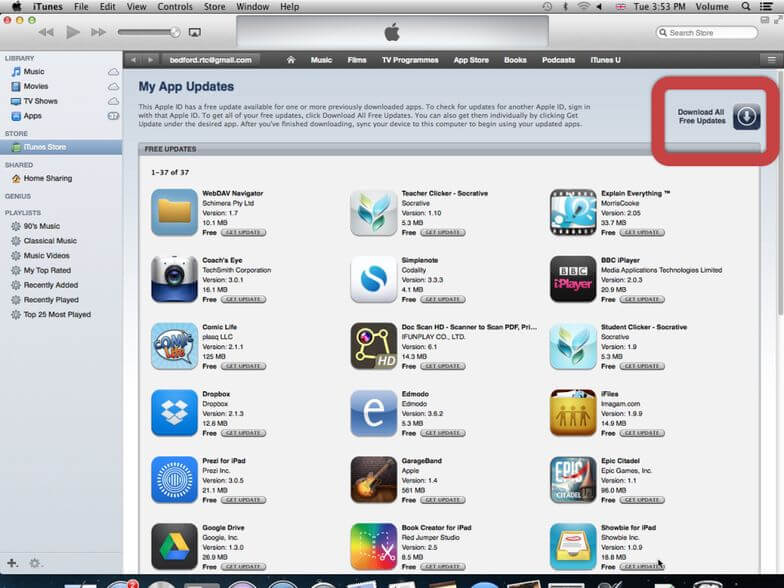
Étape 3 : Une fois terminé, cliquez sur le nom de votre iPhone suivi d’un clic sur « Sync ». Cela transférera les applications mises à jour sur votre iPhone.
Solution 9 : réinitialiser tous les paramètres par défaut ou effacer tout le contenu et les paramètres
Parfois, les réglages manuels causent plusieurs problèmes. Dans ce cas, vous pouvez résoudre les problèmes de mise à jour des applications iPhone en définissant tous les paramètres par défaut.
Étape 1 : Allez dans ‘Paramètres’ et sélectionnez ‘Général’. Maintenant, appuyez sur ‘Réinitialiser’ suivi de ‘Réinitialiser tous les paramètres’. Maintenant, tout ce que vous avez à faire est d’entrer le code et de confirmer votre action.
Étape 2 : Allez dans ‘Paramètres’ et sélectionnez ‘Général’. Maintenant, appuyez sur ‘Réinitialiser’ suivi de ‘Effacer tout le contenu et les paramètres’. Enfin, entrez le code et confirmez votre action.
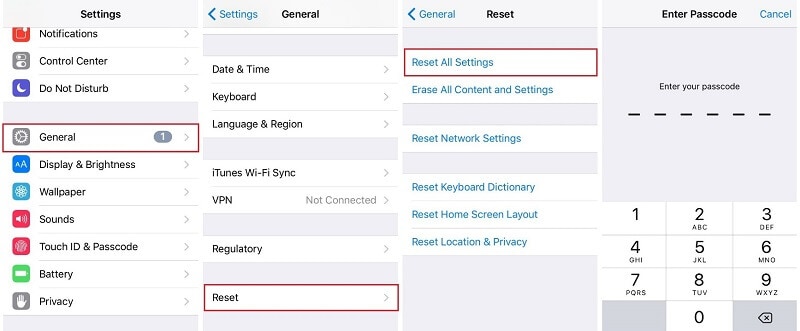
Remarque : Lorsque vous passez à l’étape 2, assurez-vous de sauvegarder vos données à effacer après l’action.
Solution 10 : réparez votre problème de système iOS avec DrFoneTool – Réparation du système (iOS)

DrFoneTool – Réparation du système
Réparez l’iPhone bloqué sur le logo Apple sans perte de données.
- Fixez votre iOS à la normale, sans aucune perte de données.
- Résoudre divers problèmes du système iOS bloqué en mode de récupération, logo Apple blanc, écran noir, boucle au démarrage, etc.
- Corrige d’autres erreurs iPhone et erreurs iTunes, telles que Erreur iTunes 4013, erreur 14, Erreur iTunes 27,Erreur iTunes 9, Et plus encore.
- Fonctionne pour tous les modèles d’iPhone (iPhone 13 inclus), iPad et iPod touch.
- Entièrement compatible avec la dernière version d’iOS.

Si toutes les solutions ci-dessus ne semblent pas fonctionner pour vous, il se peut qu’il y ait un problème avec votre iPhone. Dans ce cas, vous pouvez utiliser Dr. Fone – Réparation du système (iOS).
DrFoneTool – Réparation du système (iOS) est l’un des puissants outils de réparation du système qui peut facilement résoudre divers problèmes iOS sans perte de données. La bonne chose à propos de cet outil est que vous n’êtes pas obligé d’avoir des compétences pour résoudre le problème. Vous pouvez facilement vous en occuper vous-même et réparer votre iPhone en moins de 10 minutes.
Étape 1 : Lancez DrFoneTool et connectez l’iPhone à l’ordinateur
Lancez DrFoneTool sur le système et sélectionnez ‘Réparation du système’ dans la fenêtre.

Vous devez maintenant connecter votre iPhone au système à l’aide du câble Lightning. Une fois votre iPhone détecté, vous disposerez de deux modes. Mode standard et mode avancé. Vous devez sélectionner le mode standard.

Vous pouvez également utiliser le mode avancé au cas où le mode standard ne résoudrait pas le problème. Mais n’oubliez pas de conserver une sauvegarde des données avant de passer au mode avancé car cela effacera les données de l’appareil.
Étape 2 : Téléchargez le firmware iPhone approprié
DrFoneTool détectera automatiquement le type de modèle de votre iPhone. Il affichera également les versions iOS disponibles. Sélectionnez une version parmi les options proposées et sélectionnez ‘Démarrer’ pour continuer.

Cela lancera le processus de téléchargement du micrologiciel sélectionné. Ce processus prendra un certain temps car le fichier sera volumineux.
Remarque : Si le téléchargement ne démarre pas automatiquement, vous pouvez le démarrer manuellement en cliquant sur « Télécharger » à l’aide du navigateur. Vous devez cliquer sur ‘Sélectionner’ pour restaurer le firmware téléchargé.

Une fois le téléchargement terminé, l’outil vérifiera le firmware iOS téléchargé.

Étape 3 : Réparer l’iPhone à la normale
Maintenant, tout ce que vous avez à faire est de cliquer sur ‘Réparer maintenant’. Cela commencera le processus de réparation de votre appareil iOS pour divers problèmes.

Il faudra quelques minutes pour terminer le processus de réparation. Une fois terminé, vous devez attendre que votre iPhone démarre. Vous verrez que le problème est résolu.

Conclusion:
Les mises à jour automatiques des applications iOS ne fonctionnent pas est un problème courant auquel de nombreux utilisateurs sont souvent confrontés. La bonne nouvelle est que vous pouvez facilement résoudre ce problème chez vous et cela sans aucune compétence technique. Suivez simplement les solutions qui vous sont présentées dans ce guide et vous pourrez résoudre le problème en quelques minutes. Une fois réparées, vos applications iPhone commenceront à se télécharger automatiquement.
Derniers articles

