7 façons de réparer l’iPhone ne s’affiche pas dans iTunes
La connexion d’un iPhone à iTunes vous permet de partager facilement des données. Vous pouvez également effectuer diverses autres opérations telles que la sauvegarde, la mise à jour, etc. Si vous avez connecté votre iPhone à votre ordinateur et que votre iPhone n’apparaît pas dans iTunes, cela signifie que vous avez un problème. Il n’est pas nécessaire que le problème soit avec votre iPhone lui-même. Cela peut être avec le câble Lightning, iTunes ou votre ordinateur.
Quoi qu’il en soit, vous pouvez facilement résoudre le problème de l’iPhone qui n’apparaît pas dans iTunes en suivant simplement les solutions présentées ici.
- Pourquoi iTunes ne peut pas détecter mon iPhone ?
- Solution 1 : essayez un autre câble USB ou un autre port USB
- Solution 2 : Redémarrez votre iPhone et votre ordinateur
- Solution 3 : Allumez et déverrouillez votre iPhone
- Solution 4 : Mettre à jour l’iPhone et iTunes
- Solution 5 : réinitialiser les paramètres de localisation et de confidentialité
- Solution 6 : Utilisez DrFoneTool – Réparation du système
- Solution 7 : Utilisez DrFoneTool – Réparation iTunes
Pourquoi iTunes ne peut pas détecter mon iPhone ?
Il existe de nombreuses raisons pour lesquelles votre iPhone n’est pas détecté par iTunes. Il peut s’agir à la fois de problèmes matériels et logiciels.
- L’iPhone est verrouillé ou n’est-il pas sur l’écran d’accueil.
- L’USB n’est pas branché correctement.
- Le port USB ne fonctionne pas.
- Le câble USB est endommagé.
- Logiciel obsolète sur iPhone, Mac ou PC Windows.
- L’appareil est éteint.
- Vous n’avez pas donné votre permission en cliquant sur « Faire confiance ».
- Un problème avec les paramètres de localisation et de confidentialité.
Solution 1 : essayez un autre câble USB ou un autre port USB
Un câble ou un port Lightning USB endommagé peut être la raison pour laquelle l’iPhone n’est pas visible dans iTunes. Le fait est que l’utilisation régulière d’un câble d’éclairage USB ou d’un port le rend non fonctionnel. Cela peut être dû à l’usure ou à un logement de poussière dans les connecteurs. Vous pouvez le vérifier à l’aide d’un autre câble ou port USB. Si cela fonctionne, vous avez trouvé le problème. Sinon, essayez une autre solution.
Solution 2 : Redémarrez votre iPhone et votre ordinateur
Parfois, certains bogues ou problèmes logiciels sont responsables du fait qu’un téléphone n’apparaît pas sur iTunes. Dans ce cas, le redémarrage de l’iPhone et de l’ordinateur résoudra le problème.
iPhone 11, 12 ou 13
Appuyez et maintenez enfoncé l’un des boutons de volume avec le bouton latéral jusqu’à ce que vous voyiez le curseur de mise hors tension. Faites maintenant glisser le curseur et attendez que l’iPhone s’éteigne. Pour l’allumer, maintenez enfoncé le bouton latéral jusqu’à ce que le logo Apple apparaisse
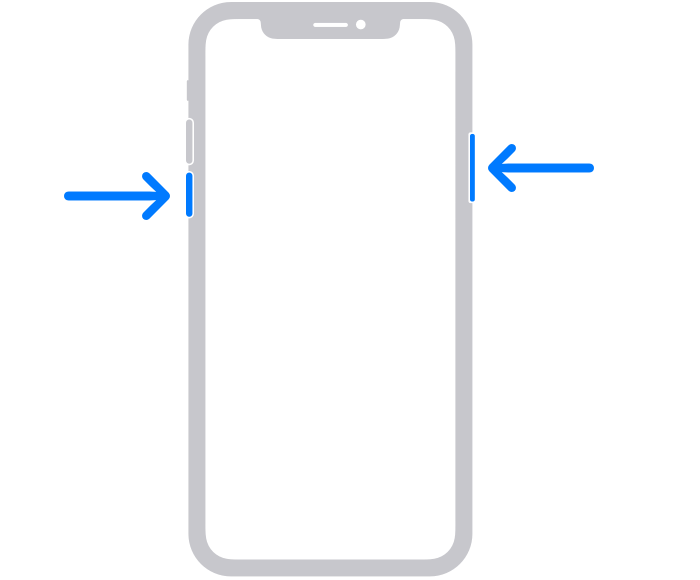
iPhone SE (2e génération), 8,7, 6 ou XNUMX
Appuyez sur le bouton latéral et maintenez-le enfoncé jusqu’à ce que vous voyiez le curseur. Une fois qu’il apparaît, faites-le glisser et attendez que l’iPhone s’éteigne. Maintenant, maintenez enfoncé le bouton latéral jusqu’à ce que vous voyiez le logo Apple pour allumer l’iPhone.
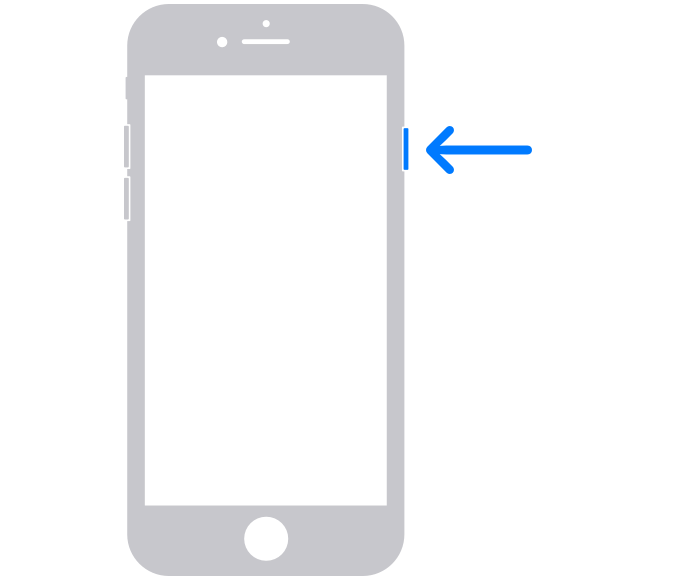
iPhone SE (1ère génération), 5 ou antérieur
Appuyez et maintenez le bouton en haut jusqu’à ce que le curseur de mise hors tension s’affiche. Faites maintenant glisser le curseur et attendez que l’iPhone s’éteigne. Maintenant, appuyez à nouveau sur le bouton du haut et maintenez-le enfoncé jusqu’à ce que le logo Apple apparaisse, pour allumer l’appareil.
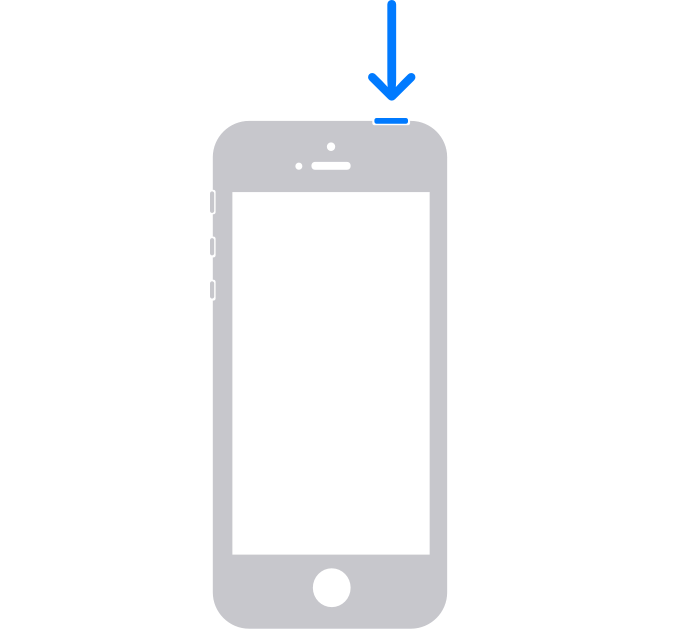
Solution 3 : Allumez et déverrouillez votre iPhone
Si votre iPhone est éteint ou s’il n’est pas sur l’écran d’accueil, vous rencontrerez un iPhone qui ne s’affiche pas dans le problème iTunes. Dans ce cas, débranchez votre iPhone. Allumez-le, déverrouillez-le et gardez-le sur l’écran d’accueil. Maintenant, reconnectez-vous pour l’utiliser.
Solution 4 : Mettre à jour l’iPhone et iTunes
Si votre iPhone ou iTunes ne sont pas mis à jour, vous devez les mettre à jour pour résoudre le problème d’iTunes ne détectant pas l’iPhone.
Mise à jour iPhone
Allez dans ‘Paramètres’ et sélectionnez ‘Général’. Appuyez maintenant sur ‘Mise à jour du logiciel’ et installez la dernière mise à jour.
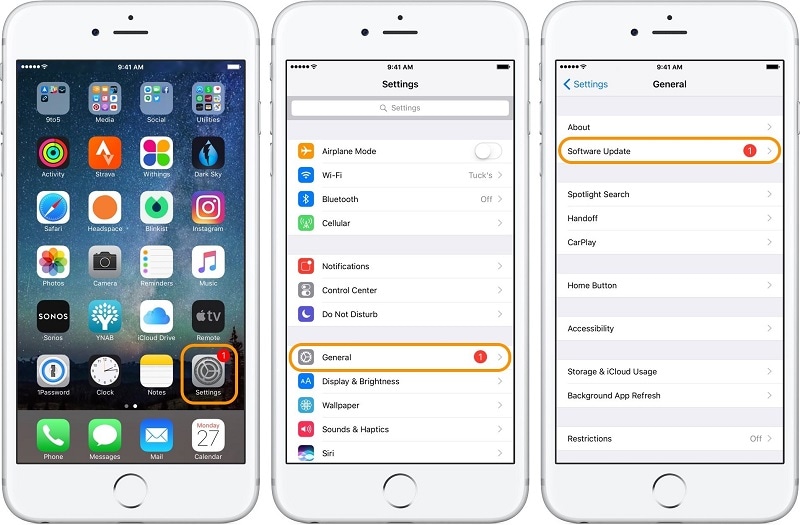
Mettre à jour iTunes sur Mac
Ouvrez iTunes et cliquez sur le menu iTunes. Sélectionnez maintenant ‘Vérifier les mises à jour’. Si disponibles, installez-les.
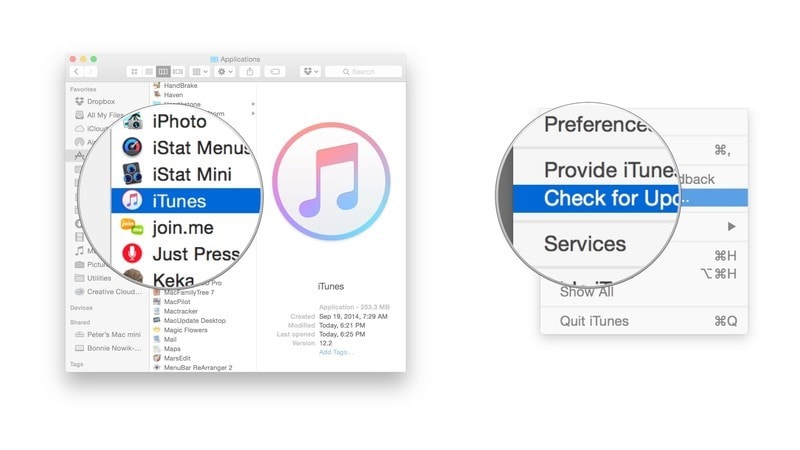
Vous pouvez également mettre à jour iTunes depuis l’App Store. Ouvrez l’App Store et cliquez sur ‘Mises à jour’. Si disponibles, installez-les en cliquant sur le bouton ‘Mettre à jour’.
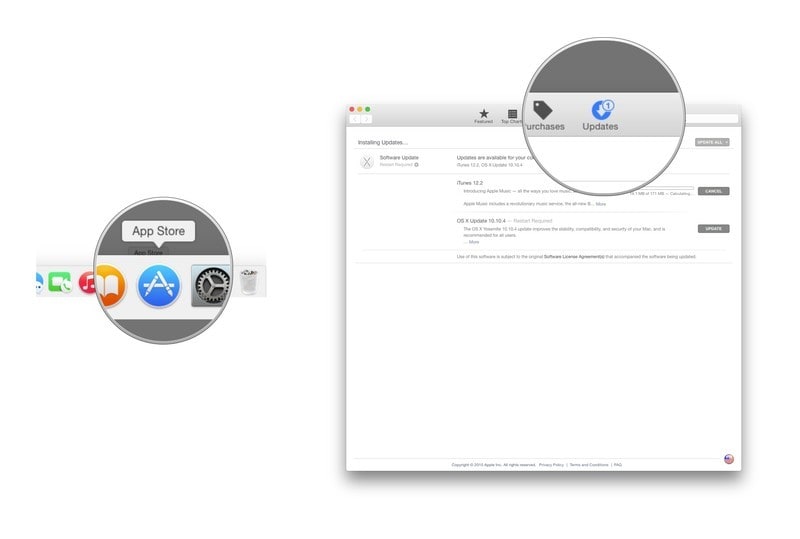
Mettre à jour iTunes sur un ordinateur Windows
Ouvrez iTunes et cliquez sur ‘aide’. Sélectionnez maintenant ‘Vérifier les mises à jour’ et installez-le le cas échéant.
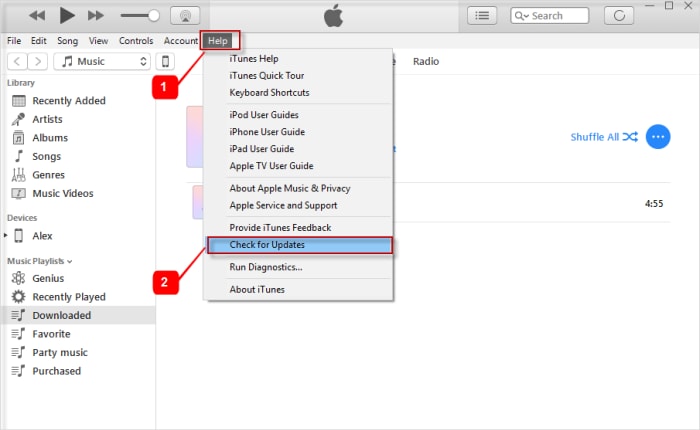
Solution 5 : réinitialiser les paramètres de localisation et de confidentialité
Parfois, appuyer sur « Ne pas faire confiance » au lieu de « Faire confiance » dans la fenêtre « Faire confiance à cet ordinateur » provoque ce problème.
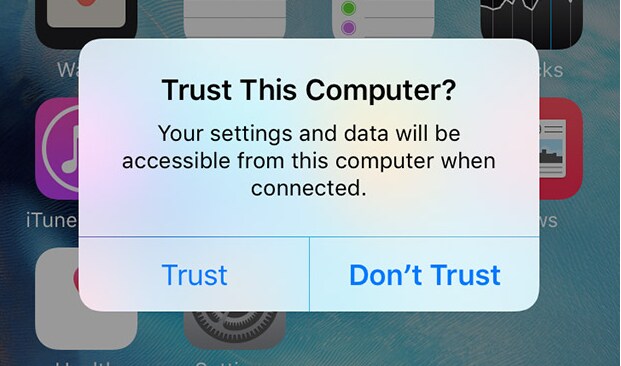
Dans un autre cas, la modification des paramètres sans le savoir fait que l’iPhone ne s’affiche pas dans iTunes. Dans ce cas, la réinitialisation est la meilleure option.
Allez dans les ‘Paramètres’ de votre iPhone et sélectionnez ‘Général’. Cliquez maintenant sur ‘Réinitialiser’ suivi de ‘Réinitialiser l’emplacement et la confidentialité’. Entrez le mot de passe et confirmez l’action.
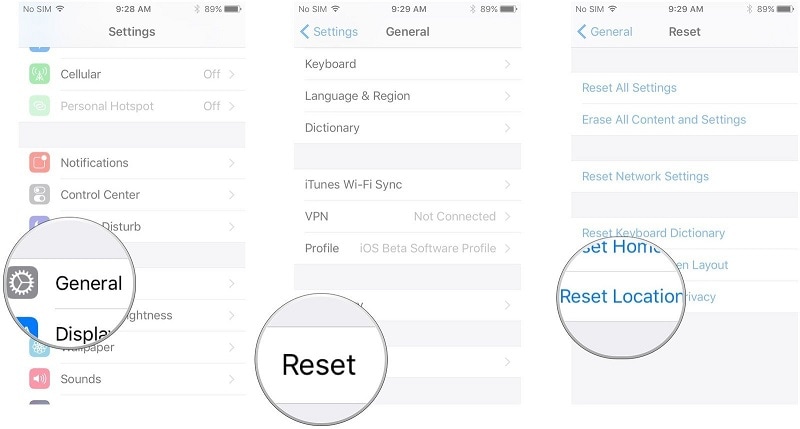
Notes La prochaine fois, sélectionnez ‘Confiance’.
Solution 6 : Utilisez DrFoneTool – Réparation du système
DrFoneTool – Réparation du système (récupération du système iOS) vous permet de résoudre divers problèmes du système iOS à la maison. Vous pouvez facilement réparer bloqué en mode de récupération, bloqué en mode DFU, écran blanc de la mort, écran noir, boucle de démarrage, iPhone gelé, iPhone ne s’affiche pas sur iTunes, etc. L’avantage de cet outil est que vous pouvez tout gérer vous-même et résoudre le problème en moins de 10 minutes.

DrFoneTool – Réparation du système
Résoudre les problèmes d’iPhone sans perte de données.
- Fixez votre iOS à la normale, sans aucune perte de données.
- Résoudre divers problèmes du système iOS bloqué en mode de récupération, logo Apple blanc, écran noir, boucle au démarrage, etc.
- Corrige d’autres erreurs iPhone et erreurs iTunes, telles que Erreur iTunes 4013, erreur 14, Erreur iTunes 27,Erreur iTunes 9, Et plus encore.
- Fonctionne pour tous les modèles d’iPhone, iPad et iPod touch.
- Entièrement compatible avec la dernière version d’iOS.

Étape 1 : Lancez DrFoneTool
Lancez DrFoneTool sur l’ordinateur et sélectionnez ‘Réparation du système’.

Vous devez maintenant connecter votre iPhone à un ordinateur à l’aide du câble Lightning.
Étape 2 : sélectionnez le mode
Une fois votre iPhone détecté, vous disposerez de deux modes. Mode standard et mode avancé. Optez pour le mode standard.

DrFoneTool détectera automatiquement votre iPhone. Une fois détectées, les versions iOS disponibles seront affichées. Sélectionnez une version et sélectionnez ‘Démarrer’ pour continuer.

Cela commencera à télécharger le firmware sélectionné. Ce processus prendra un certain temps.
Remarque : Si le processus de téléchargement ne démarre pas automatiquement, vous pouvez le démarrer manuellement en appuyant sur ‘Télécharger’ à l’aide du navigateur. Vous devez cliquer sur ‘Sélectionner’ pour restaurer le firmware téléchargé.

Une fois le téléchargement terminé, l’outil vérifiera le firmware iOS téléchargé.

Étape 3 : Résoudre le problème
Cliquez sur ‘Réparer maintenant’. Cela commencera le processus de réparation de votre iPhone pour divers problèmes.

Une fois le processus terminé, vous devez attendre que votre iPhone démarre. Maintenant, cela fonctionnera normalement.

Solution 7 : Utilisez DrFoneTool – Réparation iTunes
Si vous ne parvenez pas à résoudre le problème du iPhone ne s’affiche pas dans iTunes mac ou Windows même après avoir utilisé DrFoneTool – Réparation du système (récupération du système iOS). Il y a de fortes chances qu’il y ait un problème avec iTunes lui-même. Dans ce cas, vous pouvez utiliser DrFoneTool – iTunes Repair.
Étape 1 : Lancez DrFoneTool
Lancez DrFoneTool sur votre ordinateur et sélectionnez ‘Réparation du système’ parmi les modules donnés.

Étape 2 : sélectionnez le mode
Connectez votre iPhone à l’aide du câble Lightning. Une fois votre appareil détecté, allez dans ‘Réparation iTunes’ et sélectionnez ‘Réparer les problèmes de connexion iTunes’.

Cliquez sur ‘Démarrer’ pour continuer
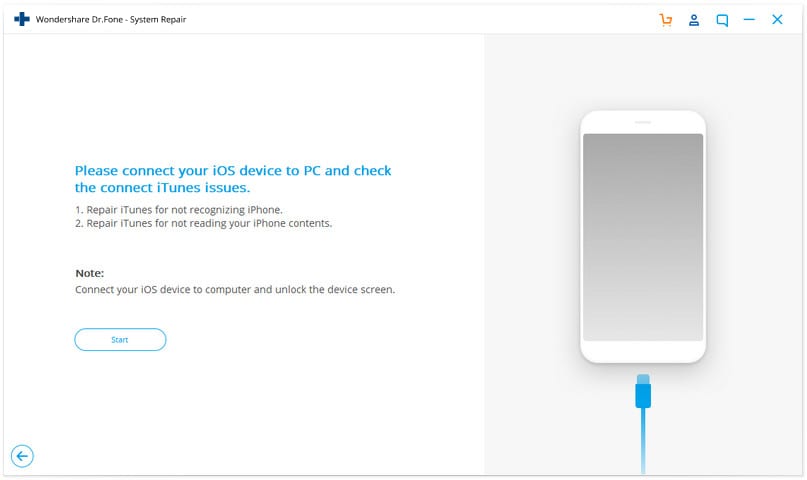
Remarque : N’oubliez pas de déverrouiller l’écran de l’appareil après la connexion.
Étape 3 : Résoudre le problème
Il faudra un certain temps pour que le téléchargement se termine. Une fois terminé, cliquez sur ‘Démarrer’. Cela commencera à réparer votre iTunes. Une fois la réparation terminée, cliquez sur « OK ». Votre iTunes commencera à fonctionner normalement et détectera votre iPhone.
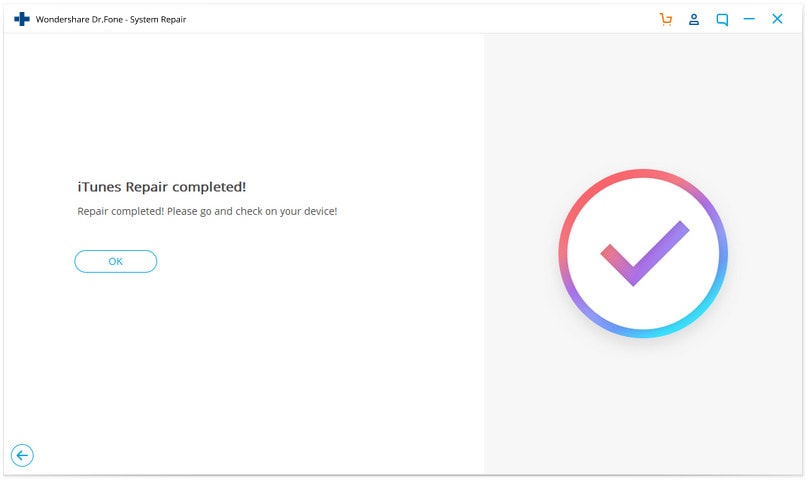
Conclusion:
iTunes ne détecte pas l’iPhone est un problème courant qui se produit avec de nombreux utilisateurs. Il y a diverses raisons possibles à cela. Vous pouvez résoudre le problème chez vous en appliquant les techniques qui vous sont présentées ici dans ce guide. La bonne chose est que vous pourrez également résoudre divers autres problèmes sur votre iPhone en utilisant DrFoneTool – Réparation du système (récupération du système iOS).
Derniers articles