Résolu : le démarrage rapide de l’iPhone ne fonctionne pas [2022]
Apple est à la pointe du marché de la technologie, mais cet endroit exige également un fort dévouement et la satisfaction du client. C’est pourquoi il est important de mettre à jour en permanence votre système d’exploitation (l’édition la plus récente est iOS 15), d’améliorer votre concept et de créer des fonctionnalités révolutionnaires. Un démarrage rapide est une fonctionnalité brillante introduite par eux pour la commodité du client.
Savez-vous qu’avec un démarrage rapide, vous pouvez facilement configurer un nouvel appareil iOS en utilisant les détails de votre appareil actuel ? Vous pouvez également restaurer la majorité de vos données et contenus à partir de votre sauvegarde iCloud sur votre nouveau téléphone. Mais parfois, le démarrage rapide de votre iPhone cesse de fonctionner.
Lorsque vous configurez le nouvel iPhone en utilisant votre iPhone existant et tous les appareils, utilisez iOS 12.4 ou version ultérieure, cette fonctionnalité fournit l’option de migration iPhone. Cela vous aide à transférez toutes vos données de votre ancien iPhone vers votre actuel sans fil. L’option de démarrage rapide est également disponible sur tous les appareils. Assurez-vous donc de choisir un moment où le nouvel iPhone ne sera pas utilisé à d’autres fins.
- Partie 1 : Comment utiliser le démarrage rapide
- Partie 2 : Comment résoudre le démarrage rapide de l’iPhone qui ne fonctionne pas
- Assurez-vous que vos deux iPhones fonctionnent sur iOS 11 ou version ultérieure
- Activez Bluetooth sur vos iPhones
- Redémarrez vos deux iPhones
- Essayez le câble USB et changez la foudre filaire
- Utiliser l’alternative de démarrage rapide pour transférer des données vers un nouvel iPhone
- Vérifiez votre système iOS
- Contactez l’assistance Apple pour obtenir de l’aide
Partie 1 : Comment utiliser le démarrage rapide
Quick Start est une fonctionnalité Apple destinée à aider les utilisateurs à migrer des données vers une nouvelle depuis leur ancien iPhone. C’est une option pratique. Cependant, la seule condition est que les deux engrenages fonctionnent sur au moins iOS 11. Mais pour certaines personnes, il est difficile de comprendre comment cela fonctionne, et ils sont bloqués lorsque leur iPhone à démarrage rapide ne fonctionne pas correctement. Pour votre aide, voici un tutoriel rapide sur la façon dont vous pouvez utiliser cette option.
Étape 1 : Allumez et placez votre nouvel appareil à proximité de votre dernier appareil iOS 11 ou version ultérieure. ‘QuickStart’ apparaîtra sur l’écran du dernier mobile.
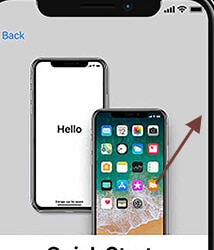
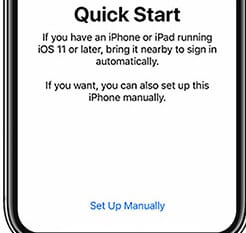
Étape 2 : Entrez l’identifiant Apple de votre dernier appareil lorsque ‘Configurer un nouvel iPhone’ apparaît sur votre téléphone, puis appuyez sur Continuer.
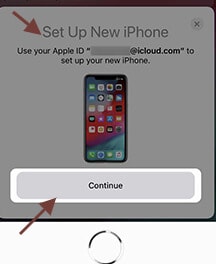
Point à noter:
Assurez-vous que Bluetooth est activé lorsque vous ne voyez pas l’option pour continuer sur votre appareil actuel.
Étape 3 : Attendez que votre nouveau téléphone affiche une animation. Tenez l’appareil d’origine au-dessus du nouvel appareil, puis concentrez l’animation sur le viseur.
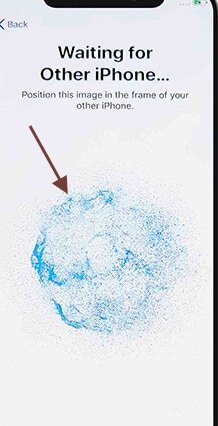
Point à noter:
Si vous ne pouvez pas utiliser l’appareil photo sur votre appareil actuel, appuyez sur Authentifier manuellement, puis suivez les étapes.
Étape 4 : Entrez le mot de passe de votre téléphone actuel sur votre nouvel appareil.
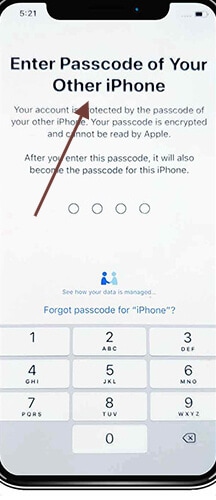
Étape 5 : Appuyez sur le réseau Wi-Fi choisi sur le nouvel ordinateur, saisissez le mot de passe Wi-Fi et appuyez sur Rejoindre.
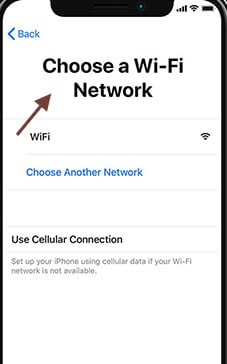
Étape 6 : L’écran Données et confidentialité s’affiche lorsque vous « continuez ».
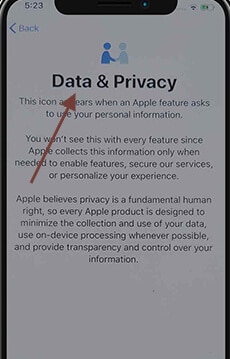
Étape 7 : Suivez les instructions pour définir l’identifiant de visage ou l’identifiant de contact de l’appareil actuel.
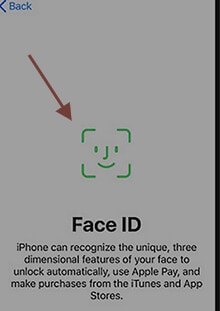
Étape 8 : Comme demandé, entrez le mot de passe de votre identifiant Apple sur votre nouveau téléphone. Vous devrez même insérer leurs codes d’accès si vous avez plus d’un téléphone.
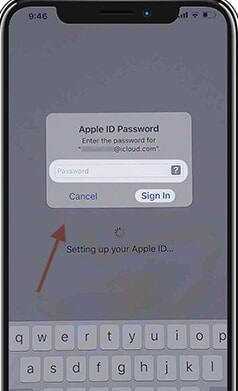
Étape 9 : Vous pouvez choisir de récupérer des applications et des données à partir de votre dernière sauvegarde iCloud ou de mettre à niveau la sauvegarde de votre ordinateur actuel et de les restaurer. Vous pouvez également choisir de déplacer, comme la confidentialité et les paramètres Apple Pay et Siri, après avoir choisi une sauvegarde.
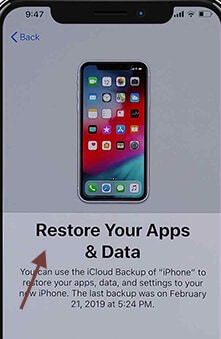
Étape 10 : Vérifiez les termes et conditions du dernier système et appuyez sur Arrangement.
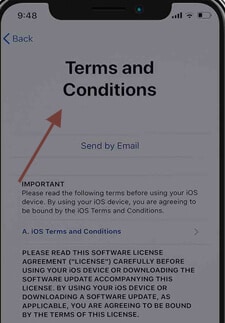
Point à noter:
Gardez votre nouvel appareil connecté au Wi-Fi et connecté au chargeur pour permettre le téléchargement automatique de contenus tels que des images, de la musique et des applications dans iCloud.
Si votre nouvel appareil a du contenu manquant, vérifiez si le contenu doit être transféré depuis d’autres fournisseurs de cloud. (Par exemple, Verizon Cloud, Google, etc.) Et utilisez l’application de partage de contenu de l’App Store.
Partie 2 : Comment résoudre le démarrage rapide de l’iPhone qui ne fonctionne pas
Un démarrage rapide est une fonctionnalité qui peut être utilisée sur un ancien système iOS pour en configurer un nouveau généralement utilisé comme outil de conversion.
Que faire si le démarrage rapide d’iOS ne fonctionne pas ? Les gens se plaignent surtout que les gadgets se trouvent dans la bonne plage, mais ils sont incapables de les identifier. Alors pourquoi ce problème de démarrage rapide apparaît-il ? Le problème avec le démarrage rapide de l’iPhone ne fonctionne pas à cause de la faiblesse de la connexion. Il existe également une option pour utiliser une version iOS inférieure. Comme nous l’avons dit, un démarrage rapide ne fonctionne qu’avec iOS 11 ou version ultérieure.
À quels problèmes pouvez-vous faire face ?
Tout d’abord, certains disent que les engrenages sont à portée l’un de l’autre, mais ils ne se reconnaissent pas. Cela peut également signifier que le processus de mise à jour peut continuer, mais que l’activation ne se fait pas correctement. Enfin, il existe des cas dans lesquels le processus d’exécution ne sera pas finalisé.
Cependant, il n’y a pas lieu de s’inquiéter si le démarrage rapide de l’iPhone ne fonctionne pas, y compris le dernier iPhone 13 avec iOS 15. Voici quelques façons de vous aider.
2.1 : Assurez-vous que vos deux iPhones fonctionnent sur iOS 11 ou version ultérieure
Comme nous l’avons déjà montré, Quick Start ne fonctionne que si les deux appareils exécutent iOS 11 ou une version plus récente. Si votre iPhone exécute iOS 10 ou plus, il est préférable de le mettre à niveau vers la dernière mise à jour. Vous devez suivre ces étapes.
Étape 1 : Passez à la dernière version d’iOS. Allez dans le réglage.
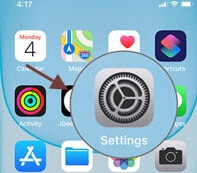
Étape 2 : Appuyez sur > Général > Mettre à jour le logiciel et appuyez sur « Télécharger et installer » pour obtenir la dernière version. Une fois que la dernière mise à jour d’iOS est en cours d’exécution sur les deux téléphones, le démarrage rapide devrait fonctionner.
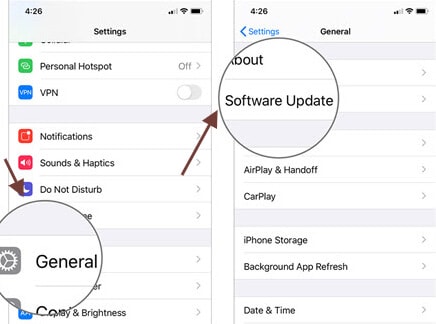
2.2 : Activer le Bluetooth sur vos iPhones
Si l’iPhone 11 ne démarre pas, recherchez rapidement le Bluetooth sur les deux appareils. Bluetooth devrait être autorisé sur les deux appareils pour transférer des données, mais un démarrage rapide iOS ne fonctionne pas sans cette fonctionnalité.
Vous devez suivre ces étapes.
Étape 1 : Appuyez sur ‘Paramètres’ sur les deux iPhones.
Étape 2 : Appuyez ensuite sur ‘Bluetooth’. Un interrupteur à bascule est ouvert ; allume ça.
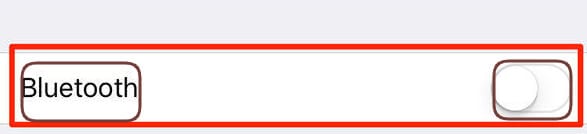
2.3 : Redémarrez vos deux iPhones
Vous devez redémarrer tous les appareils si votre Bluetooth est activé, mais vous ne pouvez pas terminer le processus de démarrage de votre iPhone. Pour ce faire, il vous suffit d’appuyer simultanément sur le bouton latéral et le bouton de volume, puis de faire glisser le curseur sur l’écran de l’iPhone. Si vous devez redémarrer un iPad ou un iPod, maintenez enfoncé le bouton supérieur ou latéral et déplacez le curseur comme un iPhone.
2.4 : Essayez le câble USB et changez la foudre filaire
Si le nouvel iPhone ne fonctionne pas facilement et que la solution précédemment abordée n’a pas réussi, le problème peut être quelque part ; nous n’avons pas encore vérifié. Si les appareils sont connectés à l’aide d’un câble USB, vous pouvez les rechercher. Deuxièmement, vérifiez s’il est correctement connecté à tous les ordinateurs. Si le démarrage rapide ne fonctionne toujours pas, réglez le câble. Si vous avez accès à un autre câble, utilisez-le.
Comment configurer manuellement votre iPhone
Vous pouvez également configurer manuellement votre iPhone. Je vous proposerai de prendre l’aide de Dr. Fone, et les données de l’appareil précédent vers le nouveau peuvent être déplacées avec Wondershare DrFoneTool. Cette méthode déplace efficacement tous les formulaires de données importants d’un appareil iOS à un autre et est très utile pour changer d’appareil.
2.5 : Utiliser l’alternative de démarrage rapide pour transférer des données vers un nouvel iPhone
Si vous essayez de trouver un autre moyen de transférer des données de l’ancien iPhone vers le nouvel iPhone comme alternative de démarrage rapide, il existe un outil de transfert iPhone facile à utiliser qui est recommandé :
DrFoneTool – Transfert de téléphone : Transférez tout ce dont vous avez besoin entre iPhones en un seul clic !
Comme le nom de cet outil l’indique, DrFoneTool – Transfert de téléphone est un outil pour vous aider à transférer des données de manière sélective ou complète de l’ancien iPhone vers le nouvel iPhone. Les fonctionnalités de DrFoneTool – Transfert de téléphone :
- Transférez facilement des photos, des vidéos, des contacts, des messages et de la musique d’un iPhone à un autre iPhone
- Transférez des données plus sûres qu’iTunes ou iCloud sans risque de perte de données
- Un clic pour transférer toutes les données pour vous éviter des ennuis
Voici le guide détaillé pour vous aider à transférer des données, suivez les étapes ci-dessous :
Étape 1 : Cliquez sur le bouton suivre pour télécharger le logiciel gratuitement> installez-le sur votre ordinateur (Win ou Mac) puis ouvrez-le.

Étape 2 : Ouvrez ‘Transfert de téléphone’> utilisez le câble USB pour connecter le téléphone à l’ordinateur et attendez que les deux iPhones soient connectés.

Étape 3 : Sélectionnez le fichier que vous souhaitez transférer> cliquez sur ‘Démarrer le transfert’ pour démarrer le processus de transfert, gardez les iPhones connectés jusqu’à ce que le processus soit terminé.

Étape 4 : Attendez quelques minutes, toutes les données seront transférées vers l’iPhone cible.

2.6 : Vérifiez votre système iOS
Enfin, si vous rencontrez des problèmes et qu’un démarrage rapide ne fonctionne pas, nous vous suggérons de réparer l’appareil iOS. C’est la seule option qui reste, car aucune des solutions ci-dessus n’a fonctionné. Vous pouvez avoir plusieurs options pour choisir de restaurer l’appareil, mais DrFoneTool est le meilleur. C’est un système parfait et facile à utiliser. Il possède de nombreuses fonctionnalités, mais le framework iOS est l’une de ses spécialités. Il effectue également une tâche simple. Voyons plus à ce sujet.
Ses principales caractéristiques comprennent :
- Vous pouvez utiliser cette application pour transférer des données entre des appareils mobiles même si elle fonctionne sur plusieurs systèmes d’exploitation.
- La plupart des formes d’informations, y compris les adresses, les messages texte, les images, la musique, etc., peuvent être transférées.
- Il est assez simple à utiliser et permet aux utilisateurs de déplacer des données en un seul clic d’un combiné à un autre.
- Compatible avec les modèles iOS et Android OS, y compris les nouveaux iOS 15 et Android 10.
Votre appareil iOS sera mis à niveau vers la dernière version d’iOS après avoir utilisé cette fonctionnalité. Et si vous avez emprisonné votre appareil iOS, il est mis à jour vers une version non jailbreakée. Si votre appareil iOS a déjà été déverrouillé, il sera de nouveau verrouillé.

DrFoneTool – Réparation du système
Réparez les erreurs système pour corriger le démarrage rapide de l’iPhone qui ne fonctionne pas. Aucun iTunes n’est nécessaire.
- Rétrograder iOS sans perte de données.
- Résoudre divers problèmes du système iOS bloqué en mode de récupération, logo Apple blanc, écran noir, boucle au démarrage, etc.
- Résolvez tous les problèmes du système iOS en quelques clics.
- Fonctionne pour tous les modèles d’iPhone, iPad et iPod touch.
- Entièrement compatible avec le dernier iOS 15.

Pour réparer le système iOS, vous suivrez ces étapes.
Étape 1 : Lancez le système DrFoneTool sur votre appareil.
Étape 2 : Sélectionnez maintenant ‘Réparation du système’ dans le module principal.

Étape 3 : Connectez votre iPhone avec un câble à votre appareil. Vous trouverez deux options principales lorsque DrFoneTool détectera votre appareil iOS : le mode standard et le mode avancé.

Étape 4 : L’outil détecte et affiche automatiquement les modèles de cadres iOS disponibles. Choisissez une version et commencez en appuyant sur ‘Démarrer’.

Étape 5 : Téléchargez maintenant le firmware iOS.

Étape 6 : Après la mise à jour, l’outil commence à vérifier le firmware iOS téléchargé.

Étape 7 : Cet écran sera bientôt disponible. Cliquez sur ‘Mettre à jour maintenant’ pour faire réparer votre iOS.

Étape 8 : Dans quelques minutes, l’appareil iOS sera réparé avec succès.

Correction du démarrage rapide de l’iPhone qui ne fonctionne pas en un clic ! Tu veux essayer?
2.7 Contacter l’assistance Apple pour obtenir de l’aide
Si vous constatez que toutes les solutions ci-dessus ne fonctionnent pas, je vous suggère de contacter Apple pour obtenir de l’aide. Souvent, certains téléphones peuvent avoir un problème technique, et les techniciens Apple seront les mieux qualifiés pour vous aider à trouver et à corriger ces problèmes.
Conclusion
La fonction QuickStart est finalement efficace et vous fera gagner beaucoup de temps, mais son utilisation n’est pas toujours aisée. Donc, si l’iPhone ne fonctionne pas correctement et que sa fonction de démarrage rapide ne fonctionne pas, ne paniquez pas. Il s’agit très probablement d’un problème de connexion. Mais nous avons également décrit les différentes solutions dans l’article ci-dessus. Vous devez vérifier. Ce problème est très réparable et ne prendra pas beaucoup de temps. Cependant, si les solutions courantes ne fonctionnent pas, nous vous invitons à utiliser DrFoneTool pour réparer le système iOS avec succès. Ainsi, tous les problèmes peuvent être résolus.
Derniers articles

