7 façons de résoudre l’écran de l’iPhone qui devient noir pendant l’appel
Les fonctionnalités essentielles de chaque smartphone, y compris l’iPhone, sont de passer et de recevoir des appels. Même si le nombre d’individus qui transmettent des informations et communiquent via Internet, Line et autres augmente rapidement, les gens veulent toujours téléphoner aux autres lorsqu’il y a quelque chose d’urgent ou de vital. Cependant, certaines personnes ont un problème avec l’iPhone. En d’autres termes, lors d’un appel, l’écran de votre iPhone devient noir. Et ils ne peuvent pas raccrocher ni revenir sur leur site Web quoi qu’ils fassent. Pendant un long moment, l’écran reste sombre. Et tout ce qu’ils peuvent faire, c’est attendre. Certains disent qu’il est difficile de résoudre ce problème. Pas du tout! Pas du tout! En fait, les recommandations de cet article sont simples à corriger.
- Solution 1 : appuyez sur le bouton d’alimentation
- Solution 2 : retirez tout étui ou protecteur d’écran pour iPhone
- Solution 3 : Nettoyez l’écran et le capteur
- Solution 4: redémarrez votre appareil
- Solution 5 : désactivez la fonction ‘Réduire le mouvement’
- Solution 6 : désinstaller l’application Compass
- Solution 7 : Vérifiez le problème du système iOS
Solution 1 : appuyez sur le bouton d’alimentation
Maintenez enfoncées la touche latérale/haut/alimentation et l’une ou l’autre des touches de volume jusqu’à ce que le curseur s’affiche sur un iPad sans bouton d’accueil et iPhone ou version ultérieure. Appuyez sur le bouton latéral/supérieur/alimentation sur un iPhone ou un iPad avec un bouton de démarrage et un iPod Touch : éteignez le curseur et maintenez enfoncé le bouton latéral/supérieur/alimentation jusqu’à ce que l’icône de l’application s’affiche une fois l’appareil éteint.
Solution 2 : retirez tout étui ou protecteur d’écran pour iPhone
Si un écran protège l’écran de votre iPhone ou le boîtier d’un iPhone d’un modèle différent, ce qui peut entraîner un écran de l’iPhone noir pendant la conversation, il n’est pas possible de fonctionner avec un capteur de proximité. Pourquoi cela arrive-t-il? La longueur de vous et de l’écran du smartphone est contrôlée par votre capteur de proximité. Si votre iPhone est proche de votre oreille, le système de proximité le détectera et éteindra instantanément l’affichage pour préserver la batterie de l’iPhone. Cependant, à cause de la couverture d’écran de votre iPhone, le module du capteur peut être anormal. La distance peut être mal détectée et l’écran s’éteint. Ainsi, supprimez la protection de l’écran de votre iPhone et vérifiez si l’écran de votre iPhone devient noir pendant l’appel.
Solution 3 : Nettoyez l’écran et le capteur
Lorsque l’iPhone est utilisé pendant un certain temps, il s’accumule rapidement sur l’écran de sorte que la proximité du capteur n’est pas détectée intelligemment, ainsi l’écran de votre iPhone est sombre lors de l’appel. Ainsi, lorsque vous êtes confronté à ce problème, utilisez une serviette pour essuyer la saleté sur l’écran.
Solution 4: redémarrez votre appareil
Si, après avoir jeté le cache de traitement d’écran et nettoyé l’écran de l’iPhone, l’écran de l’iPhone devient noir pendant le problème d’appel, vous pouvez le redémarrer. Maintenez le bouton d’alimentation sur le côté ou sur le dessus du smartphone pendant dix secondes jusqu’à ce que le curseur disparaisse pour éteindre l’appareil sur votre iPhone sans le bouton d’accueil. Allumez et éteignez l’iPhone. Appuyez et maintenez la touche et le bouton d’accueil simultanément sur votre nouvel iPhone et plus facilement les versions avec le bouton d’accueil jusqu’à ce que vous ayez vu le curseur pour éteindre votre appareil. Attendez quelques secondes et activez une fois l’iPhone éteint.
Solution 5 : désactivez la fonction ‘Réduire le mouvement’
Réduire le mouvement peut modifier la vitesse de détection de l’iPhone lorsqu’il est activé. Nous vous proposons donc de diminuer le mouvement pour évaluer si votre écran sombre iPhone XR est à l’origine de l’appel.
Allez simplement dans Paramètres > iPhone Général. Appuyez sur Réduire le mouvement lorsqu’il est activé dans Accessibilité.
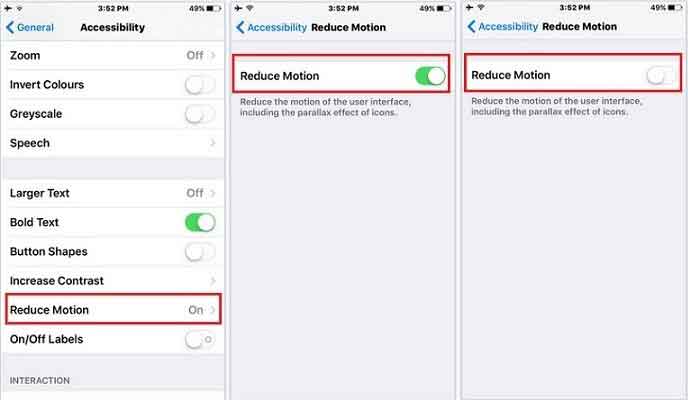
Solution 6 : désinstaller l’application Compass
D’autres personnes découvrent cette leçon. Après avoir supprimé l’application Compass, ils ont signalé que l’écran de leur iPhone ne deviendrait pas noir tout au long de la conversation. Vous pourriez aussi l’essayer. Pour supprimer l’application, cliquez sur le symbole X, maintenez enfoncé et appuyez et compressez. Réinstallez ce logiciel depuis l’iPhone sur votre iPhone plus tard.
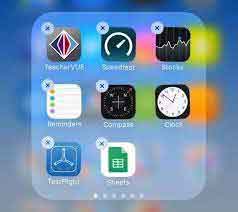
Solution 7 : Vérifiez le problème du système iOS
DrFoneTool – Réparation du système rend l’iPhone, l’iPad et l’iPod Touch de White, Apple Store, Black Screen et d’autres problèmes iOS plus simples qu’auparavant. Il n’y aura aucune perte de données lorsque les problèmes du système iOS seront réparés.
Remarque : Votre appareil iOS est mis à niveau vers la dernière version d’iOS après avoir utilisé cette fonctionnalité. Et il sera mis à jour dans une version non jailbreakée si votre appareil iOS est cassé. Il sera reconnecté si vous déverrouillez votre appareil iOS au préalable. Téléchargez votre outil sur votre ordinateur avant de commencer à réparer iOS.

DrFoneTool – Réparation du système
Résoudre les problèmes d’iPhone sans perte de données.
- Fixez votre iOS à la normale, sans aucune perte de données.
- Résoudre divers problèmes du système iOS bloqué en mode de récupération, logo Apple blanc, écran noir, boucle au démarrage, etc.
- Corrige d’autres erreurs iPhone et erreurs iTunes, telles que Erreur iTunes 4013, erreur 14, Erreur iTunes 27,Erreur iTunes 9, Et plus encore.
- Fonctionne pour tous les modèles d’iPhone (iPhone XS/XR inclus), iPad et iPod touch.
- Entièrement compatible avec la dernière version d’iOS.

Réglez iOS en mode normal pour résoudre les problèmes du système.
Démarrez DrFoneTool et sélectionnez ‘Réparation du système’ dans le panneau de configuration.

Connectez ensuite votre ordinateur à l’aide du câblage Lightning de votre iPhone, iPad et iPod touch. Vous pouvez voir deux choix lorsque DrFoneTool reconnaît votre appareil iOS : le mode standard et le mode supérieur.
Remarque : le mode standard conserve les données de l’appareil pour résoudre la plupart des difficultés du système iOS. L’option avancée résout les problèmes iOS supplémentaires, mais supprime les données de l’appareil. Suggérez que seulement si le mode par défaut échoue, vous passez en mode avancé.

Le programme reconnaîtra automatiquement le type de modèle de votre iDevice et répertoriera les versions du système iOS disponibles. Choisissez la version et continuez en cliquant sur ‘Démarrer’.

Vous allez télécharger le firmware iOS. Comme il faut du temps pour terminer le téléchargement du firmware, nous devons le télécharger. Assurez-vous que votre réseau est stable. Vous pouvez également cliquer sur « Télécharger » pour installer le logiciel à l’aide de votre navigateur si le logiciel n’est pas téléchargé correctement, puis cliquer sur « Sélectionner » pour réinstaller le micrologiciel téléchargé.

L’utilitaire commence à vérifier le logiciel iOS téléchargé une fois téléchargé.
Lorsque le logiciel iOS est confirmé, vous pouvez voir cet affichage. Pour réparer votre iOS, appuyez sur ‘Réparer maintenant’ et faites en sorte que votre iPhone ou iPad fonctionne correctement.

L’appareil iOS sera alors réparé avec succès en quelques minutes. Prenez simplement votre gadget et attendez qu’il démarre. Tous les problèmes du système iOS peuvent être trouvés disparus.

Partie 2. Le mode avancé corrige les problèmes du système iOS
Vous ne parvenez pas à réparer le mode normal en mode standard sur votre iPhone/iPad/iPod touch ? Eh bien, les problèmes avec votre système d’exploitation iOS doivent être importants. Vous devez choisir le mode avancé dans cette situation. N’oubliez pas que les données de votre appareil peuvent être effacées dans ce mode et que les données iOS sont sauvegardées avant de continuer.
Faites un clic droit sur la deuxième option ‘Mode avancé’. Assurez-vous que vous êtes connecté à votre PC sur votre iPhone/iPad et iPod touch.

Vous êtes reconnu comme étant en mode habituel à l’aide des informations sur le modèle de votre appareil. Pour télécharger le micrologiciel, choisissez un logiciel iOS et cliquez sur ‘Démarrer’. Cliquez sur le bouton Télécharger, ou cliquez sur le bouton ‘Sélectionner’ pour télécharger plus librement le firmware.

Appuyez sur ‘Réparer maintenant’ pour réparer votre appareil dans la méthodologie une fois le logiciel iOS téléchargé et validé.

Le mode spécialisé effectuera une procédure de fixation approfondie de l’iPhone/iPad/iPod.
Lorsque vous avez terminé de réparer votre système iOS, votre iPhone/iPad/iPod touch fonctionnera correctement.

Partie 3. Résoudre les problèmes système avec les appareils iOS non reconnus
Si votre iPhone/iPad/iPod ne fonctionne pas et est incapable de l’identifier sur votre PC, DrFoneTool System Repair affiche à l’écran ‘Appareil connecté mais non détecté’. Cliquez ici. Il vous sera rappelé de démarrer le téléphone avant de le réparer en mode réparation ou en mode DFU. Sur l’écran de l’outil, vous pouvez lire les instructions sur la façon de démarrer tous les iDevices en mode restauration ou DFU. Allez-y, tout simplement. Si vous possédez un Apple iPhone ou une version ultérieure, par exemple, les actions suivantes sont effectuées :
Étapes en mode de récupération pour restaurer l’iPhone 8 et les modèles suivants : Connectez-le au PC et débranchez-le de votre iPhone 8. Appuyez sur le bouton d’augmentation du volume et relâchez-le rapidement. Appuyez sur le bouton Volume bas et relâchez rapidement. Enfin, cliquez sur le bouton latéral jusqu’à ce que l’écran Se connecter à iTunes s’affiche à l’écran.
iPhone 8 étapes pour démarrer et modèles DFU plus tard :
Vous pouvez connecter votre appareil à votre PC à l’aide d’un cordon Lightning. Poussez rapidement et poussez le volume vers le haut une fois et poussez rapidement le volume vers le bas une fois.
Cliquez longuement sur le bouton latéral pour rendre l’écran noir. Appuyez ensuite simultanément sur Volume bas pendant cinq minutes sans appuyer sur le bouton latéral.
Continuez à maintenir la touche Volume bas enfoncée pour relâcher le bouton latéral. Lorsque l’état DFU est lancé avec succès, l’écran reste sombre.
Lorsque le mode Restauration ou DFU de votre appareil iOS est entré, choisissez le mode Standard ou Avancé pour continuer.
Vous etes peut etre intéressé: Les correctifs ultimes pour l’iPhone 13 deviennent noirs pendant l’appel !
Conclusion
Pour atténuer votre problème, nous avons rassemblé un certain nombre de techniques efficaces pour assombrir l’écran de l’iPhone pendant les appels. Vous devez en choisir quelques-unes qui conviennent à votre situation. Si vous n’êtes pas clair, essayez-les un par un ou utilisez DrFoneTool System Repair directement pour résoudre ce problème. Ce programme est destiné à résoudre les problèmes du système iOS tels que les écrans sombres de l’iPhone. Sans perte de données, vous pouvez simplement réparer votre iPhone.
Derniers articles