Résolu : la capture d’écran de l’iPhone ne fonctionne pas [2022]
Savez-vous que les captures d’écran peuvent être utilisées de plusieurs façons ? Par exemple, vous pouvez utiliser cette fonctionnalité dans votre jeu préféré pour afficher un score élevé, enregistrer du texte sur un site Web pour un accès facile plus tard ou aider un ami à résoudre un problème. Quand je dis que c’est simple avec des captures d’écran, je le pense, surtout sur un iPhone. Vous appuyez facilement sur certaines icônes de votre iPhone, l’écran clignote et vous avez terminé.
Il existe deux façons différentes de prendre une capture d’écran iPhone. Celui que vous allez apprendre dépend du modèle de votre iPhone. De plus, il arrive parfois que des problèmes surviennent lorsque la capture d’écran de l’iPhone ne fonctionne pas correctement. Pour résoudre ces problèmes, voici cet article pour votre aide. Découvrons comment ?
Tout d’abord, je vais vous montrer comment vous pouvez prendre des captures d’écran depuis votre iPhone.
iPhone X et au-delà
L’iPhone 11, l’iPhone 11 Pro Max, l’iPhone XS ou l’iPhone XR sont inclus dans cette catégorie. Vous pouvez prendre une capture d’écran sur ces iPhones en suivant facilement quelques étapes.
Étape 1 : Appuyez et maintenez enfoncé le bouton d’alimentation/verrouillage (le bouton pour réveiller l’iPhone).
Étape 2 : Le bouton d’augmentation du volume de l’autre côté en même temps.
iPhone SE ou un iPhone avec bouton d’accueil
Lorsque vous avez votre nouvel iPhone SE ou un appareil iPhone avec le bouton d’accueil, maintenez le bouton d’accueil et, en même temps, le bouton veille/réveil simultanément pour prendre une capture d’écran facilement.
Partie 1 : Pourquoi mon iPhone ne prend-il pas de captures d’écran ?
Nous avons souvent entendu parler du problème que ma capture d’écran iPhone XR ne fonctionne pas. Qu’est-ce que ça veut dire? Souvent, les choses ne fonctionnent pas comme nous l’avions prévu. Peut-être que l’option de capture d’écran de votre téléphone ne fonctionne pas parce que vous n’utilisez pas la bonne astuce. Ou un bouton est bloqué sur votre téléphone et votre téléphone peut avoir un problème technique.
Votre mobile peut également arrêter de prendre des captures d’écran de manière inattendue. Ou il semble impossible de mettre à jour l’iPhone ou l’iPad vers de nouveaux modèles iOS si cette option de capture d’écran ne fonctionne pas correctement. Peut-être alliez-vous prendre une capture d’écran mais seulement verrouillé votre iPhone ou Siri. En fait, ce n’est que l’un des problèmes iOS les plus courants qui peuvent survenir sur n’importe quel iPhone. Il y a donc beaucoup de raisons à ce problème.
Partie 2 : Comment résoudre la capture d’écran de l’iPhone qui ne fonctionne pas ?
Si la capture d’écran ne fonctionne pas sur votre iPhone, vérifiez l’application Photos sur votre téléphone. Souvent, la fonction de capture d’écran fonctionne, mais vous n’avez aucune idée de l’endroit où ces captures d’écran sont enregistrées. Ouvrez l’application Images sur votre appareil iPhone et accédez à la page Galeries. Choisissez des photos ou des captures d’écran récentes pour les afficher. Si vous rencontrez d’autres problèmes, veuillez lire et suivre les étapes suivantes. J’espère que la solution sera trouvée à votre problème.
2.1 Mettre à jour iOS vers la dernière version
Si votre application iPhone est ancienne, cela peut également entraîner des problèmes inattendus tels que des captures d’écran qui ne s’exécutent pas. Il est également préférable de mettre à niveau iOS vers la nouvelle édition. Pour cela, vous devrez suivre ces étapes.
Étape 1 : Ouvrez l’application ‘Paramètres’ de l’écran d’accueil.

Étape 2 : Appuyez sur ‘Paramètres généraux’.
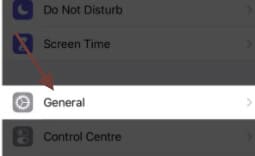
Étape 3 : Appuyez maintenant sur ‘Mettre à jour le logiciel’.
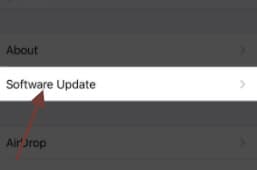
2.2 Appuyez simultanément sur les boutons Accueil et Alimentation et maintenez-les enfoncés
Si la capture d’écran de l’iPhone XR ne fonctionne pas, la raison en est peut-être que vous ne l’utilisez pas correctement. Par exemple, lorsque vous essayez de prendre une capture d’écran, l’iPhone peut être verrouillé et Siri peut être activé au lieu de capturer une capture d’écran. Veuillez appuyer simultanément sur les touches Alimentation et Accueil et les maintenir enfoncées, mais assurez-vous que le bouton d’alimentation appuie une seconde avant le bouton Accueil, c’est-à-dire la différence mineure dans iOS 10.
2.3 Redémarrez votre iPhone
Certains bogues erratiques sur iOS, comme la capture d’écran sur l’iPhone XR qui ne fonctionne pas, peuvent être corrigés facilement en redémarrant l’iPhone. Suivez les instructions de votre système, puis vérifiez si les captures d’écran fonctionnent à nouveau. Sinon, comme expliqué ci-dessous, vous devriez trouver un autre moyen.
iPhone X/XS/XR et iPhone 11 :
Cliquez sur le bouton latéral sur le côté droit de votre iPhone, puis appuyez simultanément sur les touches de volume avant que le curseur ne s’affiche. Faites glisser l’icône et éteignez l’iPhone de gauche à droite. Pour rallumer l’iPhone, maintenez enfoncé le bouton latéral jusqu’à ce que le logo Apple apparaisse sur votre écran.
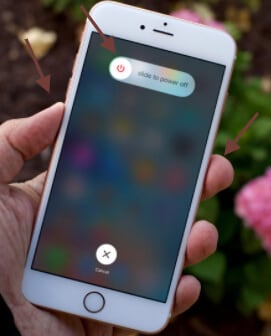
iPhone 6/7/8 :
Si la capture d’écran de l’iPhone 6 ne fonctionne pas, vous pouvez la résoudre en redémarrant le téléphone. Cliquez sur le bouton latéral et maintenez-le enfoncé jusqu’à ce que le curseur apparaisse. Faites glisser le bouton et éteignez l’iPhone de gauche à droite. Pour rallumer l’iPhone, maintenez enfoncé le bouton latéral jusqu’à ce que le logo Apple apparaisse à l’écran.
2.4 Utiliser le toucher d’assistance
La fonctionnalité iPhone Assistive Touch permet aux utilisateurs de gérer les problèmes de mobilité en utilisant facilement des pincements, des tapotements, des balayages et différentes commandes. Assistive Touch est également utile si les approches conventionnelles rendent les captures d’écran difficiles. Suivez les étapes suivantes :
Étape 1 : Allez dans Paramètres de l’application et sélectionnez Général.

Étape 2 : Appuyez sur l’onglet ‘Accessibilité’.

Étape 3 : Appuyez sur le bouton ‘Assistive Touch’ et allumez-le. Ensuite, sur votre téléphone, un bouton virtuel apparaîtra. Ce petit bouton peut être pratique et facile pour les opérations de votre iPhone. De plus, il vous permettra de faire des captures d’écran sans le bouton Home and Power ou Sleep/Wake.
Étape 4 : Appuyez sur ce bouton virtuel, puis appuyez sur l’appareil.
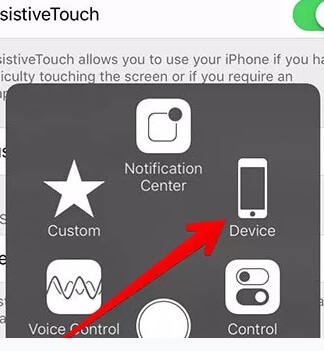
Étape 5 : Appuyez maintenant sur plus d’options.
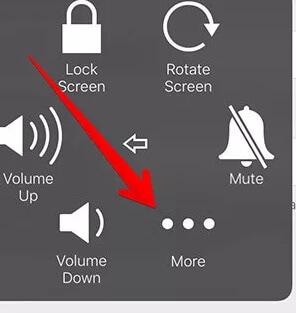
Étape 6 : Appuyez maintenant sur l’option de capture d’écran.
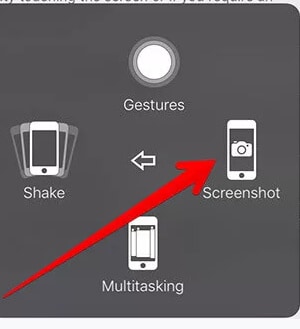
Cette solution peut être utilisée pour tous les modèles d’iPhone et a été acceptée par de nombreuses personnes. Il réparera la capture d’écran de l’iPhone qui ne fonctionne pas rapidement et efficacement.
Remarque : le bouton Assistive Touch ne s’affichera pas dans la prise de vue si vous prenez une capture d’écran en utilisant ce processus. Vous pouvez déplacer le bouton vers chaque coin de votre écran préféré. Cette fonction est destinée aux utilisateurs qui ont du mal à toucher l’écran, mais elle sert également ceux qui ont des difficultés avec les touches de leur téléphone.
2.5 Utiliser 3D Touch
Cette fonction tactile 3D vous aide à exécuter rapidement des tâches répétitives, mais la bonne astuce consiste à apprendre à l’utiliser pour répondre correctement à vos besoins. Vous pouvez configurer 3D Touch pour prendre des captures d’écran, mais Assistive Touch doit d’abord être activé, ce qui peut être fait en suivant les étapes indiquées précédemment.
Pour iPhone 6s et versions ultérieures :
Étape 1 : Allez dans l’application ‘Paramètres’.

Étape 2 : Appuyez sur l’onglet Général.
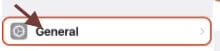
Étape 3 : Choisissez ‘Accessibilité’.

Étape 4 : Choisissez ‘Touche d’assistance’
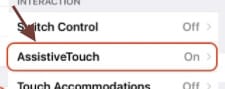
Étape 5 : Accédez au ‘menu de niveau supérieur de personnalisation’ et entrez.
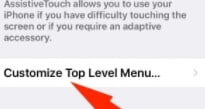
Étape 6 : Appuyez sur ‘3D Touch’ et sélectionnez ‘Capture d’écran’. Cliquez ensuite sur le bouton circulaire Assistive Touch et prenez la capture d’écran.
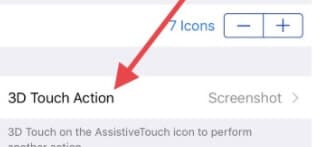
Point à noter: L’iPhone SE n’a pas d’option 3D Touch sur son téléphone.
Pour iPhone X/11 :
Pour l’iPhone X/11, vous suivrez ces étapes.
Étape 1 : Allez dans l’application ‘Paramètres’.
Étape 2 : Choisissez ‘Accessibilité’.
Étape 3 : Appuyez sur ‘Toucher’.
Étape 4 : Choisissez l’option ‘Assistive Touch’.
Étape 5 : Appuyez sur ‘3D Touch’ et dans la liste, sélectionnez ‘Capture d’écran’.
2.6 Vérifiez votre système iOS
Il est possible que la capture d’écran de l’iPhone X ne fonctionne pas en raison d’un dysfonctionnement du logiciel de votre appareil. Dans ces cas, la réparation DrFoneTool (iOS) est la seule chose que vous pouvez utiliser pour mettre à jour votre système. Il s’agit d’un programme conçu pour corriger de nombreux problèmes d’appareils iOS tels que le logo Apple, l’écran noir, la boucle de démarrage, etc. Vous pouvez résoudre tous les problèmes sans perte de données en utilisant cette application. Il prend en charge toutes les versions d’iPhone. Actuellement, cela fonctionne également pour d’autres produits iOS tels que l’iPad et l’iPod touch.
Pour savoir comment résoudre votre problème non lié à l’iPhone à l’aide de DrFoneTool-Repair (iOS), ajoutez-le à votre appareil et procédez comme suit.

DrFoneTool – Réparation du système
La solution de rétrogradation iOS la plus simple. Pas besoin d’iTunes.
- Rétrograder iOS sans perte de données.
- Résoudre divers problèmes du système iOS bloqué en mode de récupération, logo Apple blanc, écran noir, boucle au démarrage, etc.
- Résolvez tous les problèmes du système iOS en quelques clics.
- Fonctionne pour tous les modèles d’iPhone, iPad et iPod touch.
- Entièrement compatible avec le dernier iOS 14.

Étape 1 : Exécutez Dr. Fone – Réparation (iOS) et connectez votre appareil à votre système informatique via un câble numérique. Maintenant, choisissez ‘Réparer’ dans l’interface principale du programme.

Étape 2 : Une fois le mode standard sélectionné, l’application peut identifier le type d’appareil. Vous devez choisir une version de votre appareil et appuyer sur ‘Démarrer’ ici.

Étape 3 : L’application va maintenant mettre à jour le firmware correspondant pour restaurer votre appareil iOS.

Étape 4 : Après avoir installé le micrologiciel, appuyez sur le bouton ‘Réparer maintenant’. Votre programme informatique sera réparé en quelques minutes.

2.7 Restaurer l’iPhone aux paramètres d’usine
Lorsque les méthodes ci-dessus ont été essayées et que rien ne fonctionne, la dernière option de votre mobile consiste à réinitialiser ses paramètres d’usine. Cela résout toujours les bogues techniques, mais peut effacer les enregistrements de votre appareil.
Suivez ces étapes pour réinitialiser votre iPhone à son état d’origine :
Étape 1 : Appuyez sur l’option Paramètres.

Étape 2 : Ici, sélectionnez le Général.
Étape 3 : Faites défiler vers le bas et appuyez sur Réinitialiser.
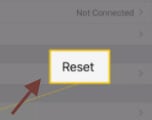
Étape 4 : Supprimez tout le contenu et les paramètres de la réinitialisation.
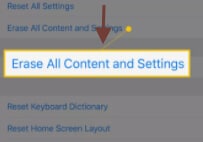
Étape 5 : Entrez le mot de passe défini sur votre téléphone si nécessaire.
Étape 6 : Maintenant, il affichera un avertissement pour supprimer tous les fichiers audio, autres médias, données et paramètres. Pour continuer, appuyez sur Supprimer.
Point à noter: Appuyez sur Annuler si vous ne souhaitez pas rétablir l’état d’usine par défaut de votre téléphone.
Étape 7 : Il faut quelques minutes pour tout effacer de l’iPhone. Une fois la procédure terminée, le redémarrage de l’iPhone a été réinitialisé aux paramètres de travail et l’iPhone a été réinitialisé.
Point à noter: Le geste le plus critique lorsque vous réinitialisez votre iPhone en usine consiste à sauvegarder les informations de l’iPhone. Contacter l’assistance Apple
Si vous avez essayé tout cela et que vous ne parvenez toujours pas à résoudre le problème ou à corriger l’option d’instantanés sur votre iPhone, apportez-le à l’Apple Store pour résoudre le problème.
Conclusion
Beaucoup de gens ne travaillent pas avec la capture d’écran iPhone/iPad. Mais pour de nombreuses personnes, une capture d’écran ne fonctionnant pas sur un problème d’iPhone peut être très problématique. Nous vous proposons ici des moyens utiles pour surmonter ce problème. nous espérons que ces solutions pourront vous aider. Une autre solution que vous pouvez utiliser est DrFoneTool sur votre ordinateur pour gérer vos captures d’écran, images et autres problèmes liés à l’iPhone. Dr. Fone est un programme bénéfique qui aide à réparer tous les problèmes iOS.
Derniers articles

