Résolu : iPhone bloqué sur l’écran de chargement [2022]
Comme tout autre appareil, votre Apple iPhone peut également vous causer des problèmes en restant bloqué. La meilleure caractéristique du téléphone est son incroyable performance sans faille. Mais salut! Même celui-ci peut parfois vous donner des maux de tête lorsque vous avez un problème avec l’iPhone bloqué sur l’écran de charge ou l’iPhone bloqué sur l’écran de batterie rouge.
Par conséquent, avec cet article à portée de main, nous avons essayé d’expliquer et de trouver des solutions viables et des moyens de s’en débarrasser.
- Partie 1 : Pourquoi mon iPhone est-il bloqué sur l’écran de batterie déchargée ?
- Partie 2 : Chauffer la batterie de l’iPhone avant de la charger
- Partie 3 : Forcer le redémarrage de votre appareil iOS
- Partie 4 : Vider l’iPhone pour sortir de l’écran de charge
- Partie 5 : Remplacez la batterie de votre iPhone
- Partie 6 : Utilisez DrFoneTool – Réparation du système pour réparer votre iPhone (pas de perte de données)

- Partie 7 : Connectez votre iPhone à votre PC Mac/Windows et déconnectez-vous
- Partie 8 : Démarrez votre iPhone en mode DFU et connectez-le à son chargeur d’origine
- Partie 9 : Configurez votre iPhone en mode de récupération et forcez-le à redémarrer plus tard
- Partie 10 : Restaurer votre iPhone via iTunes et le mode DFU [Perte de données]
- Partie 11 : Conseils pour réparer l’iPhone coincé dans la boucle de démarrage de la batterie morte
Partie 1 : Pourquoi mon iPhone est-il bloqué sur l’écran de batterie déchargée ?
Avant de réparer votre iPhone, qui est bloqué sur l’écran de chargement, discutons rapidement de certains de ses déclencheurs et causes courants pour le réparer facilement.
- Il y a de fortes chances que votre iPhone ne soit pas suffisamment chargé ou qu’il ne soit pas chargé correctement.
- Il pourrait y avoir un problème avec la batterie de votre appareil iOS (comme ses mauvaises performances).
- Si votre iPhone a été surchauffé en raison de la charge, cela peut entraîner le même problème.
- La batterie de l’appareil n’est peut-être pas correctement calibrée et doit d’abord être déchargée.
- Si votre appareil iOS s’exécute sur un micrologiciel ancien ou corrompu, il peut rencontrer le même problème.
- Il peut y avoir toute autre raison à cela, comme les faibles performances de la batterie, une attaque de logiciel malveillant ou un problème lié au logiciel avec le téléphone.
Partie 2 : Chauffer la batterie de l’iPhone avant de la charger
Si vous êtes dans une situation comme celle-ci, vous pouvez essayer une méthode très simple pour surmonter l’iPhone 6 bloqué sur l’écran de chargement. Débranchez simplement votre iPhone du câble de charge. Gardez ensuite votre iPhone/iPad face vers le bas et utilisez un sèche-cheveux en visant le côté arrière droit de l’appareil et le bord où se trouve la batterie, pendant environ 2 minutes.
Maintenant, remettez le téléphone sur le cordon de charge. Vous remarquerez que le logo rouge de la batterie sera immédiatement remplacé par le Logo Apple.

Partie 3 : Forcer le redémarrage de votre appareil iOS
L’un des moyens les plus simples de résoudre toutes sortes de problèmes mineurs avec un iPhone consiste à effectuer une réinitialisation logicielle qui redémarrerait l’appareil avec force. Comme il réinitialisera automatiquement le cycle d’alimentation de votre iPhone, il pourrait finir par résoudre de nombreux problèmes liés à la batterie.
Pour iPhone 6s et modèles antérieurs
Appuyez longuement sur le bouton d’alimentation (réveil/veille) et sur le bouton d’accueil pendant au moins 15 secondes et attendez que votre appareil redémarre.
Pour iPhone 7 / 7 Plus
Au lieu du bouton Accueil, vous devez appuyer sur les touches de réduction du volume et d’alimentation. Maintenez-les en même temps pendant 15 secondes et relâchez une fois votre appareil redémarré.
Pour iPhone 8 et modèles plus récents
Tout d’abord, appuyez et relâchez rapidement la touche d’augmentation du volume, puis faites de même avec la touche de diminution du volume. Plus tard, maintenez la touche latérale enfoncée et relâchez une fois que votre téléphone redémarre avec force.
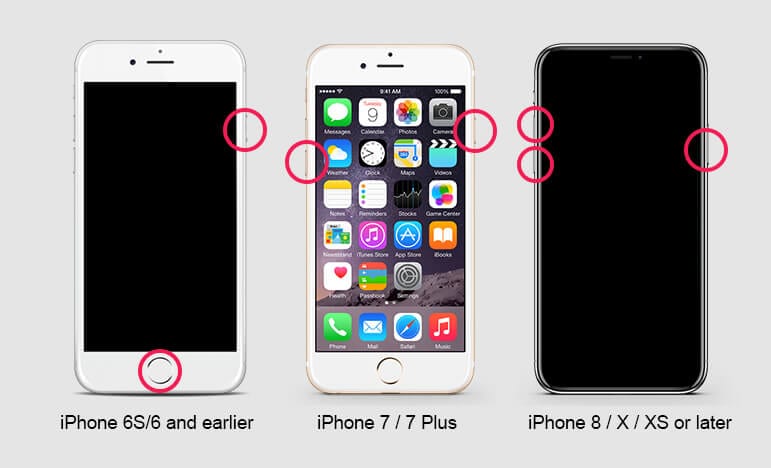
Partie 4 : Vider la batterie de l’iPhone pour sortir de l’écran de chargement
Qu’est-ce qui garantira votre batterie longue durée lorsque vous rencontrez un problème d’iPhone bloqué sur l’écran de charge ou d’iPhone bloqué sur l’écran de batterie rouge ? Même si l’iPhone dispose d’une autonomie de batterie remarquable, tous les utilisateurs ne bénéficient pas des meilleures performances. Il est important de normaliser la batterie lithium-ion de temps en temps, ce qui garantira une longue durée de vie de la batterie.
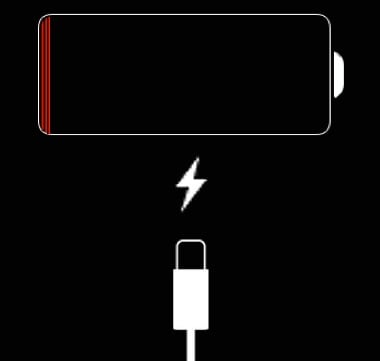
Vider et recharger la batterie de temps en temps maintient le flux d’ions se déplaçant dans la batterie. Les propriétés matérielles des batteries lithium-ion exigent une utilisation perpétuelle pour maintenir des performances optimales. Pour cette raison, Apple recommande de décharger et de recharger la batterie une fois par mois.
- 1. Utilisez votre iPhone jusqu’à ce qu’il s’éteigne automatiquement. S’il approche de 0% de sa durée de vie et que vous souhaitez le vider plus rapidement, allumez la lampe de poche, augmentez la luminosité de l’écran, utilisez Internet, etc.
- 2. Laissez votre iPhone être éteint pendant la nuit pour vider davantage la batterie.
- 3. Branchez votre iPhone et attendez qu’il s’allume.
- 4. Maintenez le bouton veille / réveil et faites glisser «glisser pour éteindre».
- 5. Laissez votre iPhone se charger pendant au moins 5 heures.
- 6. Le câble de chargement étant toujours connecté, allumez votre iPhone.
- 7. Lorsque votre iPhone est de nouveau en ligne, retirez le câble de chargement.
Remarque : Nous vous avons donné la solution pour sortir d’un iPhone bloqué sur l’écran de charge ou d’un iPhone bloqué sur l’écran rouge de la batterie. Attaquez maintenant facilement!
Partie 5 : Remplacer la batterie de l’iPhone
Remède immédiat si vous rencontrez un problème d’iPhone bloqué sur l’écran de charge ou d’iPhone bloqué sur l’écran rouge de la batterie. L’iPhone a sans aucun doute l’air imperméable, mais il vous a fallu quelques vis pour retirer votre batterie, et c’est très facile à faire. Vous aurez également besoin d’une boîte à outils, qui comprend un outil de levier en plastique, un tournevis Philips 00 standard et une ventouse. L’outil principal est un tournevis pour retirer les vis du lobe Pent sur le côté inférieur de l’iPhone.
Étape 1 : Éteignez le téléphone en maintenant le bouton d’alimentation enfoncé, puis faites glisser le bouton de l’écran vers la droite.
Étape 2 : Utilisez votre tournevis à lobe Pent pour retirer les vis (principalement deux) de la zone la plus basse de votre iPhone. Gardez toutes les vis en sécurité.

Étape 3 : À l’aide d’une ventouse, appliquez une forte pression vers le haut du bouton d’accueil ou de chaque côté de celui-ci. Ouvrez également le petit espace pour ouvrir l’écran de l’appareil.

Étape 4 : À l’aide d’un levier, pour libérer les clips (qui maintiennent l’écran sur votre téléphone), vous devez travailler du bas vers le milieu.

Étape 5 : Il existe une astuce pour remplacer la batterie sans provoquer de déconnexion de l’écran, mais vous devrez la maintenir soigneusement à 90 degrés pendant tout le parcours. Cependant, pour retirer l’écran de l’appareil, vous devez appliquer votre tournevis Philips 00 pour sortir la plaque métallique qui reliait les câbles de l’écran à l’iPhone. Essayez maintenant de tirer les connecteurs vers le haut, puis retirez l’écran de l’appareil.

Étape 6 : Retrait des deux vis de la plaque qui protège la carte mère de votre appareil. La plaque reste protégée contre le connecteur de la batterie, mais il est facile de la retirer et de résoudre le problème avec l’iPhone 6 bloqué sur l’écran de charge ou l’iPhone bloqué sur l’écran rouge de la batterie.

Étape 7 : Essayez de tirer sur la languette de dégagement en plastique pour retirer la batterie de sa place. Vous devez exercer une pression constante et vous entendrez la batterie se détacher.

Étape 8 : Maintenant, alignez soigneusement la nouvelle batterie, appuyez doucement dessus et vissez la plaque métallique pour la fixer.

Étape 9: Si vous avez complètement retiré l’écran, reconnectez les câbles de manière à ce qu’ils soient remis en place. Remettez ensuite la plaque métallique en place, en insérant d’abord les câbles avec précaution.
Étape 10: attrapez le bord supérieur de l’écran dans le corps de l’appareil. Vous devez vous assurer qu’il n’est pas prolongé de plus d’un demi-millimètre. S’il dépasse, cela signifie que vous ne l’avez pas placé correctement. Maintenant, appuyez légèrement sur l’écran en allant du haut vers le bas.
Étape 11: Ne paniquez pas si votre téléphone ne s’allume pas; il est possible que la batterie soit complètement déchargée pour des raisons de sécurité. Maintenant, branchez le chargeur et attendez de pouvoir l’allumer!
Remarque : résolvez le problème avec l’iPhone 6 bloqué sur l’écran de chargement. Maintenant, votre iPhone a été remplacé par une nouvelle batterie. Plus besoin de chercher en boutique ! Inutile d’attendre des jours comptés pour résoudre votre problème !
Partie 6 : Utilisez DrFoneTool – Réparation du système pour réparer votre iPhone (pas de perte de données)
Idéalement, la meilleure façon de résoudre toutes sortes de problèmes avec un iPhone consiste à utiliser un outil de dépannage fiable comme DrFoneTool – System Repair (iOS). Comme son nom l’indique, l’application de bureau peut résoudre toutes sortes de problèmes liés au système avec votre appareil. La meilleure partie est que DrFoneTool peut réparer votre iPhone sans causer de perte de données.
En dehors de votre iPhone bloqué sur l’écran de chargement, il peut réparer votre appareil dans de nombreux autres scénarios comme un écran de la mort, un téléphone qui ne répond pas, iPhone charge lentement, et bien plus. Pour savoir comment réparer votre iPhone bloqué sur l’écran de chargement avec DrFoneTool – Réparation du système, suivez ces étapes :

DrFoneTool – Réparation du système
Réparez l’iPhone bloqué sur l’écran de chargement sans perte de données.
- Fixez votre iOS à la normale, sans aucune perte de données.
- Résoudre divers problèmes du système iOS bloqué en mode de récupération, logo Apple blanc, écran noir, boucle au démarrage, etc.
- Corrige d’autres erreurs iPhone et erreurs iTunes, telles que Erreur iTunes 4013, erreur 14, Erreur iTunes 27,Erreur iTunes 9, Et plus encore.
- Fonctionne pour tous les modèles d’iPhone (iPhone XS/XR inclus), iPad et iPod touch.
- Entièrement compatible avec la dernière version d’iOS.

Étape 1 : Connectez votre appareil iOS et sélectionnez un mode de réparation
Au début, vous pouvez simplement connecter votre iPhone à l’ordinateur (Win ou Mac), lancer la boîte à outils DrFoneTool et sélectionner la fonction ‘Réparation du système’ depuis son domicile.

Une fois votre appareil connecté, vous pouvez accéder à l’option ‘Réparation iOS’ sur le côté et sélectionner un mode de réparation – Standard ou Avancé. Le mode standard peut résoudre toutes sortes de problèmes mineurs sans perte de données tandis que le mode avancé réinitialisera votre appareil.

Par conséquent, je vous recommande de choisir d’abord le mode standard et d’essayer le mode avancé si vous rencontrez toujours des problèmes indésirables avec votre iPhone.
Étape 2 : Entrez les détails de votre appareil iOS et téléchargez le micrologiciel
Pour continuer, il vous suffit de saisir quelques détails cruciaux de l’iPhone connecté, comme son modèle et la version du firmware compatible.

Comme vous cliqueriez sur le bouton ‘Démarrer’, l’application commencera automatiquement à télécharger le firmware pris en charge. Il est recommandé de laisser l’application en cours d’exécution et de maintenir une connexion Internet stable pour terminer le téléchargement rapidement.

Étape 3 : Laissez l’application réparer votre appareil iOS
Une fois le firmware téléchargé, l’application le vérifiera pour s’assurer qu’il est compatible avec votre appareil iOS.

Ensuite, il affichera l’invite suivante, répertoriant la version du micrologiciel et le modèle de l’appareil. Vous pouvez maintenant cliquer sur le bouton ‘Réparer maintenant’ et attendre un moment car l’application réparera votre appareil. Il est recommandé de ne pas déconnecter votre iPhone lorsque le processus de réparation est en cours.

C’est ça! Une fois le processus de réparation terminé, l’application vous le fera savoir. Vous pouvez maintenant déconnecter l’iPhone réparé et l’utiliser comme vous le souhaitez. Si le problème persiste, vous pouvez répéter le processus et exécuter la réparation avancée à la place pour obtenir de meilleurs résultats.

Voulez-vous réparer le ‘iPhone bloqué sur l’écran de chargement’ ? Essaie!
Partie 7 : Connectez votre iPhone à votre PC Mac/Windows et déconnectez-vous
Cela peut sembler surprenant, mais parfois, nous pouvons réparer l’iPhone bloqué sur le problème de charge de la batterie en le connectant simplement à notre ordinateur. Idéalement, lorsque nous connectons notre appareil iOS à notre Mac/Windows, il le détecte automatiquement et envoie l’invite correspondante à notre iPhone.
Ainsi, si un problème mineur causait ce problème de charge, cela pourrait le résoudre. Tout d’abord, allumez votre Mac ou votre PC Windows et connectez-y votre iPhone à l’aide d’un câble Lightning authentique. Attendez un moment car votre système détectera votre iPhone et le déconnectera après quelques minutes.

Partie 8 : Démarrez votre iPhone en mode DFU et connectez-le à son chargeur d’origine
DFU, qui signifie Device Firmware Update, est un mode dédié dans les appareils iOS qui nous permet de démarrer, de mettre à jour ou de rétrograder facilement le téléphone. Le mode est principalement utilisé pour installer un micrologiciel dédié sur l’appareil de manière transparente.
Pour résoudre le problème de chargement de l’iPhone, vous pouvez d’abord éteindre votre appareil, puis suivre ces combinaisons de touches :
Pour iPhone 6s et modèles précédents
Appuyez simultanément sur les boutons Marche/Arrêt (marche/arrêt) et Accueil et maintenez-les enfoncés pendant 10 secondes. Ensuite, vous pouvez simplement relâcher la touche Marche/Arrêt mais continuer à appuyer sur le bouton Accueil pendant 5 secondes.
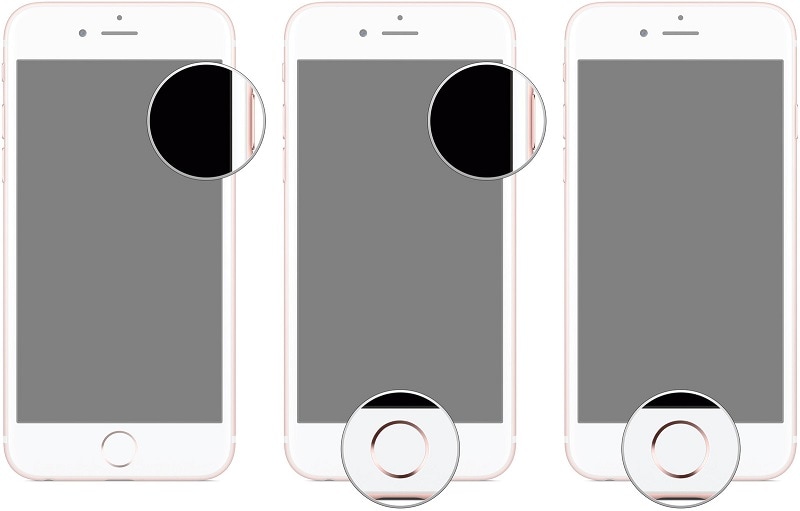
Pour iPhone 7 et 7 Plus
Appuyez simplement sur les boutons d’alimentation (réveil/veille) + volume bas simultanément pendant 10 secondes. Maintenant, relâchez uniquement le bouton d’alimentation tout en appuyant sur la touche de réduction du volume pendant 5 secondes seulement.
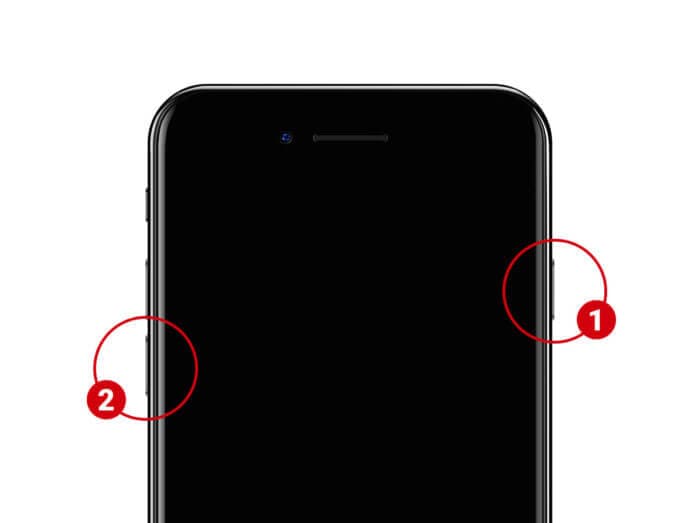
Pour iPhone 8 et modèles plus récents
Au début, vous devez appuyer sur les touches de réduction du volume et latérales et les maintenir enfoncées pendant les 10 secondes suivantes uniquement. Maintenant, relâchez simplement la touche latérale tout en appuyant sur le bouton de réduction du volume pendant exactement 5 secondes.
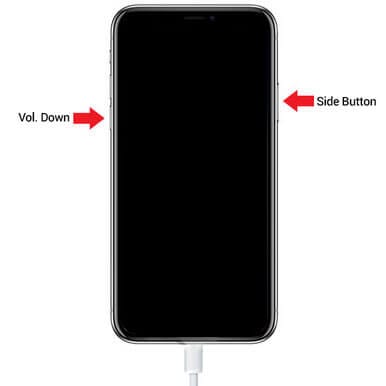
Lors du démarrage de votre iPhone en mode DFU, assurez-vous que l’écran reste noir. Si vous obtenez le symbole iTunes ou si l’appareil redémarre, cela signifie que vous avez fait une erreur et que vous devez tout refaire.
Une fois que votre iPhone démarre en mode DFU, connectez-le simplement à un adaptateur authentique à l’aide d’un câble compatible et attendez que votre iPhone commence à se charger en mode normal.

Partie 9 : Configurez votre iPhone en mode de récupération et forcez-le à redémarrer plus tard
Une autre solution pour réparer votre iPhone bloqué au cycle de charge consiste à le démarrer en mode de récupération. Une fois votre iPhone redémarré en mode de récupération, iTunes vous permettra de restaurer votre appareil à ses paramètres d’usine.
Avant de commencer, assurez-vous simplement qu’une version mise à jour d’iTunes est lancée sur votre appareil. Maintenant, connectez votre iPhone au système à l’aide d’un câble Lightning et suivez ces combinaisons de touches.
Pour iPhone 6s ou modèles antérieurs
Une fois votre iPhone connecté, maintenez enfoncés les boutons Accueil et Alimentation. Continuez à les appuyer pendant au moins 15 secondes et relâchez-les une fois que le symbole du mode de récupération apparaît à l’écran.
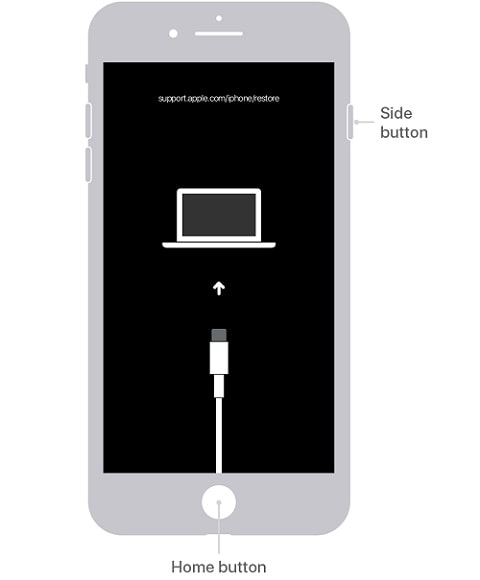
Pour iPhone 7 et 7 Plus
Connectez simplement votre appareil et appuyez longuement sur les touches de réduction du volume et d’alimentation pendant environ 15 secondes. Vous pouvez relâcher les touches une fois que vous obtenez l’icône du mode de récupération à l’écran.
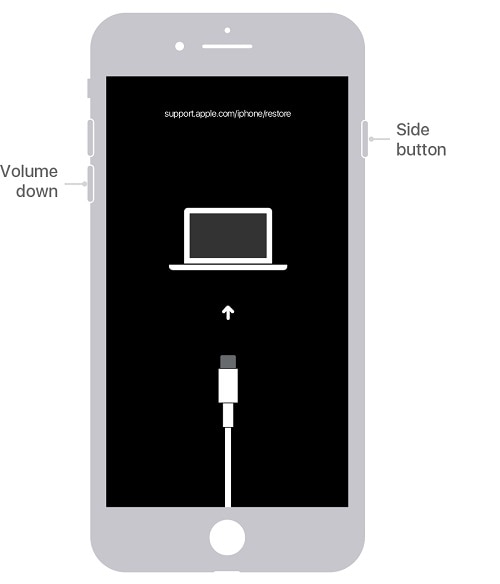
Pour iPhone 8 et modèles plus récents
Enfin, si vous disposez des derniers appareils iOS, appuyez d’abord sur le bouton d’augmentation du volume et relâchez-le rapidement, puis faites de même avec la touche de diminution du volume. Maintenant, maintenez enfoncé le bouton latéral pendant un moment et relâchez après avoir obtenu l’icône du mode de récupération sur votre appareil.
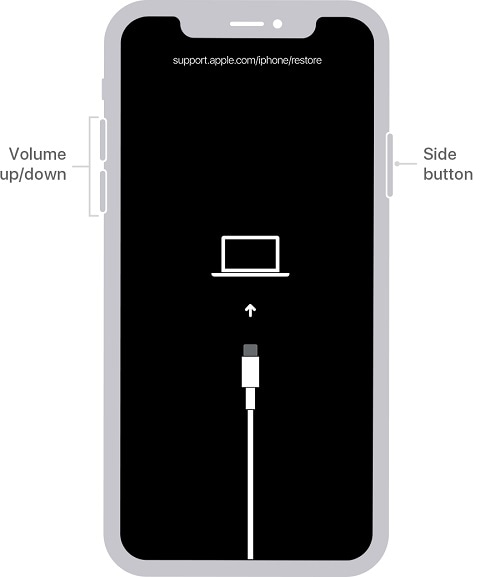
Dès que votre iPhone sera redémarré en mode de récupération, iTunes le détectera et affichera l’invite suivante. À partir de là, vous pouvez simplement choisir de restaurer votre iPhone à ses paramètres d’usine. En plus de cela, vous pouvez simplement attendre et forcer le redémarrage de votre appareil pour casser l’écran de la boucle de charge.
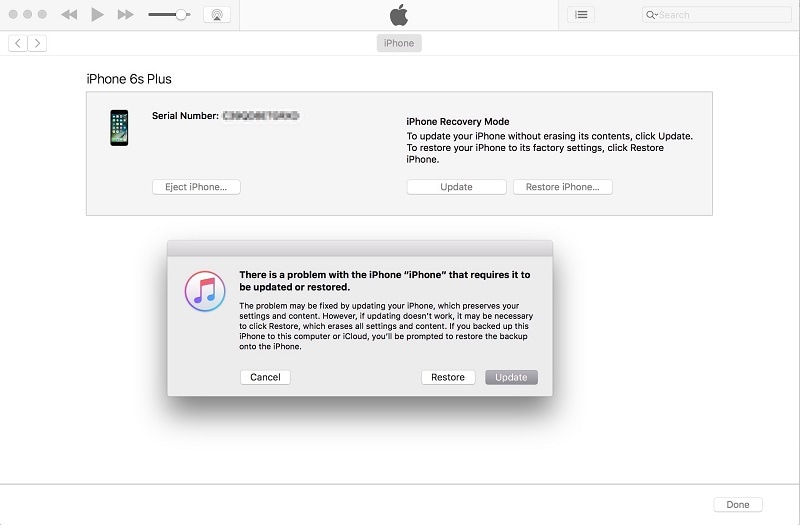
Partie 10 : Restaurer votre iPhone via iTunes et le mode DFU [Perte de données]
Enfin, vous pouvez également vous aider du mode DFU et d’iTunes pour rompre sa boucle de charge. Cependant, lorsque nous le connectons à iTunes, cela nous permettra de restaurer l’appareil aux paramètres d’usine. Inutile de dire qu’il supprimera automatiquement toutes les données existantes de votre appareil iOS connecté au cours du processus.
Au début, vous pouvez simplement connecter votre appareil iOS à votre ordinateur et simplement lancer iTunes dessus. Nous avons déjà discuté des combinaisons de touches correctes que vous devez appliquer pour démarrer votre iPhone en mode DFU.
Pour iPhone 6s et modèles précédents
Appuyez sur les touches Power + Home pendant 10 secondes, puis relâchez uniquement le bouton Power, mais maintenez la touche Home enfoncée pendant 5 secondes.
Pour iPhone 7 et 7 Plus
Maintenez la touche Volume bas + Alimentation enfoncée pendant 10 secondes, puis relâchez le bouton d’alimentation, mais maintenez la touche Volume bas enfoncée pendant 5 secondes.
Pour iPhone 8 et modèles plus récents
Appuyez et maintenez enfoncées les touches latérales et de volume bas pendant 10 secondes. Ensuite, relâchez le bouton latéral tout en maintenant la touche Volume bas enfoncée pendant 5 secondes supplémentaires.
Dès que votre iPhone entrerait en mode DFU, iTunes le détecterait et afficherait l’écran suivant. Vous pouvez accepter le message et attendre un moment car il restaurerait votre appareil et le réinitialiserait aux paramètres d’usine. Une fois votre appareil iOS restauré, il redémarrera normalement sans aucun problème.

Partie 11 : Conseils pour réparer l’iPhone coincé dans la boucle de démarrage de la batterie morte
À présent, vous pourrez démarrer votre iPhone correctement en cassant la boucle de l’écran de chargement. Cependant, si vous souhaitez éviter la situation et réparer correctement la boucle de démarrage de la batterie, envisagez de suivre ces suggestions :
- Utilisez toujours le câble et l’adaptateur Lightning authentiques d’Apple lors du chargement de votre appareil pour éviter tout problème indésirable.
- Assurez-vous que votre appareil iOS est connecté à une source d’alimentation stable et évitez de le connecter à une connexion instable.
- Si pendant la charge, votre appareil iOS a surchauffé, puis débranchez votre iPhone et placez-le sur une surface dure. Envisagez de le recharger uniquement lorsqu’il ne surchauffera pas.
- Prenez également l’habitude de visiter les paramètres de votre iPhone> Batterie pour vérifier l’état général de la batterie et la remplacer si l’état n’est pas sain.
- Il est recommandé de garder un outil de réparation d’appareil comme DrFoneTool – Réparation du système (iOS) pratique pour que vous puissiez facilement résoudre ces problèmes indésirables sans endommager votre téléphone.
Derniers articles

