4 façons de réparer l’iPhone bloqué lors de la configuration de l’identifiant Apple
Il était arrivé à de nombreux utilisateurs que leur iPhone se bloque lorsqu’ils configuraient l’identifiant Apple sur leurs appareils. Bien qu’il soit facile de créer un compte sur la plate-forme iOS, les appareils se bloquent parfois, ce qui irrite les utilisateurs, et vous pourriez être l’un de ces utilisateurs qui vous emmène ici. Si tel est le cas, vous n’avez absolument pas à vous inquiéter car nous vous proposerons ici plusieurs solutions que vous pouvez adopter pour résoudre les problèmes de votre appareil. Vérifions-le ci-dessous alors:
- Pourquoi mon téléphone est-il bloqué lors de la configuration de votre identifiant Apple ?
- Solution 1 : Redémarrez d’abord l’iPhone
- Solution 2 : retirez et réinsérez la carte SIM
- Solution 3 : Résoudre le problème iOS avec DrFoneTool – Réparation du système
- Solution 4: Forcer le redémarrage de l’iPhone
Pourquoi mon téléphone est-il bloqué lors de la configuration de votre identifiant Apple ?
Il peut y avoir plusieurs raisons pour lesquelles ce problème est apparu sur votre appareil. Mais la principale raison pourrait être votre carte SIM qui n’a peut-être pas été correctement insérée dans votre appareil. Et s’il n’est pas bien inséré, votre appareil ne le reconnaîtra pas. Par conséquent, votre appareil peut se bloquer lors de la configuration de l’ID utilisateur. Ici, pour résoudre ce problème, vous pouvez essayer plusieurs méthodes différentes fournies ci-dessous.
Solution 1 : Redémarrez d’abord l’iPhone
La première chose que les utilisateurs peuvent essayer de résoudre leur problème d’iPhone est d’éteindre et de rallumer leurs appareils iPhone. Cette astuce simple et rapide est suffisamment capable de résoudre n’importe quel problème fondamental de l’iPhone. Et pour cette raison, de nombreux utilisateurs le considéraient souvent comme une solution magique.
Ici, lorsque vous éteignez et, sur votre appareil, encore une fois pendant ce processus, votre système interne nettoie également la configuration et les fichiers temporaires sur votre appareil. Et avec la suppression des fichiers temporaires, votre système supprime également les fichiers problématiques, qui pourraient créer des problèmes avec le processus de configuration de l’identifiant Apple.
En dehors de cela, le processus d’éteindre et de rallumer votre appareil iPhone est à peu près élémentaire et ne nuit jamais du tout à votre appareil. Ainsi, vous pouvez effectuer ce processus avec votre appareil à tout moment.
Maintenant, pour éteindre et rallumer votre appareil, vous pouvez suivre les étapes indiquées :
- Tout d’abord, si vous utilisez l’iPhone x ou d’autres modèles récents, vous pouvez ici appuyer longuement sur l’un des boutons latéraux ou sur les boutons de volume et continuer à le maintenir jusqu’à ce que vous voyiez le curseur de mise hors tension. Et quand vous le voyez, faites-le glisser vers la droite. Avec cela, votre appareil iPhone s’éteindra. Et maintenant, pour le rallumer, vous devez appuyer longuement sur le bouton latéral et le maintenir enfoncé jusqu’à ce que le logo Apple apparaisse sur votre écran.
- Si vous avez le modèle iPhone 8 ou toute version précédente, vous pouvez appuyer longuement sur le bouton latéral jusqu’à ce que vous voyiez le curseur de mise hors tension. Faites ensuite glisser le curseur vers la droite. Cela éteindra votre appareil. Maintenant, pour régler votre appareil, vous devez appuyer longuement sur le bouton latéral indiqué en haut et le maintenir enfoncé jusqu’à ce que le logo Apple apparaisse sur votre écran.

Solution 2 : retirez et réinsérez la carte SIM
Le processus d’extinction et de rallumage de votre appareil iPhone conduit également à détecter votre carte SIM, que vous avez insérée dans votre iPhone. Votre carte SIM remplit essentiellement l’objectif d’obtenir des signaux réseau pour votre appareil, ce qui permet à vos appareils de passer et de recevoir des appels et des messages. Donc, pour que toutes ces choses soient faites correctement, vous devez vous assurer que votre carte SIM a bien été insérée.
Ici, vous êtes peut-être un nouvel utilisateur qui utilise pour la première fois le système iOS et vous n’avez peut-être jamais utilisé ce type d’appareil auparavant. Donc, si tel est le cas, vous avez certainement besoin d’aide pour insérer votre carte SIM dans votre appareil et bien la configurer. Ce sera une astuce essentielle pour vous car si votre carte SIM n’est pas bien insérée, votre appareil iPhone ne la reconnaîtra certainement pas.
Et lorsque votre appareil ne reconnaît pas correctement votre carte SIM, il reste bloqué lors de la configuration de l’identifiant Apple. Maintenant, pour que cela soit correct, vous pouvez également retirer puis réinsérer votre carte SIM en suivant les étapes indiquées :
- Tout d’abord, éteignez votre appareil iPhone.
- Ensuite, à l’aide d’une épingle, retirez le plateau de la carte SIM.
- Sortez ensuite votre carte SIM.
- Après cela, insérez à nouveau votre carte SIM très soigneusement.
- Remettez ensuite le plateau de la carte en place.
- Après cela, vous pouvez rallumer votre appareil.
Vous pouvez maintenant réessayer de configurer votre identifiant Apple.
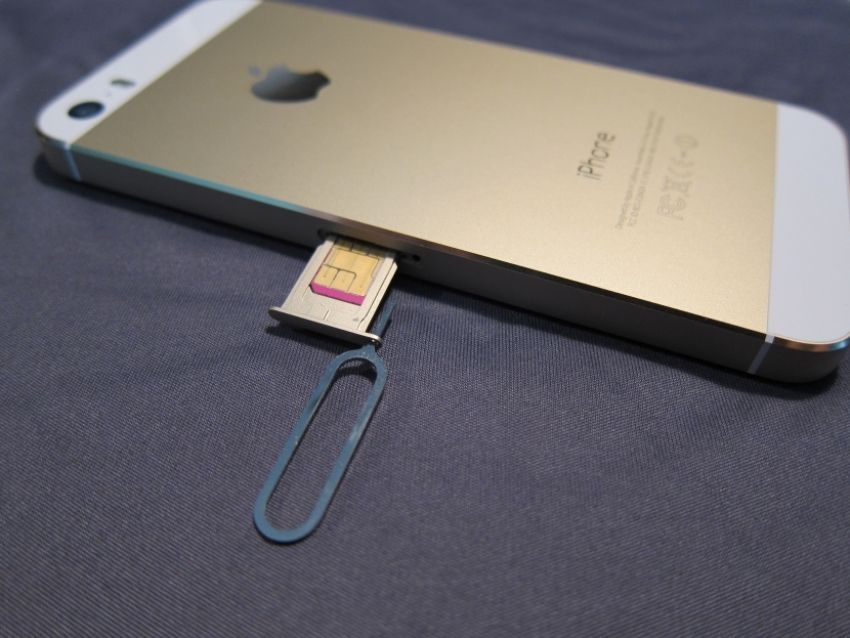
Solution 3 : Résoudre le problème iOS avec DrFoneTool – Réparation du système
Si vous êtes un utilisateur d’iPhone et que vous rencontrez actuellement un problème sur votre appareil où vous ne pouvez pas configurer l’identifiant Apple, le logiciel DrFoneTool – System Repair sera une solution parfaite pour vous. En adoptant cette solution logicielle, vous pouvez littéralement vous assurer qu’il n’y aura aucun dommage aux données de votre appareil.
Maintenant, pour utiliser ce logiciel, vous pouvez suivre le guide étape par étape et résoudre également les problèmes de votre appareil :

DrFoneTool – Réparation du système
Résoudre les problèmes d’iPhone sans perte de données.
- Fixez votre iOS à la normale, sans aucune perte de données.
- Résoudre divers problèmes du système iOS bloqué en mode de récupération, logo Apple blanc, écran noir, boucle au démarrage, etc.
- Corrige d’autres erreurs iPhone et erreurs iTunes, telles que Erreur iTunes 4013, erreur 14, Erreur iTunes 27,Erreur iTunes 9, Et plus encore.
- Fonctionne pour tous les modèles d’iPhone, iPad et iPod touch.
- Entièrement compatible avec la dernière version d’iOS.

Première étape : Lancement de DrFoneTool – Réparation du système
Vous pouvez télécharger le logiciel DrFoneTool – System Repair sur votre système informatique ou sur votre ordinateur portable. Ensuite, choisissez l’option ‘Réparation du système’ dans la fenêtre donnée sur votre écran. Après cela, connectez votre appareil iPhone à l’aide d’un câble Lightning. Et avec cela, le logiciel commencera à détecter votre appareil iPhone. Une fois la détection terminée, vous serez disponible avec deux options différentes, à savoir le mode standard et le mode avancé. Ici, il serait utile que vous choisissiez le « mode standard ».

Deuxième étape : choisissez le modèle d’appareil et la version du système:
Le logiciel détectera automatiquement le modèle de votre appareil. Donc, vous n’avez qu’à le confirmer. Et puis, vous pouvez choisir votre version iPhone ici. Cela commencera éventuellement à télécharger le firmware de votre iPhone.

Troisième étape : Résoudre les problèmes de votre appareil:
Une fois le téléchargement du micrologiciel terminé, vous pouvez appuyer sur le bouton ‘Réparer maintenant’ pour résoudre les problèmes de votre appareil et le faire fonctionner en mode normal.

Solution 4: Forcer le redémarrage de l’iPhone
L’autre solution que vous pouvez adopter pour résoudre le problème de blocage de votre iPhone lors de la configuration de l’identifiant Apple est de forcer le redémarrage de votre appareil. Vous ne devrez utiliser cette solution que si vous constatez que la procédure de redémarrage normale ne résout pas ce problème.
Cette solution absolue éteint avec force le système de votre appareil iPhone, puis le rallume automatiquement.
Maintenant, pour redémarrer de force votre appareil iPhone, vous pouvez appuyer longuement sur le bouton de volume avec le bouton latéral et le maintenir enfoncé jusqu’à ce que vous voyiez le logo Apple sur votre écran. Et lorsqu’il redémarre, vous pouvez réessayer de configurer l’identifiant Apple sur votre appareil, ce qui devrait certainement fonctionner cette fois.
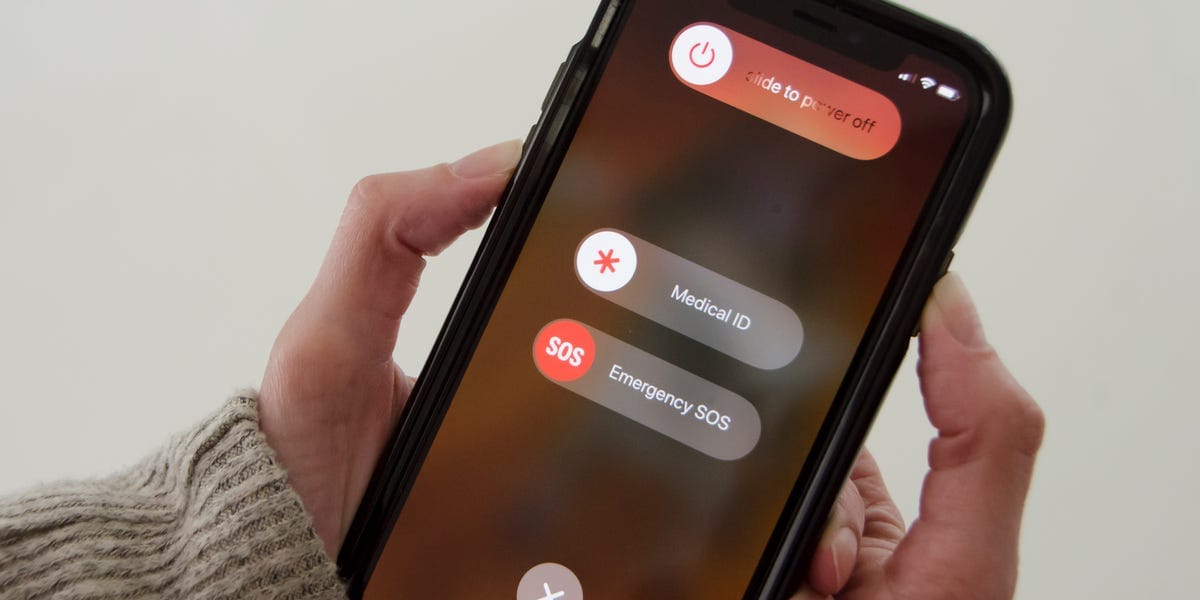
Conclusion
Cela peut être assez irritant pour quiconque découvre que son appareil iPhone est bloqué et ne fonctionne plus, car il a déjà beaucoup dépensé pour acheter cet appareil. Et si vous êtes l’un d’entre eux, vous n’avez certainement pas à vous inquiéter, car vous savez maintenant exactement ce que vous devez faire pour résoudre ce type de problème.
Derniers articles