Trois façons de résoudre le problème de la messagerie vocale de l’iPhone qui ne fonctionne pas
Rencontrez-vous un problème de messagerie vocale iPhone qui ne fonctionne pas? Si c’est le cas, vous n’avez plus à vous inquiéter ni à vous sentir négligé car vous n’êtes pas le seul. Comme toute autre application, l’application de messagerie vocale peut parfois se bloquer pour diverses raisons telles que de mauvaises configurations réseau, des mises à jour et, dans la plupart des cas, l’utilisation de logiciels iPhone obsolètes.
Si vous avez un problème de messagerie vocale iPhone qui ne fonctionne pas, vous pouvez rencontrer un ou tous les problèmes suivants ;
- Réception de messages en double.
- L’absence de notification sonne.
- Vos appelants peuvent ne pas être en mesure de laisser un message.
- Vous n’obtenez plus de sons dans l’application Messages.
- Vous ne voyez plus les messages vocaux sur l’écran de votre iPhone.
Dans cet article, nous allons examiner trois méthodes différentes qui peuvent être utilisées pour résoudre le problème de la messagerie vocale visuelle de l’iPhone qui ne fonctionne pas.
- Partie 1 : Comment résoudre le problème de la messagerie vocale de l’iPhone sans perdre de données
- Partie 2 : Résoudre le problème de messagerie vocale de l’iPhone qui ne fonctionne pas via la méthode de réinitialisation du réseau
- Partie 3 : Résoudre le problème de messagerie vocale de l’iPhone qui ne fonctionne pas via la mise à jour de l’opérateur
Partie 1 : Comment résoudre le problème de la messagerie vocale de l’iPhone sans perdre de données
L’une des raisons pour lesquelles vous rencontrez des problèmes liés à la messagerie vocale peut être due à un problème système. C’est pour cette raison que vous devez disposer d’un programme de réparation et de récupération du système hautement fiable, tel que DrFoneTool – Réparation du système . Avec DrFoneTool, vous pouvez facilement résoudre vos problèmes de messagerie vocale et l’ensemble de votre appareil sans nécessairement perdre les données précieuses présentes sur votre téléphone. Si votre messagerie vocale ne fonctionne pas sur iPhone, j’ai un processus de récupération système bien détaillé de DrFoneTool qui vous aidera à réparer votre appareil défectueux. Faites juste attention aux étapes suivantes comme indiqué ci-dessous.

DrFoneTool – Réparation du système
Résoudre les problèmes de messagerie vocale de l’iPhone sans perte de données.
- Fixez votre iOS à la normale, sans aucune perte de données.
- Résoudre divers problèmes du système iOS bloqué en mode de récupération, logo Apple blanc, écran noir, boucle au démarrage, etc.
- Corrige d’autres erreurs iPhone et erreurs iTunes, telles que Erreur iTunes 4013, erreur 14, Erreur iTunes 27,Erreur iTunes 9 et plus.
- Fonctionne pour tous les modèles d’iPhone, iPad et iPod touch.
-
Entièrement compatible avec le dernier iOS 13.

Étapes pour résoudre le problème de messagerie vocale de l’iPhone avec DrFoneTool
Étape 1 : Lancer DrFoneTool
Pour lancer DrFoneTool, vous devez d’abord télécharger le programme et l’installer sur votre PC. Une fois installé, lancez le programme et cliquez sur l’option ‘Réparation du système’.

Étape 2 : Lancer la réparation
Pour que vous puissiez récupérer votre système, cliquez sur l’option ‘Réparation iOS’. À ce stade, connectez votre appareil à votre PC à l’aide du câble Lightning. Dans la nouvelle interface, cliquez sur ‘Mode standard’ parmi les deux options.

Étape 3 : Télécharger le dernier micrologiciel
DrFoneTool recherchera automatiquement le dernier firmware correspondant à votre appareil et l’affichera sur votre interface. Ce que vous devez faire à ce stade est de sélectionner celui qui convient et de cliquer sur ‘Démarrer’ pour lancer le processus de téléchargement.

Étape 4 : Surveiller le processus de téléchargement
Une fois le processus de téléchargement lancé, ce que vous devez faire à ce stade est d’attendre que votre appareil télécharge le micrologiciel. Vous pouvez également surveiller le processus de téléchargement et le pourcentage de téléchargement couvert, comme indiqué ci-dessous.

Étape 5 : Processus de réparation
Une fois le micrologiciel téléchargé avec succès, cliquez sur ‘Réparer maintenant’ pour démarrer le processus de réparation. L’ensemble du processus prend généralement environ 10 minutes. Entre-temps, votre appareil redémarrera automatiquement. Ne débranchez pas votre téléphone de votre PC. Asseyez-vous, détendez-vous et attendez que DrFoneTool fasse le travail pour vous.

Étape 6 : Attestation de réparation
Après l’intervalle de 10 minutes, vous recevrez une confirmation que votre appareil a été réparé avec succès. Attendez que votre iPhone démarre automatiquement.

Une fois le processus de réparation terminé, débranchez votre appareil et vérifiez s’il fonctionne normalement. Ce programme devrait résoudre complètement votre problème. Au cas où ce ne serait pas le cas, contactez Apple pour plus d’assistance.
Partie 2 : Résoudre le problème de messagerie vocale de l’iPhone qui ne fonctionne pas via la méthode de réinitialisation du réseau
La bonne chose à propos de l’iPhone est le fait que vous pouvez récupérer ou réparer l’appareil sans nécessairement utiliser un programme externe. Ce qui suit est un processus détaillé sur la façon dont vous pouvez résoudre un problème de non-fonctionnement de la messagerie vocale visuelle de l’iPhone à l’aide des paramètres réseau de l’iPhone.
Étape 1 : Lancer les paramètres
Sur votre appareil iPhone, lancez la fonction ‘Paramètres’, faites défiler l’interface et localisez l’option ‘Général’. Appuyez dessus pour le sélectionner.
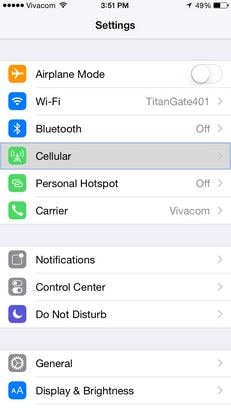
Étape 2 : Option de réinitialisation
Avec l’option ‘Général’ active, faites défiler votre interface, localisez l’option ‘Réinitialiser’ et appuyez dessus.
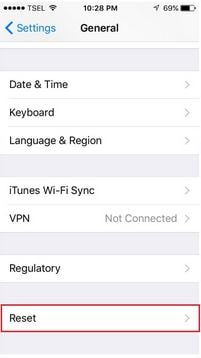
Étape 3 : Réinitialiser les réglages réseau
Une nouvelle interface avec ‘Réinitialiser les paramètres réseau’ s’affichera. Pour que vous puissiez réparer votre application de messagerie vocale visuelle défectueuse, vous devrez configurer vos paramètres réseau à leur état par défaut. Pour ce faire, appuyez sur l’option ‘Réinitialiser les paramètres réseau’.
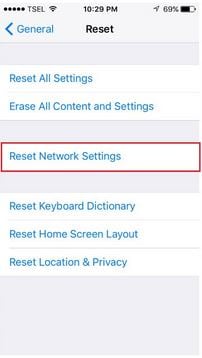
Entrez votre mot de passe pour reposer votre iPhone. Votre téléphone redémarrera automatiquement et se rallumera. Essayez d’accéder à votre application de messagerie vocale visuelle. Dans des circonstances normales, ce processus résout généralement le problème car il corrige différents fichiers de messagerie vocale défectueux tels que the.IPCC.
Partie 3 : Résoudre le problème de messagerie vocale de l’iPhone qui ne fonctionne pas via la mise à jour de l’opérateur
Dans la plupart des cas, votre fournisseur de réseau et les paramètres de son opérateur peuvent être le principal problème expliquant pourquoi vous ne pouvez pas accéder à vos messages vocaux ou la raison pour laquelle vous rencontrez des problèmes liés à la messagerie vocale. Pour résoudre un problème de messagerie vocale visuelle dû aux paramètres de l’opérateur, suivez ces étapes simples.
Étape 1 : Paramètres d’ouverture
Ouvrez vos applications et sélectionnez l’option ‘Paramètres’. Sous cette option, faites défiler votre page et sélectionnez l’onglet ‘Général’.
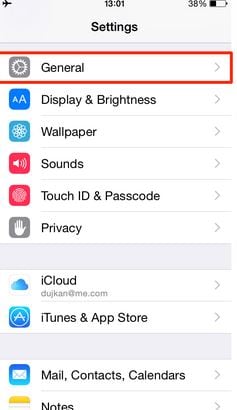
Étape 2 : Configurer les paramètres
Sous l’onglet ‘Général’, cliquez sur l’option ‘À propos’ et sélectionnez ‘transporteur’.

Étape 3 : Mettre à jour les paramètres de porteuse
Dans la plupart des cas, vous recevrez un message à l’écran vous demandant de mettre à jour vos paramètres « Opérateur ». Appuyez sur ‘Mettre à jour’ pour mettre à jour la configuration de votre opérateur.

Une fois mis à jour, vérifiez votre application de messagerie vocale et voyez comment elle se comporte. Ce processus devrait résoudre votre problème de messagerie vocale qui ne fonctionne pas sur votre iPhone.
D’après ce que nous avons couvert dans cet article, nous pouvons affirmer de manière concluante que, même si un bon nombre d’entre nous rencontrent généralement le problème de la messagerie vocale visuelle de l’iPhone qui ne fonctionne pas, il est généralement facile de résoudre le problème si les bonnes étapes et techniques sont utilisées. La prochaine fois que votre application de messagerie vocale ne fonctionnera pas sur votre iPhone, j’espère que vous serez dans la bonne position pour résoudre le problème, en utilisant les méthodes décrites dans cet article.
Derniers articles

