Chanson/Liste de lecture manquante après la mise à jour iOS 13/13.2
Apple publie régulièrement des mises à jour et de nouveaux systèmes d’exploitation pour ses appareils iPhone et iPad afin de vous garantir la meilleure expérience, la plus stable et la plus sécurisée possible. Cependant, cela ne signifie pas toujours que tout se passe comme prévu.
Parfois, lorsque vous mettez à jour votre appareil, vous pouvez rencontrer des problèmes, tels que certaines fonctionnalités ne fonctionnent pas, certaines fonctionnalités ne sont pas accessibles ou certains aspects de votre téléphone ne fonctionnent tout simplement pas. L’un des plus courants est que vos chansons ou votre liste de lecture ne s’affichent pas ou manquent complètement après la dernière mise à jour iOS 15/14.
Il y a plusieurs raisons pour lesquelles cela peut arriver, mais heureusement, nous allons détailler tout ce que vous devez savoir pour le récupérer. Nous allons passer en revue plusieurs méthodes que vous pouvez utiliser pour que tout fonctionne comme il se doit ! Allons-y directement !
- Partie 1. Vérifiez si Afficher Apple Music est activé
- Partie 2. Activer et désactiver la bibliothèque musicale iCloud sur l’appareil et iTunes
- Partie 3. Mettre à jour la bibliothèque musicale iCloud à l’aide d’iTunes
- Partie 4. Vérifiez si iTunes répertorie la musique comme ‘Autre’ média
- Partie 5. Sauvegardez l’ensemble de l’appareil et sélectionnez uniquement la musique à restaurer
Partie 1. Vérifiez si Afficher Apple Music est activé
Parfois, le paramètre Afficher Apple Music peut être activé automatiquement lors de la mise à jour iOS 15/14. Cela peut rendre votre Apple Music dans votre bibliothèque invisible et non mis à jour sur votre appareil. Heureusement, le récupérer ne pose aucun problème et peut être complété en quelques étapes seulement.
Étape 1 – Allumez votre appareil et depuis le menu principal, accédez au menu Paramètres, puis faites défiler vers le bas et sélectionnez Musique.
Étape 2 – Sous l’onglet Musique, recherchez la bascule ‘Afficher Apple Music’. S’il est désactivé, activez-le, et s’il est activé, désactivez-le, puis rallumez-le. Cela devrait réparer l’erreur et réafficher votre musique.
Vous pouvez également accéder à cette option en naviguant dans vos menus vers iTunes > Préférences > Général, et vous trouverez la même option.
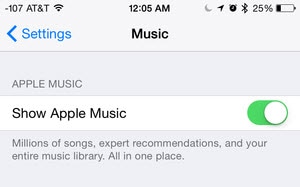
Partie 2. Activer et désactiver la bibliothèque musicale iCloud sur l’appareil et iTunes
La plupart de votre musique sera mise à jour, téléchargée et gérée par votre appareil à l’aide de la fonctionnalité iCloud Music Library. Bien que cela soit géré automatiquement par votre système d’exploitation, il peut parfois y avoir un bug lorsque votre appareil est mis à jour à l’aide de la mise à jour iOS 15/14.
Heureusement, la solution est très simple pour obtenir cette sauvegarde et la faire fonctionner à nouveau. Si votre musique, vos chansons ou vos listes de lecture ne s’affichent pas après votre mise à jour iOS 15/14, cela pourrait être la solution que vous voudrez essayer.
Étape 1 – Fermez tout sur votre appareil iOS et assurez-vous que vous êtes dans le menu principal. Accédez à l’icône Paramètres.
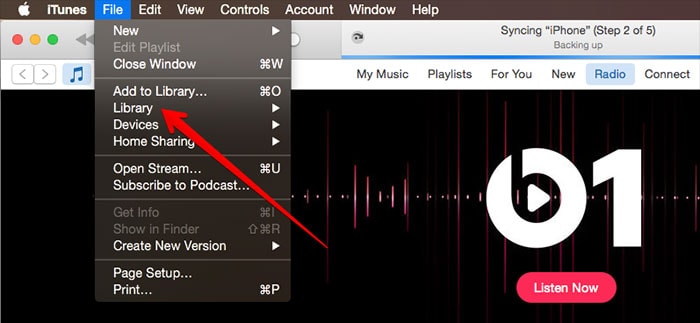
Étape 2 – Sous Paramètres, faites défiler jusqu’à Musique, puis appuyez sur l’option Bibliothèque musicale iCloud. Cela devrait être activé. S’il est désactivé, activez-le, et s’il est déjà activé, désactivez-le et réactivez-le à nouveau pour vous assurer qu’il fonctionne correctement.
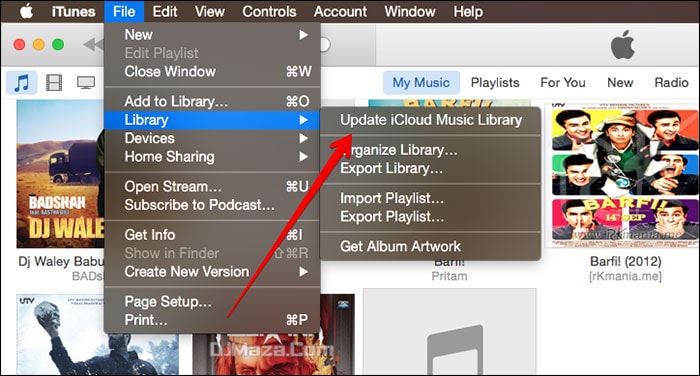
Partie 3. Mettre à jour la bibliothèque musicale iCloud à l’aide d’iTunes
Une autre raison courante pour laquelle votre musique Apple peut ne pas s’afficher après une mise à jour iOS 15/14 est que votre compte iTunes s’est synchronisé sur vos appareils. Si vous utilisez iTunes sur votre ordinateur Mac ou Windows et que vous synchronisez automatiquement vos fichiers musicaux, vos chansons et listes de lecture peuvent ne pas s’afficher car cela ne s’est pas produit.
Ci-dessous, nous verrons comment récupérer ce paramètre et comment mettre à jour votre bibliothèque musicale à l’aide d’iTunes.
Étape 1 – Ouvrez iTunes sur votre Mac ou votre PC Windows et ouvrez-le, vous êtes donc sur la page d’accueil principale. Cliquez sur Fichier, suivi de Bibliothèque.
Étape 2 – Dans l’onglet Bibliothèque, cliquez sur l’option supérieure intitulée ‘Mettre à jour la bibliothèque musicale iCloud’. Cela actualisera ensuite l’intégralité de votre bibliothèque sur tous les appareils et devrait vous aider à récupérer vos chansons et vos listes de lecture après une mise à jour iOS 15/14 si elles sont manquantes.
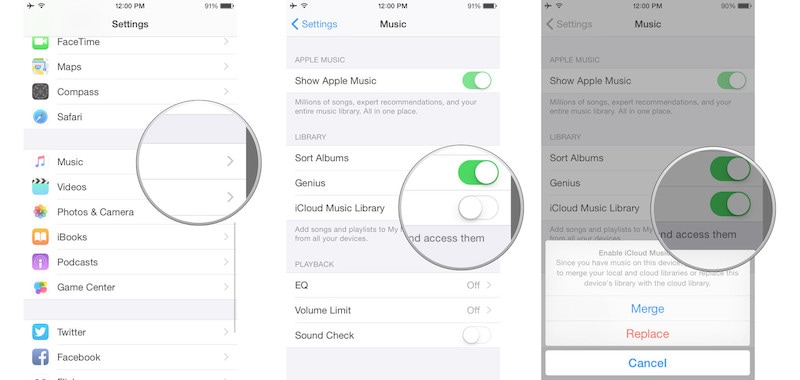
Partie 4. Vérifiez si iTunes répertorie la musique comme ‘Autre’ média
Si vous avez déjà examiné la mémoire de stockage de votre compte iTunes ou de votre appareil iOS, vous aurez remarqué qu’il existe parfois une section de stockage de mémoire intitulée ‘Autre’. Il s’agit d’autres fichiers et médias stockés sur votre appareil qui ne relèvent pas des termes génériques.
Cependant, parfois lors d’une mise à jour iOS 15/14, certains fichiers peuvent se bloquer, ce qui fait que vos fichiers audio sont intitulés Autre, les rendant ainsi inaccessibles. Voici comment les vérifier et les récupérer.
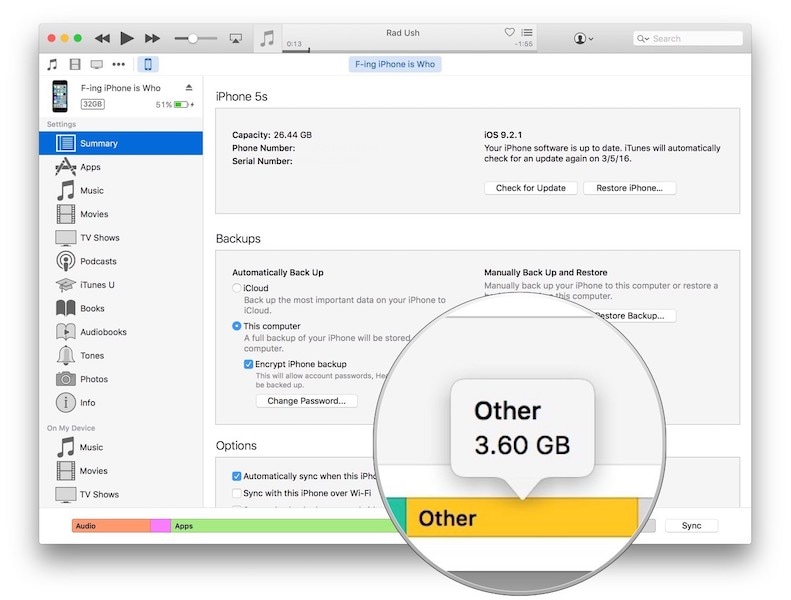
Étape 1 – Ouvrez votre logiciel iTunes sur votre ordinateur Mac ou Windows via un câble USB et ouvrez votre appareil dans la fenêtre de la manière habituelle. Il peut également s’ouvrir automatiquement une fois que vous avez connecté votre appareil.
Étape 2 – Cliquez sur votre appareil dans la fenêtre iTunes et cliquez sur l’option Résumé. Dans la prochaine fenêtre à ouvrir, vous verrez une barre en bas de l’écran avec plusieurs couleurs et étiquettes.
Étape 3 – Ici, vérifiez la taille de votre section de fichiers audio et la taille de votre section Autre. Si l’audio est petit et l’autre est grand, vous savez que vos chansons sont classées au mauvais endroit.
Étape 4 – Pour résoudre ce problème, resynchronisez simplement votre appareil avec votre iTunes pour vous assurer que tous vos fichiers sont correctement étiquetés et apparaissent au bon endroit, et vous devriez être accessible une fois que vous vous déconnectez et redémarrez votre appareil.
Partie 5. Sauvegardez l’ensemble de l’appareil et sélectionnez uniquement la musique à restaurer
La dernière approche que vous pouvez adopter si tout le reste échoue consiste à utiliser un logiciel puissant appelé DrFoneTool – Sauvegarde et restauration. À l’aide de votre ordinateur, vous pourrez sauvegarder tous les fichiers musicaux sur votre appareil, effacer votre appareil, puis tout restaurer, en vous assurant que tout est de retour là où il devrait être.
Cela peut être incroyablement efficace si vous souhaitez récupérer vos fichiers audio le plus rapidement possible et que vous ne voulez pas vous embêter avec les paramètres. Cela peut être particulièrement utile si vous recherchez une solution en un clic. Voici comment ça fonctionne.
Étape 1 – Téléchargez et installez le logiciel DrFoneTool – Sauvegarde et restauration sur votre ordinateur Mac ou Windows et ouvrez-le dans le menu principal après avoir connecté votre appareil à l’aide du câble USB officiel.

Étape 2 – Une fois que le logiciel a reconnu votre appareil, cliquez sur le Sauvegarde du téléphone option, suivie de l’option de sauvegarde dans la fenêtre suivante.

Étape 3 – Dans la fenêtre suivante, vous pouvez soit choisir de sauvegarder tous vos fichiers (ce qui est l’approche recommandée), soit sauvegarder uniquement vos fichiers musicaux. Sélectionnez les options souhaitées, puis cliquez sur le bouton Sauvegarder.
Vous pouvez choisir l’emplacement d’enregistrement de votre fichier de sauvegarde et suivre la progression de la sauvegarde à l’aide de la fenêtre à l’écran.

Étape 4 – Une fois la sauvegarde terminée, vous pouvez déconnecter votre appareil iOS et l’effacer. C’est pourquoi il est recommandé de tout sauvegarder sur votre appareil, afin de ne pas risquer de perdre des fichiers personnels.
Vous pouvez ensuite réparer ou réinstaller la mise à jour iOS 15/14 pour éliminer les bogues ou les problèmes qui auraient pu empêcher l’affichage de vos fichiers audio et de vos listes de lecture. Vous pouvez le faire OTA ou en utilisant iTunes.
Étape 5 – Une fois que iOS 15/14 a été installé et qu’il fonctionne sur votre appareil, vous pourrez alors restaurer tous vos fichiers à l’aide du logiciel DrFoneTool – Phone Backup. Ouvrez simplement à nouveau le logiciel, connectez votre appareil, mais cette fois utilisez l’option Restaurer après avoir cliqué sur le Sauvegarde du téléphone option dans le menu principal.

Étape 6 – Parcourez la liste qui apparaît et sélectionnez la sauvegarde que vous venez de faire avec tous vos fichiers audio à l’intérieur. Lorsque vous avez trouvé le fichier souhaité, sélectionnez le bouton Suivant.

Étape 7 – Une fois sélectionné, vous pourrez voir tous les fichiers qui se trouvent dans le dossier de sauvegarde. Ici, vous pourrez utiliser le menu de gauche pour sélectionner les fichiers que vous souhaitez récupérer sur votre appareil. Dans ce cas, assurez-vous de bien sélectionner vos fichiers audio ! Lorsque vous êtes prêt, cliquez sur l’option Restaurer sur l’appareil.

Étape 8 – Le logiciel va maintenant restaurer automatiquement vos fichiers musicaux sur votre PC. Vous pouvez suivre la progression à l’écran. Assurez-vous que votre ordinateur reste allumé et que votre appareil reste connecté jusqu’à ce que le processus soit terminé.
Une fois que c’est terminé et que vous voyez un écran indiquant que vous pouvez vous déconnecter, déconnectez votre appareil iOS, et vous devriez pouvoir l’utiliser normalement !
Derniers articles