6 conseils pour réparer Safari ne fonctionne pas sur iPhone/iPad
Les utilisateurs d’Apple utilisent fréquemment le navigateur Safari pour se connecter au monde d’Internet. Mais, après les mises à jour iOS 15/iOS 16, les utilisateurs du monde entier ont été confrontés à certains problèmes, tels que le safari non connecté à Internet, aléatoire accidents de safari, se fige, ou Les liens Web ne répondent pas.
Si vous rencontrez également des problèmes avec Safari ne fonctionnant pas sur iPhone ou Safari ne fonctionnant pas sur des problèmes d’iPad, vous devez vous assurer que le paramètre système de Safari est correct. Pour cela, allez dans l’option Cellulaire Sous Paramètres> vérifiez si l’option Safari est cochée ou non, sinon, cochez-la pour autoriser le navigateur Safari afin que vous puissiez l’utiliser. De plus, vous devez vous assurer de fermer tous les onglets ouverts pour éviter la redondance des données.
Apprenons 6 astuces pour réparer Safari qui ne fonctionne pas sur iPhone/iPad après la mise à jour iOS 15/iOS 16.
Astuce 1 : relancez l’application Safari
Parfois, l’utilisation continue de l’application Safari provoque un blocage ou un problème système. Donc, pour le résoudre, commençons par quelques solutions rapides pour l’application en relançant l’application Safari.
Pour relancer l’application, vous devez double-cliquer sur le bouton d’accueil de l’écran de votre appareil (pour ouvrir l’écran multitâche pour afficher toutes les applications en cours d’exécution)> Ensuite, faites glisser l’application Safari vers le haut pour la fermer> après cela, attendez quelques secondes, disons 30 à 60 secondes> puis relancez l’application Safari. Voyez si cela résout votre souci. Si ce n’est pas le cas, passez à l’étape suivante.
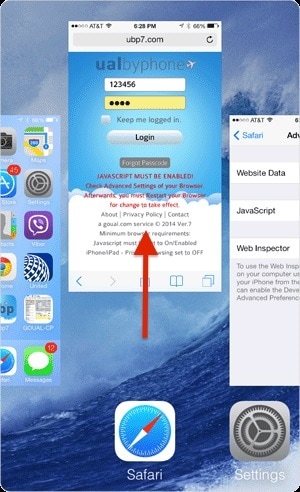
Astuce 2 : Redémarrez l’appareil
Le prochain conseil sera de redémarrer l’appareil, bien que le processus principal, mais très efficace, car cela actualisera les données et les applications, et libérera de la mémoire supplémentaire utilisée qui cause parfois un retard dans le fonctionnement d’une application ou d’un système.
À redémarrez votre iPhone/iPad vous devez maintenir le bouton veille et réveil enfoncé et appuyer dessus jusqu’à ce que le curseur apparaisse. Maintenant, faites glisser le curseur de gauche à droite jusqu’à ce que l’écran s’éteigne> Attendez un moment> puis appuyez à nouveau sur le bouton veille et réveil pour redémarrer votre appareil .
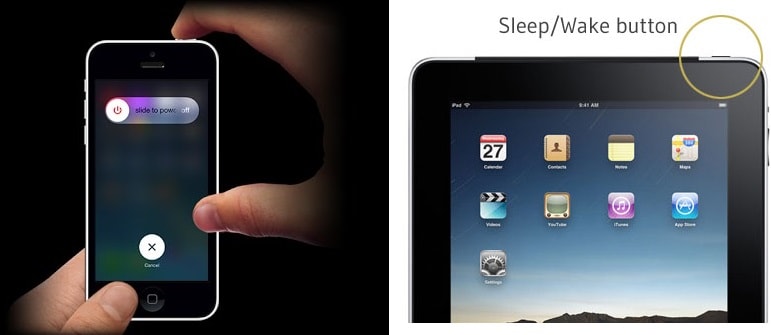
Ou vous pouvez appuyer et maintenir le bouton latéral et le volume haut/bas pour éteindre l’iPhone 13 ou l’iPhone 12/11/X.
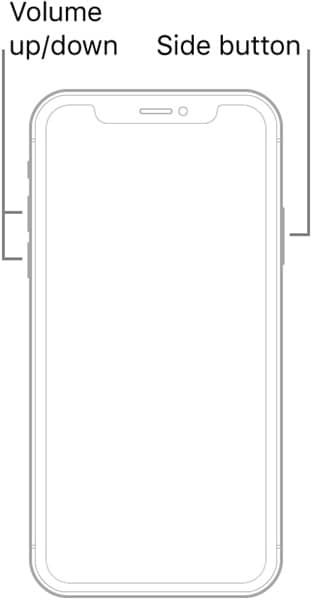
Astuce 3 : Mettre à jour l’iOS de l’iPhone/iPad

DrFoneTool – Réparation du système (iOS)
Annuler une mise à jour iOS sans perte de données.
- Fixez votre iOS à la normale, sans aucune perte de données.
- Résoudre divers problèmes du système iOS bloqué en mode de récupération, logo Apple blanc, écran noir, boucle au démarrage, etc.
- Rétrogradez iOS sans iTunes du tout.
- Fonctionne pour tous les modèles d’iPhone, iPad et iPod touch.
- Entièrement compatible avec le dernier iOS 16.

Le troisième conseil consiste à mettre à jour votre iOS vers la dernière version afin d’éviter tout bogue. Cela aide l’appareil à fonctionner correctement en réparant l’appareil et en fournissant des fonctionnalités de protection. Vous devez donc vous assurer que votre iPhone ou iPad est mis à jour.
3.1 Comment mettre à jour le logiciel iOS sans fil ?
Afin de mettre à jour le logiciel de l’iPhone/iPad sans fil, vous devez allumer votre connexion Internet Wi-Fi > Allez dans Paramètres > Sélectionnez l’option générale > Cliquez sur Mise à jour du logiciel, > Cliquez sur Télécharger > Après cela, cliquez sur Installer > Entrée. le mot de passe (le cas échéant) et enfin le confirmer.
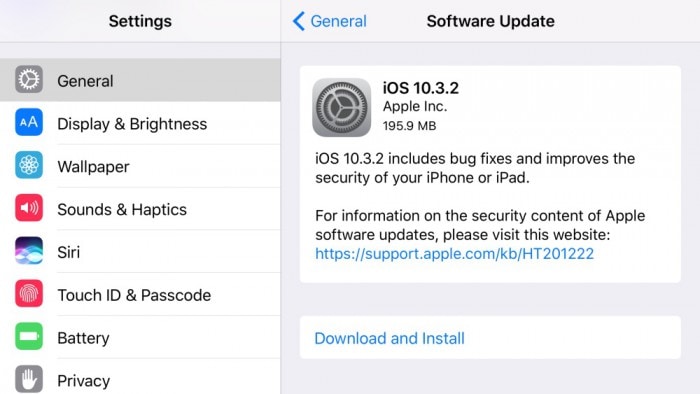
3.2 Comment mettre à jour le logiciel iOS avec iTunes
Pour mettre à jour le logiciel avec iTunes, tout d’abord, installez la dernière version d’iTunes à partir de : https://support.apple.com/en-in/HT201352>Ensuite, vous devez connecter l’appareil (iPhone/iPad) avec le système informatique> Accédez à iTunes> sélectionnez votre appareil à partir de là> Sélectionnez l’option ‘Résumé’> Cliquez sur ‘Vérifier la mise à jour’> Cliquez sur l’option ‘Télécharger et mettre à jour’> Entrez le mot de passe (le cas échéant), puis confirmez-le.
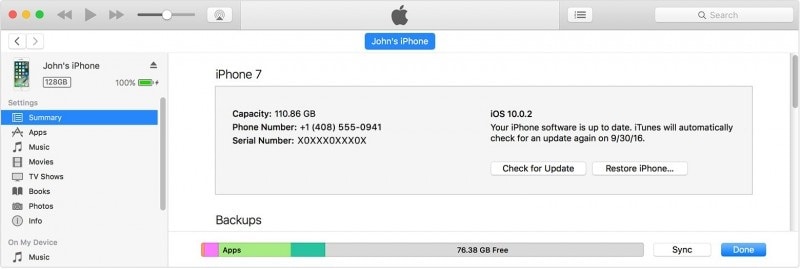
Pour savoir comment mettre à jour iOS en détail, veuillez visiter : https://www.drfonetool.com/fr/iphone-tips/how-to-update-iphone-with-without-itunes.html
Astuce 4 : Effacer l’historique, le cache et les données du site Web
Effacer la mémoire cache ou les données indésirables de votre appareil est une bonne idée, car cela accélérera le fonctionnement de l’appareil et résoudra côte à côte les bogues ou les erreurs inconnus. Les étapes pour effacer le cache/l’historique sont assez simples.
Pour effacer l’historique et les données, accédez à Paramètres> Sélectionnez Safari> après cela, cliquez sur Effacer l’historique et les données du site Web> Enfin, cliquez sur Effacer l’historique et les données
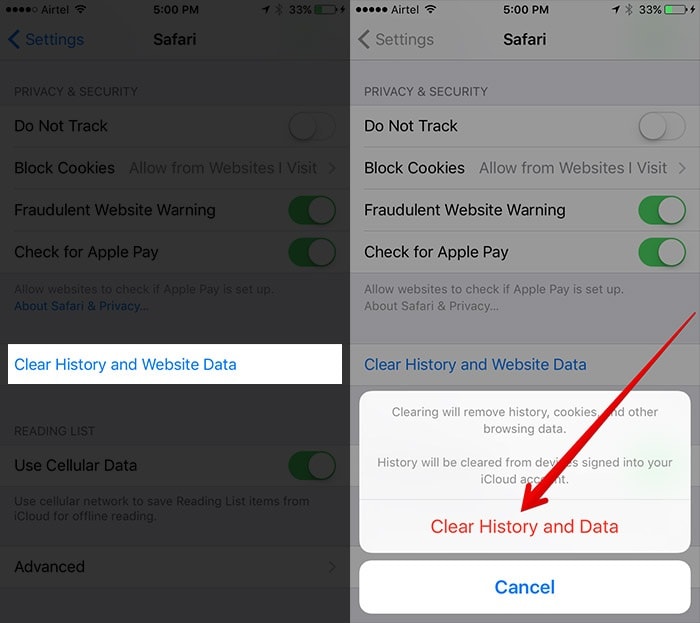
B. Effacement de l’historique du navigateur et des cookies
Ouvrez l’application Safari > Localisez le bouton ‘Signet’ dans la barre d’outils > Cliquez sur l’icône Signet en haut à gauche > Cliquez sur le menu ‘Historique’ > Cliquez sur ‘Effacer’, après cela (sélectionnez l’option dernière heure, dernier jour , 48 heures ou tout)
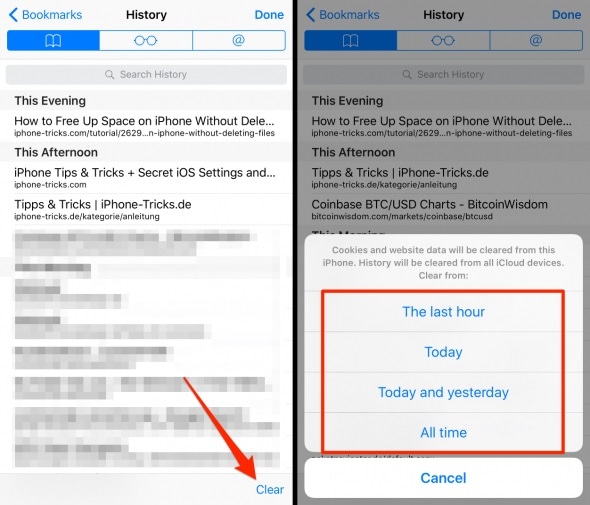
C. Suppression de toutes les données du site Web
Cette option vous aidera à supprimer les données du site Web, cependant, avant cela, assurez-vous que vous serez déconnecté de tous les sites Web auxquels vous êtes connecté une fois que vous aurez choisi de supprimer toutes les données du site Web. Les étapes à suivre sont ci-dessous :
Allez dans Paramètres > Ouvrez l’application Safari > Cliquez sur l’option Avancé > Sélectionnez « Données du site Web », > Cliquez sur Supprimer toutes les données du site Web > Ensuite, sélectionnez Supprimer maintenant, il vous sera demandé de le confirmer.
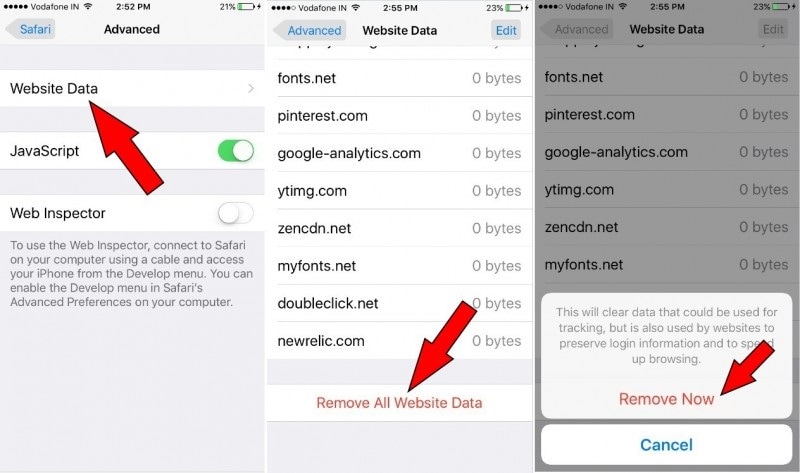
Astuce 5 : Désactivez l’option Suggestion des paramètres Safari
Safari Suggestions est un concepteur de contenu interactif qui suggère du contenu sur les actualités, les articles, les magasins d’applications, les films, les prévisions météo, à proximité emplacements, et beaucoup plus. Parfois, ces suggestions sont utiles, mais elles peuvent ralentir le fonctionnement de l’appareil en arrière-plan ou rendre les données redondantes. Alors, comment désactiver les suggestions Safari ?
Pour cela, vous devez aller dans Paramètres> Sélectionnez l’option Safari> Désactiver les suggestions Safari

Astuce 6 : Vérifiez les restrictions
La restriction est en fait la fonction de contrôle parental, grâce à laquelle vous pourrez contrôler et gérer vos applications ou le contenu de l’appareil. Il est possible que cette fonction de restriction soit activée pour l’application Safari. Ainsi, vous pouvez le désactiver en:
Visiter l’application Paramètres> Sélectionnez l’option générale> Allez dans les restrictions>
> Entrez le mot de passe (le cas échéant), sous cette bascule, désactivez le signe safari jusqu’à ce qu’il devienne gris / blanc.
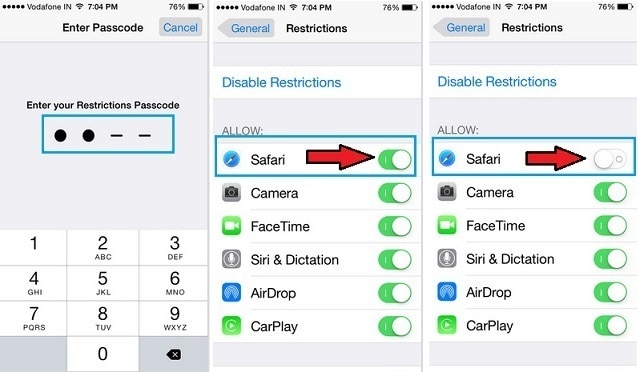
Remarque : Enfin, nous aimerions partager les détails de la page d’assistance Apple, pour une assistance supplémentaire. Si aucun des conseils ci-dessus ne vous aide, vous n’avez pas à vous soucier de visiter l’assistance Apple. Vous pouvez même contacter le support client Safari au 1-888-738-4333 pour parler à n’importe qui de l’un de vos problèmes Safari.
Nous sommes sûrs que lorsque vous parcourrez l’article, vous trouverez des conseils très importants pour résoudre le problème de Safari ne fonctionnant pas sur iPhone/iPad ou Safari non connecté à Internet.
Dans l’article ci-dessus, nous avons mentionné les conseils étape par étape, vous devez suivre les étapes attentivement et dans l’ordre, et également après chaque étape, assurez-vous de vérifier si le problème de Safari qui ne fonctionne pas est résolu ou non.
Derniers articles

