Comment rétrograder un iPhone/iPad avec TinyUmbrella
Levez la main si vous êtes l’une des nombreuses personnes qui ont rapidement installé la version bêta d’iOS 10. Bravo à vous d’être à jour avec la technologie !
Le seul problème est que vous vous êtes vite rendu compte qu’une version bêta est accompagnée d’une multitude de bogues qui doivent être corrigés et modifiés. Jusque-là, vous devrez probablement faire amende honorable avec le système d’exploitation bogué.
Cela se produit tout le temps lorsque vous décidez de passer à une nouvelle version d’iOS. Bien sûr, lorsqu’ils déploient la version officielle, vous disposez d’une fenêtre étroite pour revenir à un ancien iOS au cas où vous rencontreriez quelques bogues. Votre fenêtre d’opportunité pour transformer votre appareil est vraiment limitée – lorsqu’une nouvelle version d’iOS est publiée ou ‘signée’, une version plus ancienne sera marquée comme n’étant plus valide dans un court laps de temps. Cela entraînera le refus volontaire de rétrogradation de vos appareils Apple.
Si vous avez commis l’erreur de sauter trop vite dans le train en marche, nous sommes là pour vous apprendre à rétrograder facilement votre appareil iOS pour utiliser une ancienne version du système d’exploitation.
- Partie 1 : Préparer le travail : sauvegarder les données importantes sur votre iPhone/iPad
- Partie 2 : Comment utiliser TinyUmbrella pour rétrograder votre iPhone/iPad
Partie 1 : Préparer le travail : sauvegarder les données importantes sur votre iPhone/iPad
Avant de commencer le processus de rétrogradation de l’iPhone ou de l’iPad, assurez-vous d’avoir sauvegardé les données importantes situées à l’intérieur de ces appareils. Cela permet de s’assurer que vous pourrez conserver les données et les paramètres que vous avez collectés et personnalisés dans votre appareil.
Pour de nombreux utilisateurs Apple, iCloud et iTunes sont les méthodes de sauvegarde les plus pratiques. Cependant, ce ne sont pas les meilleures options car :
Votre meilleure option est d’utiliser DrFoneTool – Sauvegarde et restauration de données iOS qui est capable de sauvegarder tout ce qui se trouve à l’intérieur de votre appareil iOS sur votre ordinateur et de les restaurer sur votre appareil quand vous le souhaitez. La meilleure chose est que vous pourrez sauvegarder et restaurer de manière sélective n’importe quel élément, ce qui réduira considérablement le temps de sauvegarde et de restauration ! Il a également l’un des meilleurs taux de réussite de restauration du marché.

DrFoneTool – Sauvegarde et restauration de données iOS
Sauvegardez sélectivement vos contacts iPhone en 3 minutes !
- Un clic pour sauvegarder l’ensemble du périphérique iOS sur votre ordinateur.
- Autoriser la prévisualisation et l’exportation sélective des données de l’iPhone vers votre ordinateur.
- Aucune perte de données sur les appareils lors de la restauration sélective.
- Prise en charge des iPhone SE/6/6 Plus/6s/6s Plus/5s/5c/5/4/4s qui exécutent iOS 9.3/8/7
- Entièrement compatible avec Windows 10 ou Mac 10.11
Si vous souhaitez l’utiliser pour sauvegarder sélectivement des données importantes, voici un tutoriel simple :
Téléchargez et installez DrFoneTool iOS Backup & Restore.
Lancez le logiciel et ouvrez le Plus d’outils onglet sur le panneau de gauche. Sélectionner Sauvegarde et restauration des données de l’appareil .

Connectez votre appareil à votre ordinateur à l’aide d’un câble USB. Le logiciel devrait pouvoir détecter automatiquement votre iPhone, iPad ou iPod Touch.
Une fois qu’une connexion sécurisée est établie, le logiciel recherche immédiatement les types de fichiers contenus dans votre appareil iOS. Vous pouvez tout sélectionner ou cocher les cases correspondant aux types de fichiers que vous souhaitez sauvegarder. Une fois que vous êtes satisfait de votre sélection, cliquez sur le sauvegarde .
Astuce : cliquez sur Pour afficher le fichier de sauvegarde précédent >> lien pour voir ce que vous avez sauvegardé précédemment (si vous avez déjà utilisé ce logiciel).

Selon la quantité de données disponibles sur votre appareil, le processus de sauvegarde prendra quelques minutes. Vous pourrez voir un affichage des fichiers que le logiciel sauvegarde comme des photos et des vidéos, des messages et des journaux d’appels, des contacts, des mémos, etc. pendant qu’il fait son travail.

Une fois le processus de sauvegarde terminé, vous pourrez vérifier s’il a sauvegardé tout ce que vous voulez. Vous pouvez le faire en cliquant sur le bouton situé dans le coin inférieur droit de la fenêtre. Clique le Exporter vers PC bouton pour tout exporter sur votre ordinateur. Vous pouvez également restaurer ces fichiers ultérieurement sur votre appareil rétrogradé en cliquant sur le Restaurer sur l’appareil .

Partie 2 : Comment utiliser TinyUmbrella pour rétrograder votre iPhone/iPad
Maintenant que vous avez sauvegardé toutes vos données importantes, il est temps de lancer le processus de rétrogradation iOS de TinyUmbrella :
Profiter de la Minuscule Umbrella téléchargé et installé sur votre ordinateur.

Lancer le programme.

Connectez votre iPhone ou iPad à votre ordinateur à l’aide d’un câble USB. TinyUmbrella devrait pouvoir détecter automatiquement votre appareil.
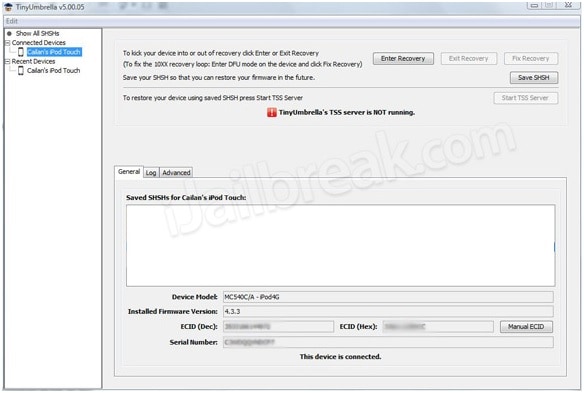
Cliquez sur le Enregistrer SHSH bouton—cela permettra aux utilisateurs de voir les blobs qui ont été précédemment enregistrés.
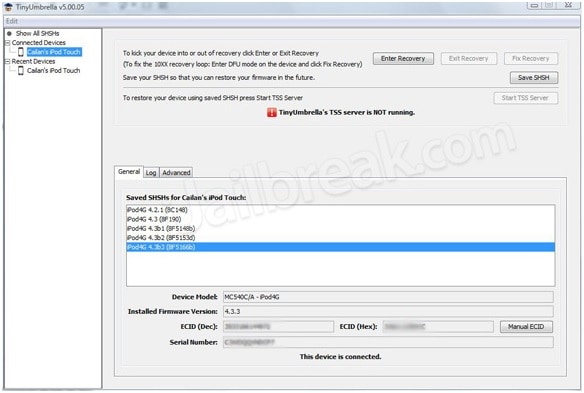
Cliquez Démarrez le serveur TSS .
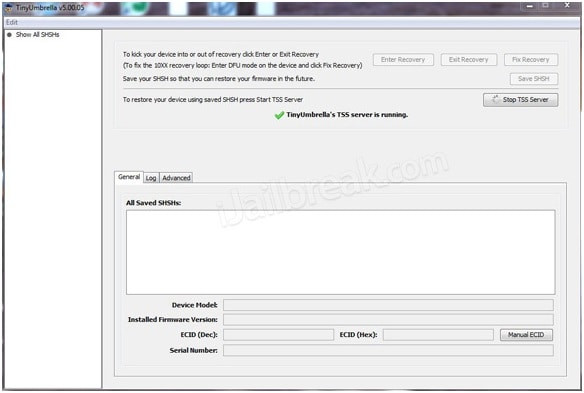
Vous recevrez une invite d’erreur 1015 une fois que le serveur aura terminé sa fonction. Cliquez sur le nom de votre appareil dans le panneau de gauche et faites un clic droit dessus. Cliquer sur Quitter la récupération.
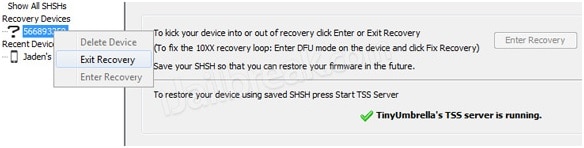
Allez à Avancé onglet et décochez la case Définissez les hôtes sur Cydia à la sortie (si vous avez besoin d’une restauration propre d’Apple, décochez cette case) boîte pour terminer le processus.
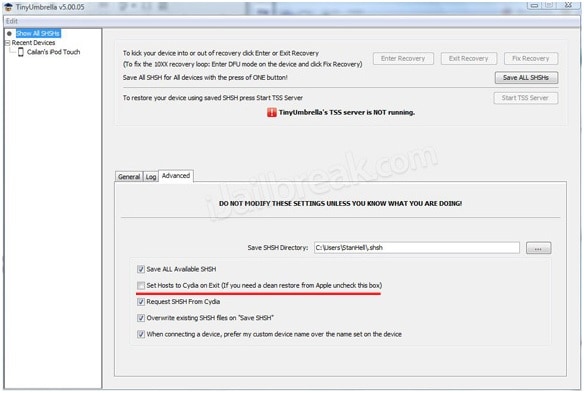
N’oubliez pas qu’avant de démarrer le processus de rétrogradation iOS de TinyUmbrella, effectuez une sauvegarde sur votre appareil, même si vous venez de le faire hier. Il vaut, après tout, mieux prévenir que guérir. J’espère que vous pourrez rétrograder l’iPhone ou l’iPad et ne pas être bloqué avec un système d’exploitation bogué.
Derniers articles

