8 correctifs aux problèmes d’identification tactile après la mise à jour iOS 14/13.7
Avoir la fonction Touch ID est une bénédiction de nos jours. Car personne sur cette planète ne voudrait jamais un accès non autorisé à ses appareils et, par conséquent, il souhaite toujours que son appareil soit sécurisé. De plus, déverrouiller un appareil avec juste une empreinte digitale est bien mieux que de mettre des mots de passe ou des modèles à tout moment. Sur iPhone, la fonctionnalité a été réintroduite avec l’iPhone 5s et s’est améliorée avec les versions ultérieures.
Cependant, il existe plusieurs occasions où les utilisateurs se retrouvent en difficulté. Étant donné que l’iOS 14/13.7 fait fureur, la plupart des gens le téléchargent pour avoir de nouvelles fonctionnalités. Mais nombreux sont ceux qui se plaignent Le capteur Touch ID ne fonctionne pas. Être coincé avec un tel problème juste après la mise à jour est vraiment décourageant. Mais ne vous inquiétez pas ! Nous sommes là dans votre problème. Vous trouverez ci-dessous quelques solutions de contournement potentielles et des conseils pour résoudre le problème. Lisez attentivement l’article et j’espère que vous pourrez résoudre le problème. Touch ID ne fonctionne pas sous iOS 14/13.7 problème par vous-même.
- Partie 1 : Nettoyer le bouton d’accueil de l’iPhone
- Partie 2 : Numérisez correctement votre empreinte digitale
- Partie 3 : Forcer le redémarrage de votre appareil
- Partie 4 : Désactivez votre mot de passe
- Partie 5 : Résoudre les problèmes d’iOS 14/13.7 Touch ID avec un outil de déverrouillage
- Partie 6 : Ajouter un nouveau Touch ID sur iOS 14/13.7
- Partie 7 : Désactiver et activer Touch ID sur iOS 14/13.7
- Partie 8 : Restaurer l’iPhone avec iTunes
- Partie 9 : Contacter le service Apple
Partie 1 : Nettoyer le bouton d’accueil de l’iPhone
Vous pourriez devenir idiot, mais faites-nous confiance, cela fonctionne. Il se pourrait que le toucher ID problème n’a rien à voir avec l’iOS 14/13.7. Comme il y a des moments où nous touchons la surface avec des doigts sales ou humides à la hâte. Cela peut mener à Le capteur Touch ID ne fonctionne pas. Par conséquent, assurez-vous de nettoyer votre bouton d’accueil en premier lieu. Vous pouvez utiliser un chiffon doux pour cela. Et à partir de la prochaine fois, assurez-vous d’éviter les doigts mouillés et moites ou d’avoir une substance huileuse ou humide sur votre doigt avant de le scanner sur Touch ID.
Partie 2 : Numérisez correctement votre empreinte digitale
La prochaine chose dont vous devez vous assurer est la bonne numérisation des empreintes digitales. Lors du déverrouillage, vos doigts doivent toucher le bouton Accueil et l’anneau métallique capacitif de manière appropriée. Prenez note du doigt à placer au même endroit pour une authentification correcte. Voyez si votre Touch ID ne fonctionne pas.
Partie 3 : Forcer le redémarrage de votre appareil
Si la Capteur d’identification tactile vous dérange toujours, il est maintenant temps de prendre des mesures. L’une des actions vitales à suivre pour de tels problèmes est le redémarrage forcé. Il a le pouvoir de résoudre des problèmes mineurs et donc de résoudre sûrement les problèmes qui ne répondent pas. Capteur d’identification tactile. Il fournit simplement à l’appareil un nouveau redémarrage, résolvant ainsi tous les bogues mineurs en mettant fin à toutes les opérations en arrière-plan. Voici comment vous pouvez le faire sur votre iPhone.
- Pour iPhone 6 et modèles antérieurs :
Commencez par appuyer simultanément sur le bouton ‘Home’ et le bouton ‘Power’ (ou ‘Sleep/Wake’) pendant près de 10 secondes. Vous commencerez à voir le logo Apple émerger à l’écran. À ce moment-là, relâchez les boutons que vous teniez.

- Pour iPhone 7 et 7 Plus:
Étant donné que le bouton ‘Accueil’ est absent de ces modèles, saisissez ensemble les boutons ‘Volume bas’ et ‘Alimentation’. Continuez ainsi jusqu’à ce que vous trouviez le logo Apple à l’écran. Relâchez les boutons et votre appareil sera redémarré.

- Pour iPhone 8, 8 Plus, X, 11 et versions ultérieures :
Pour ces modèles, les étapes varient un peu. Vous devez d’abord appuyer sur le bouton ‘Augmenter le volume’. Maintenant, appuyez et relâchez rapidement le bouton ‘Volume bas’. Après cela, tout ce dont vous avez besoin est d’appuyer longuement sur le bouton ‘Power’. En voyant le logo Apple sur l’écran, assurez-vous de relâcher le bouton. L’appareil sera redémarré et, espérons-le, éliminera le Le capteur Touch ID ne fonctionne pas problème.

Partie 4 : Désactivez votre mot de passe
Vous pouvez également essayer de désactiver le mot de passe si vous voulez vous débarrasser du problème. Voici les étapes pour le même.
- Ouvrez ‘Paramètres’ et allez dans ‘Touch ID & Passcode’.
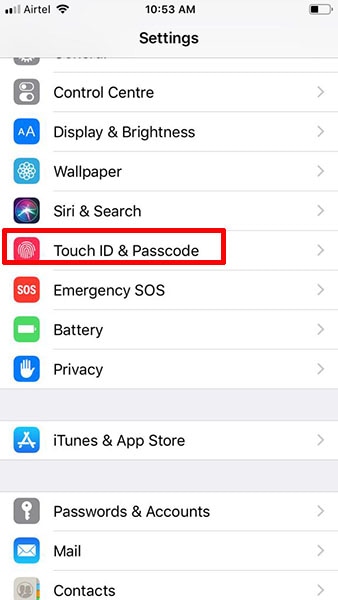
- Maintenant, faites défiler jusqu’à l’option ‘Désactiver le code d’accès’ et appuyez dessus.
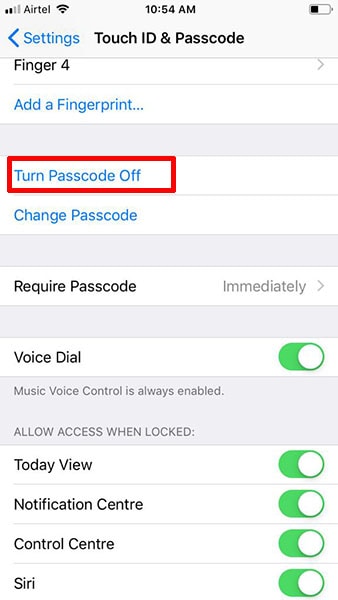
- Confirmez-le en cliquant sur ‘Désactiver’.
Partie 5 : Résoudre les problèmes d’iOS 14/13.7 Touch ID avec un outil de déverrouillage
Lorsque rien ne fonctionne et que vous êtes dans l’urgence de déverrouiller votre iPhone, essayez un outil fiable comme DrFoneTool – Screen Unlock (iOS). Cet outil vous permet parfaitement de déverrouiller votre appareil iOS avec le processus simple et en un clic. Et donc, quand Touch ID cesse de fonctionner ; cela peut agir comme votre grand compagnon. La compatibilité n’est pas un problème avec cet outil car les derniers appareils iOS sont faciles à gérer avec cela. L’une des choses intéressantes est sa simplicité; il ne faut aucune connaissance technique particulière pour que le processus se fasse. Pour utiliser ce programme étonnant, voici ce que vous devez faire.
Étape 1 : Téléchargez et lancez l’outil
- Pour commencer, vous devez vous précipiter sur le site officiel de DrFoneTool et télécharger la boîte à outils à partir de là. Une fois le téléchargement réussi, installez l’outil, puis lancez-le. Une fois que vous l’avez ouvert, cliquez sur l’onglet ‘Screen Unlock’.

Étape 2 : Établir la connexion
- Maintenant, vous devez connecter votre appareil iOS à l’ordinateur à l’aide d’un cordon d’éclairage d’origine. Lorsque vous voyez la connexion réussie de l’appareil et de l’ordinateur, assurez-vous de cliquer sur ‘Déverrouiller l’écran iOS’.

Étape 3 : Mettez l’iPhone en mode de récupération
- À l’étape suivante, vous devez démarrer votre appareil en mode DFU. Pour mettre cela en œuvre, suivez simplement les étapes indiquées à l’écran. Assurez-vous de suivre attentivement les instructions.

Étape 4 : Confirmez les informations
- Sur l’écran suivant, le programme vous montrera les informations de l’appareil. Vérifiez le modèle et la version du système. Pour le rendre correct, vous pouvez vous aider du bouton déroulant. Une fois la vérification terminée, cliquez sur le bouton ‘Démarrer’ pour le téléchargement du firmware.

Étape 5 :Débloquerle verrou
- Lorsque le firmware est parfaitement téléchargé, vous devez cliquer sur ‘Déverrouiller maintenant’ afin de déverrouiller votre appareil.

Partie 6 : Ajouter un nouveau Touch ID sur iOS 14/13.7
Pourquoi ne pas tout essayer à partir de zéro ? Si la Le capteur Touch ID ne fonctionne pas et n’est pas en mesure de détecter votre empreinte digitale, essayez d’ajouter une nouvelle empreinte digitale et voyez si cela fonctionne. Si les résultats sont positifs, de quoi d’autre aviez-vous besoin ! Vous connaissez peut-être également les étapes, mais nous ne pouvons pas laisser nos utilisateurs se retrouver dans un quelconque dilemme. Voici donc le processus.
- Ouvrez les ‘Paramètres’ sur votre téléphone. Allez dans ‘Touch ID & Passcode’.
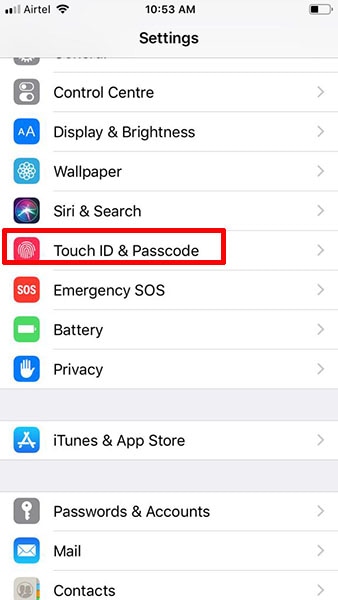
- Entrez le mot de passe si demandé. Appuyez sur ‘Ajouter une empreinte digitale’.
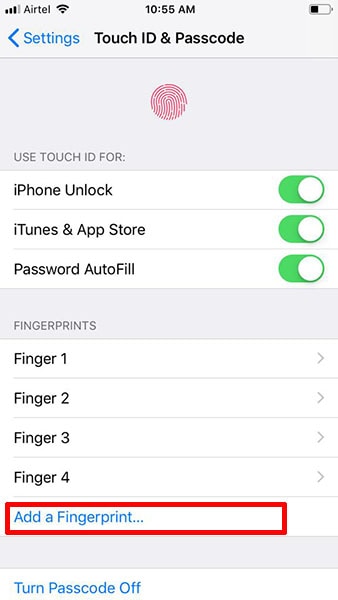
- Maintenant, placez votre doigt sur le capteur et laissez l’appareil le détecter sous tous les angles possibles. Veuillez éviter les doigts moites ou tous les efforts seront vains.
Partie 7 : Désactiver et activer Touch ID sur iOS 14/13.7
Lorsque l’ajout d’une nouvelle empreinte digitale échoue, désactiver et activer la fonctionnalité elle-même est un bon moyen de corriger Le capteur Touch ID ne fonctionne pas. Pour ce faire, voici les étapes.
- Ouvrez ‘Paramètres’ et allez dans ‘Touch ID & Passcode’.
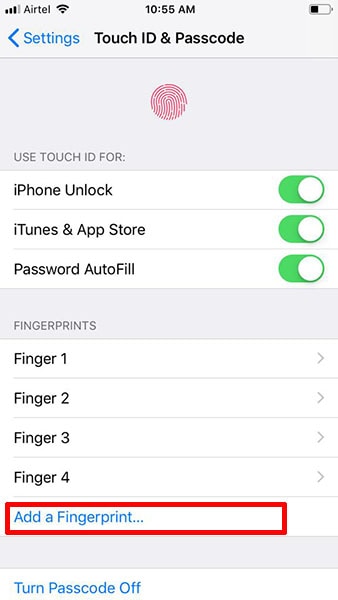
- Entrez le mot de passe pour continuer.
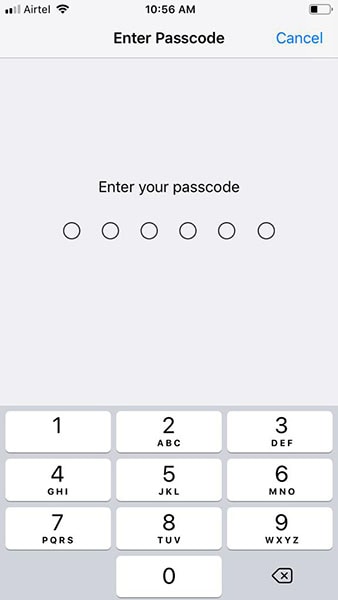
- Désactivez ‘iPhone Unlock’ et ‘iTunes et App Store’.
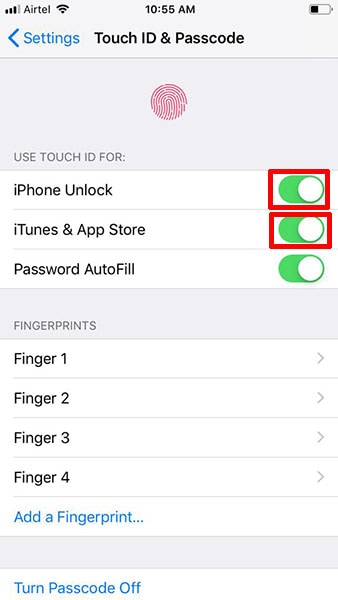
- Il est temps de redémarrer l’iPhone. Accédez aux mêmes paramètres et activez maintenant les boutons. Nous espérons maintenant que Touch ID fonctionne sous iOS 14/13.7.
Partie 8 : Restaurer l’iPhone avec iTunes
La restauration de l’appareil est encore une autre solution lorsque Touch ID cesse de fonctionner dans iOS 14/13.7. Cependant, nous le recommandons peu pour résoudre le problème car il est capable de supprimer les données de votre appareil. Vous pouvez suivre cette méthode si vous avez une sauvegarde de votre appareil ou en créer une avant de passer à cette méthode.
- Vous devez lancer iTunes comme première étape. Une fois lancé, prenez le câble Lightning et établissez la connexion entre votre appareil et le PC.
- Une fois l’appareil détecté, assurez-vous de cliquer sur l’icône de l’appareil en haut à gauche.
- Appuyez sur ‘Résumé’ puis cliquez sur ‘Restaurer l’iPhone’.

- Votre appareil va maintenant restaurer les paramètres d’usine et il sera déverrouillé avec succès.
Partie 9 : Contacter le service Apple
Attends quoi? Le capteur Touch ID ne fonctionne toujours pas? Ensuite, retarder n’a aucun sens et vous devriez vous précipiter au centre Apple. Après avoir essayé tous les conseils mentionnés ci-dessus, si vous n’obtenez aucun résultat, c’est le bon moment pour faire vérifier votre appareil par l’expert. Ils détecteront sûrement ce qui déclenche le problème et nous espérons que votre appareil sera normal dans un certain temps.
Derniers articles