Votre iPhone est-il bloqué sur le logo Apple ? 4 solutions que vous devez connaître
Nous y avons tous été. Si vous utilisez un iPhone, vous avez probablement rencontré le problème frustrant de voir votre iPhone bloqué sur le logo Apple et vous ne pouvez tout simplement pas le dépasser. L’image normalement agréable du logo emblématique d’Apple devient un spectacle irritant (et même provoquant la panique).
Êtes-vous confronté à ce problème en ce moment ? Je comprends ce que vous ressentez, mais heureusement, vous êtes maintenant au bon endroit car nous avons la solution. Lisez à l’avance pour en savoir plus sur toutes les différentes façons de réparer iPhone coincé sur le logo Apple par toi-même.

- Partie 1. Qu’est-ce qui peut causer l’iPhone bloqué sur le logo Apple ?
- Partie 2. Réparer l’iPhone bloqué sur le logo Apple sans aucune perte de données (le plus simple)

- Partie 3. Forcer le redémarrage de l’iPhone pour réparer l’iPhone bloqué sur le logo Apple (échec à 99 %)
- Partie 4. Restaurer l’iPhone en mode de récupération (peut entraîner une perte de données)
- Partie 5. Restaurer l’iPhone en mode DFU (le plus complet)
- Partie 6. Que faire si le problème est causé par des problèmes matériels ?
La vidéo ci-dessus peut vous apprendre à réparer l’iPhone bloqué sur le logo Apple, et vous pouvez en explorer davantage à partir du Communauté vidéo Wondershare.
Partie 1. Qu’est-ce qui peut causer l’iPhone bloqué sur le logo Apple ?
Si votre iPhone est bloqué sur le logo Apple, vous vous demandez probablement ce qui a causé le problème. Si vous comprenez le catalyseur du problème, vous avez beaucoup moins de chances que cela se reproduise. Découvrez quelques-unes des raisons les plus courantes pour lesquelles l’écran d’accueil de votre iPhone peut rester bloqué sur le logo Apple.
- C’est un problème de mise à jour – Vous remarquerez peut-être que votre iPhone reste bloqué sur le logo Apple immédiatement après la mise à niveau vers le dernier iOS 15. Cela peut se produire pour diverses raisons, mais il s’agit généralement d’essayer d’installer le dernier iOS sur un téléphone plus ancien. Outre le Problèmes iOS, il est considéré comme l’une des versions iOS les plus problématiques. Vous pouvez vérifier d’autres Problèmes de mise à jour iOS ici.
- Vous avez essayé de jailbreaker votre téléphone – Que vous ayez essayé d’effectuer la évasion de prison vous-même ou si vous l’avez apporté à un technicien, votre iPhone peut rester bloqué sur le logo Apple après avoir tenté le processus de jailbreak.
- Cela se produit après la restauration à partir d’iTunes – Quelle que soit la raison pour laquelle vous restaurez votre iPhone, il peut rester bloqué sur l’écran Apple après l’avoir restauré à partir d’iTunes ou d’iCloud.
- Lors d’une mise à jour ou d’une restauration – Nous devons tous mettre à jour ou restaurer nos iPhones de manière semi-régulière pour diverses raisons. Si vous rencontrez un problème lors de l’installation d’une mise à jour ou d’une restauration régulière, votre iPhone 13, iPhone 12 ou tout autre modèle d’iPhone peut rester bloqué sur l’écran du logo Apple.
- Dommages matériels – Certains dommages matériels internes auront également un impact sur votre iPhone. Comme vous avez accidentellement laissé tomber votre iPhone ou fait subir à votre iPhone des dommages liquides, ce sera la raison pour laquelle votre iPhone est resté bloqué sur le logo Apple.
Comment résoudre le problème de l’iPhone bloqué sur le logo Apple causé par des problèmes logiciels ? Continuez simplement à lire.
Partie 2. La solution la plus simple : réparer l’iPhone bloqué sur le logo Apple sans aucune perte de données
Si vous ne savez pas comment réparer iPhone coincé sur le logo Apple et que vous voulez profiter de la façon la plus simple de le résoudre. Heureusement, vous pouvez passer à une étape abordable qui résoudra votre problème et sauvegardera vos données. Rendez-vous sur le site Web de DrFoneTool et faites défiler jusqu’à l’option de réparation du système. L’équipe DrFoneTool a spécialement conçu DrFoneTool – Réparation du système pour vous débarrasser de différents problèmes liés à l’iPhone, tels que le problème de ‘collage sur le logo Apple’ auquel vous êtes confronté. Le meilleur de tous? Il corrige votre iOS et le remet à la normale, sans causer aucune perte de données.

DrFoneTool – Réparation du système
Réparez l’iPhone bloqué sur le logo Apple sans perte de données.
- Fixez votre iOS à la normale, sans aucune perte de données.
- Résoudre divers problèmes du système iOS bloqué en mode de récupération, logo Apple blanc, écran noir, boucle au démarrage, etc.
- Corrige d’autres erreurs iPhone et erreurs iTunes, telles que Erreur iTunes 4013, erreur 14, Erreur iTunes 27,Erreur iTunes 9, Et plus encore.
- Fonctionne pour tous les modèles d’iPhone, iPad et iPod touch.
- Entièrement compatible avec la dernière version d’iOS 15.

- Rendez-vous sur le site Web et téléchargez le programme DrFoneTool, puis installez-le sur votre ordinateur PC ou Mac. Une fois le processus d’installation terminé, double-cliquez sur l’icône DrFoneTool qui se trouve maintenant sur votre bureau. Cela lance le programme.

- Connectez votre iPhone à l’ordinateur avec un câble USB et accédez au tableau de bord et sélectionnez ‘Réparation du système’.
- Une fenêtre apparaîtra – sélectionnez ‘Réparation iOS’ et vous pourrez trouver Mode standard et Mode avancé. Il est conseillé d’utiliser d’abord le mode standard.

- Une autre fenêtre apparaîtra alors et les informations sur le modèle de votre iDevice seront automatiquement détectées. Vous devez choisir de télécharger le bon firmware iOS correspondant.

- Dès que le téléchargement est terminé, DrFoneTool commencera à réparer le problème à l’origine du logo Apple gelé sur votre écran.

- Une fois le problème réparé, votre téléphone redémarrera automatiquement. Vous devriez maintenant pouvoir l’utiliser normalement. Ouf! Ce problème ennuyeux est résolu et vous pouvez être sûr que votre téléphone est réparé. Ce logo Apple ennuyeux collé sur votre iPhone va enfin disparaître.
Voulez-vous essayer de vous débarrasser du logo Apple blanc ou noir coincé ?
Partie 3. Forcer le redémarrage de l’iPhone pour réparer l’iPhone bloqué sur le logo Apple
L’utilisation d’un redémarrage forcé pour réparer un iPhone lorsqu’il est bloqué sur le logo Apple est généralement la première chose que les gens essaient, et cela peut fonctionner. Cela fonctionne généralement mieux lorsqu’il n’y a pas d’autres problèmes avec votre iPhone en premier lieu. Même si ça ne marche pas 99% du temps, ça vaut toujours la peine d’essayer – ça ne fera rien de mal, donc ça ne peut pas faire de mal !
3.1 Comment forcer le redémarrage de l’iPhone 8, iPhone SE (2e génération) ou version ultérieure pour réparer l’iPhone bloqué sur le logo Apple
Si votre iPhone bloque le logo Apple sur son écran d’accueil, essayez les étapes ci-dessous pour forcer le redémarrage de votre iPhone.
- Appuyez et relâchez le bouton d’augmentation du volume
- Appuyez et relâchez le bouton de réduction du volume
- Appuyez et maintenez le bouton sur le côté pendant environ 10 secondes.
- Ces actions doivent être effectuées dans une succession rapide les unes des autres. Une fois que le logo Apple apparaît, vous pouvez relâcher le bouton latéral.
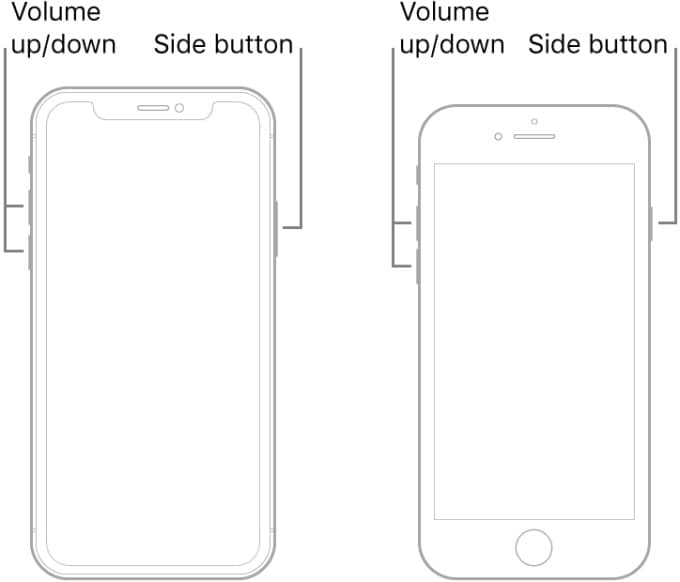
3.2 Comment forcer le redémarrage d’un iPhone 7 ou iPhone 7 plus pour réparer l’iPhone bloqué sur le logo Apple
L’iPhone 7 et l’iPhone 7 Plus fonctionnent un peu différemment des modèles précédents, mais heureusement, le processus est toujours presque le même.
- Appuyez simultanément sur les boutons Marche/Veille et Volume bas.
- Lorsque le logo Apple apparaît, relâchez les boutons.
- Espérons que votre iPhone redémarrera normalement – si c’est le cas, le problème est résolu !

3.3 Comment forcer le redémarrage de l’iPhone 6S, iPhone SE (1ère génération) ou version antérieure pour réparer l’iPhone bloqué sur le logo Apple
- Appuyez simultanément sur les boutons Home et Sleep/Wake.
- Lorsque vous voyez le logo Apple, il est temps de relâcher les boutons.
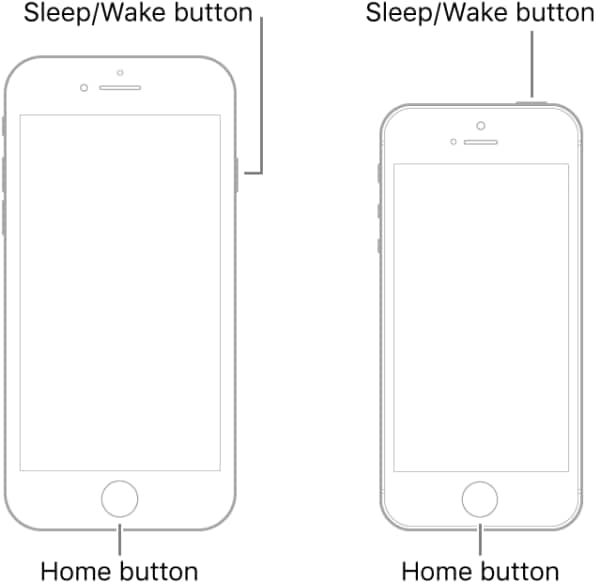
Partie 4. Restaurer l’iPhone pour réparer l’iPhone bloqué sur le logo en mode de récupération
Ok, c’est arrivé à ça. Vous devez restaurer votre iPhone en mode de récupération pour résoudre le problème du logo Apple gelé. N’oubliez pas que cela signifie que toutes les données de votre iPhone seront effacées. Vous devez vous assurer que vous disposez de la dernière sauvegarde de votre iPhone et votre ordinateur est équipé de la version la plus récente d’iTunes. Ensuite, commencez à réparer iPhone coincé sur le logo Apple avec les étapes ci-dessous :
4.1 Pour iPhone 8/8 Plus, iPhone X, iPhone 11, iPhone 12, iPhone 13 :
- Connectez votre iPhone à l’ordinateur et ouvrez iTunes ou Finder sur un Mac avec macOS Catalina 10.15 ou version ultérieure.
- Appuyez et relâchez rapidement le bouton d’augmentation du volume. Appuyez et relâchez rapidement le bouton de réduction du volume.
- Ensuite, maintenez enfoncé le bouton latéral jusqu’à ce que l’écran de connexion à iTunes s’affiche.
Après avoir réussi à mettre l’iPhone en mode de récupération, cliquez sur Restaurer dans la boîte de dialogue et suivez les instructions à l’écran pour restaurer votre iPhone et vous débarrasser de l’iPhone bloqué sur le problème du logo Apple.
Vous etes peut etre intéressé: Comment récupérer les données iPhone perdues après la restauration ?
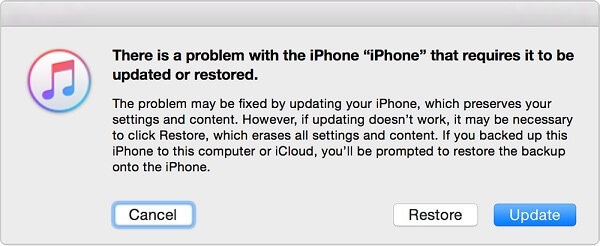
4.2 Pour votre iPhone 7 ou iPhone 7, le processus est similaire mais légèrement différent.
- Connectez votre iPhone à l’ordinateur et ouvrez iTunes/Finder.
- Maintenez enfoncés le bouton d’alimentation et les boutons de réduction du volume en même temps.
- Vous verrez également l’écran blanc du logo Apple. Maintenez simplement les deux boutons enfoncés jusqu’à ce que vous voyiez l’écran de connexion à iTunes.
4.3 Pour iPhone 6s ou antérieur :
- Connectez votre iPhone à l’ordinateur et ouvrez iTunes/Finder.
- Appuyez simultanément sur les boutons Accueil et Alimentation.
- Maintenez les deux boutons enfoncés jusqu’à ce que vous voyiez que votre iPhone est détecté par iTunes/Finder.
Je devais dire que cette méthode effacera toutes les données de votre iPhone, alors que si vous souhaitez conserver vos données sur votre iPhone, je vous recommande toujours d’essayer DrFoneTool System Repair dans Partie 2.
Partie 5. Restaurer l’iPhone pour réparer l’iPhone bloqué sur le logo en mode DFU
À ce stade, vous avez essayé le 1st th étape, et vous êtes à bout de souffle. Bien que nous vous recommandions de passer à l’étape 1 et d’utiliser DrFoneTool, vous pouvez décider d’essayer une restauration DFU (mise à jour du micrologiciel par défaut). Il s’agit du type de restauration d’iPhone le plus sérieux, et il ne doit être utilisé qu’en dernier recours. Cela entraîne une perte de données complète et irréversible, alors ne dites pas que nous ne vous avons pas prévenu !
5.1 Réparez l’iPhone 8/8 Plus, l’iPhone X, l’iPhone 11 et l’iPhone 12, l’iPhone 13 bloqués sur le logo Apple en mode DFU, vous pouvez suivre ces étapes.
- Branchez votre iPhone 12 ou iPhone 13 sur votre Mac ou PC.
- Assurez-vous qu’iTunes/Finder est en cours d’exécution.
- Appuyez et relâchez rapidement le bouton d’augmentation du volume.
- Appuyez brièvement sur le bouton de réduction du volume et relâchez-le.
- Maintenez ensuite le bouton Power/Slide enfoncé jusqu’à ce que l’écran devienne noir.
- Appuyez ensuite sur le bouton de réduction du volume et maintenez-le enfoncé tout en maintenant le bouton latéral enfoncé.
- Après 5 secondes, relâchez le bouton latéral mais maintenez le bouton Volume bas enfoncé jusqu’à ce que vous voyiez le message ‘iTunes a détecté un iPhone en mode de récupération’. apparaitre.
Une fois que vous avez mis l’iPhone en mode DFU, cliquez sur le bouton OK dans la fenêtre contextuelle d’iTunes, puis cliquez sur Restaurer pour restaurer votre iPhone en mode DFU.

5.2 Réparer les iPhone 7 et 7 Plus bloqués sur le logo Apple en mode DFU, vous pouvez suivre ces étapes.
- Connectez votre iPhone à votre PC ou ordinateur portable avec une clé USB et activez iTunes/Finder.
- Maintenez enfoncés le bouton de réduction du volume et le bouton d’alimentation en même temps pendant au moins 8 secondes.
- Relâchez le bouton d’alimentation, mais continuez d’appuyer sur le bouton de réduction du volume. Vous devriez voir un message indiquant ‘iTunes a détecté un iPhone en mode de récupération’.
- Lorsque vous relâchez le bouton Volume, votre écran doit devenir entièrement noir (sinon, vous devrez répéter le processus).
- À ce stade, vous pouvez restaurer votre iPhone en mode DFU à l’aide d’iTunes.
5.3 Réparez l’iPhone 6S, l’iPhone SE (1ère génération) ou les versions antérieures bloquées sur le logo Apple en mode DFU, suivez les étapes ci-dessous.
- Appuyez simultanément sur le bouton Marche/Veille et sur le bouton Accueil et maintenez-les enfoncés.
- Maintenez les deux boutons enfoncés pendant environ huit secondes, puis relâchez uniquement le bouton Veille/Réveil.
- Maintenez le bouton Accueil enfoncé jusqu’à ce que votre iPhone soit détecté par l’ordinateur.
- Cliquez sur ‘OK’ pour restaurer l’iPhone via le mode DFU.
De plus, certains outils DFU utiles sont vraiment utiles lorsque vous devez démarrer l’iPhone en mode DFU.
Partie 6. Que faire si le problème est causé par des problèmes matériels ?
Si votre iPhone est bloqué sur le logo Apple et que vous avez essayé les solutions ci-dessus, le problème peut provenir de votre matériel et non d’un problème logiciel. Si c’est le cas, vous devriez faire quelques choses :
- Fixez un rendez-vous de dépannage en ligne ou par téléphone avec Assistance Apple.
- Rendez-vous dans un Apple Store pour voir s’ils peuvent évaluer et diagnostiquer le problème.
- Si votre iPhone n’est plus sous garantie et que les Apple Genius proposent des tarifs élevés, vous pouvez toujours demander l’avis d’un technicien indépendant.
Résolu: iPhone se débarrasser du logo Apple bloqué
Nous savons tous à quel point il peut être frustrant de regarder votre téléphone et de voir l’écran collé sur le logo Apple. Si vous avez vu le logo Apple bloqué sur votre écran d’accueil trop de fois, il est enfin temps de résoudre le problème pour de bon. Heureusement, en suivant ces étapes répertoriées ci-dessus et en suivant les conseils que nous avons inclus dans cet article, votre téléphone devrait être de nouveau opérationnel en un rien de temps. Bonne chance!
Derniers articles

