Comment récupérer des signets Safari supprimés sur iPad
Les signets Safari sont importants car ils vous aident à vous souvenir et à revenir facilement à une ou plusieurs pages Web. Ils doivent donc être conservés en toute sécurité et, comme vous pouvez sauvegarder les signets Safari dans iTunes ou iCloud, ils sont généralement relativement sûrs. Mais parfois, les signets Safari sur votre iPad peuvent tout simplement disparaître.
Il existe de nombreuses raisons pour lesquelles vous perdriez vos signets Safari. Parmi les plus courants, citons la suppression accidentelle, une mise à jour logicielle et parfois même une attaque de virus ou de logiciel malveillant. Quelle que soit la manière dont vous avez perdu vos signets, il est essentiel que vous disposiez d’un moyen de les récupérer. Nous examinons ici en détail certaines de ces méthodes.
3 façons de récupérer vos signets iPad
Voici trois des moyens les plus efficaces de récupérer vos signets Safari perdus.
1.Depuis une sauvegarde iCloud
Si vous aviez sauvegardé votre appareil dans iCloud avant de perdre les signets, vous pouvez les récupérer en restaurant le fichier de sauvegarde iCloud.
Suivez ces étapes très simples pour ce faire.
Étape 1 : Connectez le téléphone à un réseau Wi-Fi, puis appuyez sur Paramètres > iCloud > Sauvegarde
Étape 2 : Appuyez sur l’option ‘iCloud Backup’ et activez-la.
Étape 3 : appuyez sur ‘Sauvegarder maintenant’ pour sauvegarder le contenu de l’appareil
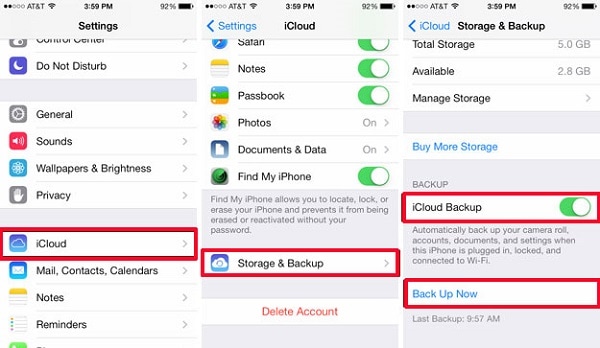
Étape 4 : Une fois le processus de sauvegarde terminé, appuyez sur Paramètres > iCloud > Stockage > Gérer le stockage et vous devriez voir apparaître la sauvegarde que vous venez de faire. Cliquez sur ‘Restaurer la sauvegarde’ pour terminer le processus.
2.Restaurer à partir de la sauvegarde iTunes
Si, d’autre part, si vous avez sauvegardé le contenu de votre iPad sur iTunes, vous pouvez récupérer les signets en restaurant l’appareil à partir de la sauvegarde iTunes. Pour ce faire, suivez ces étapes simples.
Étape 1 : Lancez iTunes sur votre Mac ou votre PC Windows où se trouvent les sauvegardes. Ensuite, à l’aide de câbles USB, connectez votre iPad à votre Mac ou PC.
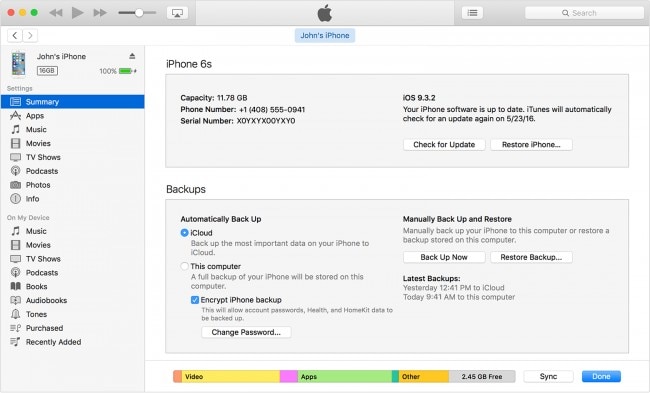
Étape 2 : Sélectionnez l’iPad lorsqu’il apparaît dans iTunes et sélectionnez « Restaurer la sauvegarde à partir d’iTunes »
Étape 3 : Choisissez la sauvegarde appropriée, puis cliquez sur ‘Restaurer’ et attendez que la restauration soit terminée. Vous devrez peut-être saisir votre mot de passe si la sauvegarde est cryptée.
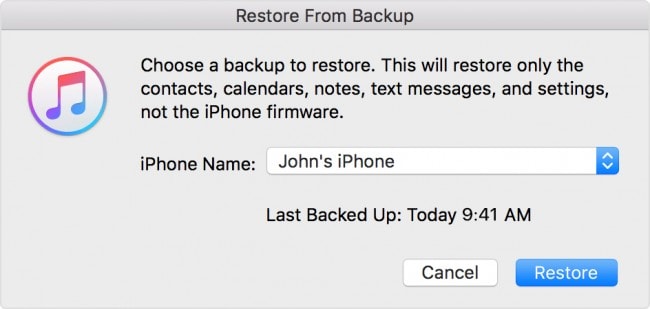
Étape 4 : Gardez l’iPad connecté même après son redémarrage et attendez qu’il se synchronise avec votre ordinateur.
3.Utilisation de DrFoneTool – Récupération de données iPhone pour récupérer des signets Safari supprimés sur iPad
Wondershare DrFoneTool – Récupération de données iPhone présente la meilleure méthode pour récupérer les signets manquants sur votre appareil. DrFoneTool est l’un des meilleurs logiciels de récupération de données iOS. L’une des meilleures fonctionnalités est que vous pouvez récupérer des données de manière sélective sur votre appareil iOS ou votre ordinateur.

DrFoneTool – Récupération de données iPhone
3 façons de récupérer les données de l’iPhone SE/6S Plus/6S/6 Plus/6/5S/5C/5/4S/4/3GS !
- Récupérez les contacts directement depuis l’iPhone, la sauvegarde iTunes et la sauvegarde iCloud.
- Récupérez des contacts, y compris des numéros, des noms, des e-mails, des intitulés de poste, des entreprises, etc.
- Prend entièrement en charge l’iPhone 6S, l’iPhone 6S Plus, l’iPhone SE et le dernier iOS 9 !
- Récupérez les données perdues en raison de la suppression, de la perte de l’appareil, du jailbreak, de la mise à niveau iOS 9, etc.
- Prévisualisez et récupérez sélectivement toutes les données que vous souhaitez.
Cela signifie que contrairement à l’utilisation d’iCloud ou d’iTunes, vous n’avez pas à nettoyer complètement votre appareil de tous ses fichiers juste pour récupérer vos signets. Avec DrFoneTool, vous pouvez afficher le contenu de la récupération uniquement des fichiers manquants.
Voici comment l’utiliser.
Étape 1 : Après avoir installé DrFoneTool sur votre ordinateur, lancez le programme, puis cliquez sur ‘Récupérer depuis un appareil iOS’. Connectez maintenant l’appareil à l’aide de câbles USB.

Étape 2 : Dans la fenêtre suivante, cliquez sur ‘Démarrer l’analyse’, DrFoneTool détectera votre iPad.

Étape 3 : Une fois le processus d’analyse terminé, choisissez le catalogue ‘Safari Bookmark’, choisissez le contenu que vous souhaitez récupérer, cliquez simplement sur ‘Récupérer sur l’ordinateur’.
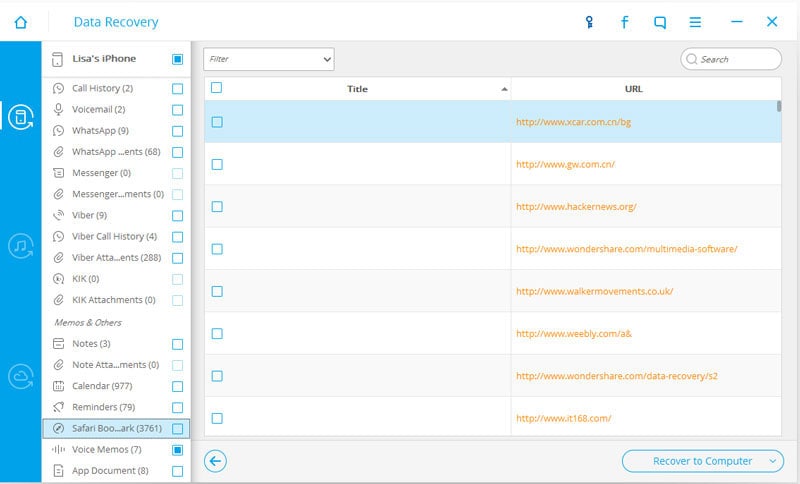
Le point principal ici est que si vous avez une sauvegarde, vous récupérerez facilement vos signets Safari manquants. Mais DrFoneTool facilite non seulement la création de cette sauvegarde, mais également la récupération des données manquantes sans avoir à effacer complètement votre appareil pour le faire.
Vidéo sur la façon de récupérer des signets Safari supprimés sur iPad
Derniers articles

