2 façons d’envoyer des vidéos/photos iPhone par e-mail
Noël est le moment idéal pour capturer des vidéos et des photos afin de partager les moments de vacances avec vos amis et votre famille. L’iPhone est désormais un moyen privilégié pour prendre des photos en raison de son appareil photo de haute qualité. Avec un iPhone à portée de main, vous ne manquerez jamais un instant. Après avoir tourné des vidéos avec l’iPhone, vous pouvez envoyer vos vidéos/photos iPhone par e-mail à tous vos contacts. Cet article présentera comment envoyer par e-mail des vidéos ou des photos iPhone en détail. Vérifiez-le.
- Partie 1. Envoyer des vidéos et des photos iPhone par e-mail via l’application Mails
- Partie 2. Envoyez des vidéos et des photos iPhone par e-mail avec DrFoneTool – Gestionnaire de téléphone (iOS)
- Partie 3. Conseils pour envoyer par e-mail des vidéos ou des photos iPhone

DrFoneTool – Gestionnaire de téléphone (iOS)
Solution unique pour envoyer par e-mail des vidéos et des photos sur iPhone
- Transférez, gérez, exportez/importez votre musique, vos photos, vos vidéos, vos contacts, vos SMS, vos applications, etc.
- Sauvegardez votre musique, photos, vidéos, contacts, SMS, applications, etc. sur un ordinateur et restaurez-les facilement.
- Transférez de la musique, des photos, des vidéos, des contacts, des messages, etc. d’un smartphone à un autre.
- Transférez des fichiers multimédias entre des appareils iOS et iTunes.
- Entièrement compatible avec iOS 7, iOS 8, iOS 9, iOS 10, iOS 11 et iPod.
Partie 1. Envoyer des vidéos et des photos iPhone par e-mail via l’application Mails
L’iPhone peut enregistrer des vidéos en HD 720p ou 1080p, qui sont toutes deux beaucoup trop volumineuses pour être envoyées par e-mail (environ 80 Mo ou 180 Mo par minute). Heureusement, l’iPhone est assez intelligent pour faire le travail. Lorsque vous envoyez votre vidéo iPhone par e-mail, la vidéo sera compressée à une taille plus petite pour l’envoi. Si vous souhaitez envoyer des vidéos et des photos iPhone par e-mail via l’application Mails, le guide suivant vous fournira un peu d’aide.
Comment envoyer des vidéos et des photos iPhone par e-mail via l’application Mails
Étape 1. Ouvrez l’application Photos sur votre iPhone et choisissez Pellicule.
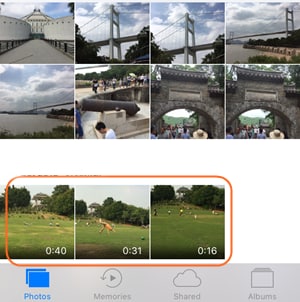
Étape 2. dans Camera Roll, vous pouvez facilement localiser la vidéo que vous souhaitez envoyer par e-mail. Sélectionnez-le et appuyez sur l’icône Partager (flèche vers le haut hors de la zone) sous la vidéo.
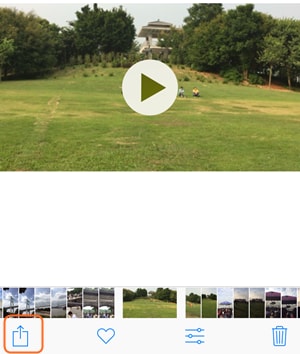
Étape 3. Après avoir appuyé sur l’icône Partager, vous verrez différentes options pour partager la vidéo. Appuyez sur l’icône Mails.

Étape 4. Une fois que vous avez choisi l’application Mails, l’application Mails sur votre iPhone démarrera automatiquement. La vidéo s’affiche en pièce jointe. Maintenant, tout ce que vous avez à faire est de saisir l’adresse e-mail de votre ami et appuyez sur Envoyer.
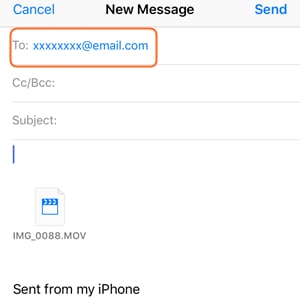
c’est ainsi que l’application iPhone Mails vous aide à envoyer des vidéos iPhone par e-mail. Si vous souhaitez envoyer des photos iPhone par e-mail, vous pouvez effectuer le travail avec la même méthode. L’iPhone ne vous permet pas d’envoyer plusieurs vidéos dans un seul e-mail, mais il vous permet d’envoyer plusieurs photos par e-mail, jusqu’à 5, à la fois. Si vous souhaitez envoyer plusieurs photos, le guide suivant vous montrera comment procéder en détail.
Envoyer par e-mail des photos iPhone par lot avec l’application Mails
Étape 1. Ouvrez l’application iPhone Photos et choisissez Pellicule. Appuyez ensuite sur l’option Sélectionner dans le coin supérieur droit de l’écran pour sélectionner plusieurs photos.
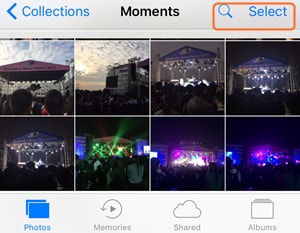
Étape 2. Appuyez sur l’icône Partager ci-dessous et choisissez l’application Mails. Ensuite, l’application iPhone Mails s’ouvrira et vous pourrez entrer l’adresse e-mail de votre ami, puis envoyer les photos.
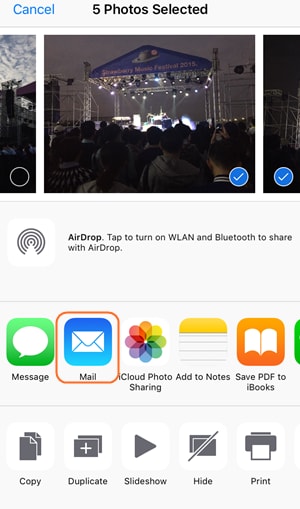
Partie 2. Envoyez des vidéos et des photos iPhone par e-mail avec DrFoneTool – Gestionnaire de téléphone (iOS)
Tout comme nous l’avons présenté ci-dessus, l’iPhone compresserait la vidéo pour l’envoyer par e-mail, ce qui entraînerait une perte de qualité vidéo. Par conséquent, votre ami ne recevra pas la vidéo 720p ou 1080p originale par e-mail. Si vous souhaitez envoyer par e-mail des vidéos iPhone 720p/1080p HD, vous pouvez d’abord les transférer sur votre ordinateur, puis envoyer par e-mail des vidéos iPhone via le service de messagerie de votre ordinateur, car le service de messagerie vous autorisera à envoyer des vidéos sans compresser la vidéo de l’iPhone.
Transférer des vidéos iPhone sur ordinateur est un jeu d’enfant avec DrFoneTool – Gestionnaire de téléphone (iOS). Ce logiciel est un gestionnaire de téléphone multifonctionnel, et il vous permet de gérer vos appareils iOS ou Android sans aucun effort. Le programme vous aidera à transférer des vidéos de votre iPhone vers un ordinateur pour les envoyer par e-mail, et le guide suivant vous montrera comment procéder en détail.

DrFoneTool – Gestionnaire de téléphone (iOS)
Solution unique pour envoyer par e-mail des vidéos et des photos sur iPhone
- Transférez, gérez, exportez/importez votre musique, vos photos, vos vidéos, vos contacts, vos SMS, vos applications, etc.
- Sauvegardez votre musique, photos, vidéos, contacts, SMS, applications, etc. sur un ordinateur et restaurez-les facilement.
- Transférez de la musique, des photos, des vidéos, des contacts, des messages, etc. d’un smartphone à un autre.
- Transférez des fichiers multimédias entre des appareils iOS et iTunes.
- Entièrement compatible avec iOS 7, iOS 8, iOS 9, iOS 10, iOS 11 et iPod.
Comment transférer des vidéos de l’iPhone vers l’ordinateur avec DrFoneTool – Gestionnaire de téléphone (iOS)
Étape 1 Démarrez DrFoneTool – Gestionnaire de téléphone (iOS) et connectez l’iPhone
Téléchargez et installez DrFoneTool – Phone Manager (iOS) sur votre ordinateur, puis démarrez-le. Le programme vous demandera de connecter votre téléphone pour la gestion. Connectez maintenant votre iPhone avec le câble USB et le programme analysera automatiquement le téléphone.

Étape 2 Choisissez les vidéos que vous souhaitez transférer
Vous verrez plusieurs catégories de fichiers en haut de l’interface principale. Choisissez Photos et le programme vous montrera les albums photo dans la barre latérale gauche, ainsi que les photos dans la partie droite. choisissez Pellicule et recherchez les vidéos ou les photos que vous souhaitez transférer.

Étape 3 Transférer des vidéos sur un ordinateur
Après avoir sélectionné les vidéos ou les photos, vous pouvez cliquer sur le bouton Exporter en haut au milieu de l’interface principale, puis sélectionner Vers l’ordinateur. Après cela, une boîte de dialogue apparaîtra qui vous demandera de choisir un dossier cible pour enregistrer les photos exportées. Choisissez le dossier cible et cliquez sur OK pour commencer à transférer des vidéos et des photos sur votre ordinateur.
Une fois le transfert terminé, vous verrez les vidéos et les photos dans votre dossier cible. Vous pouvez désormais envoyer facilement des vidéos et des photos iPhone par e-mail avec le service de messagerie de votre ordinateur.
Si vous ne pouvez pas envoyer de vidéos ou de photos via le service de messagerie, vous pouvez utiliser le service cloud de ce service de messagerie pour envoyer par e-mail des vidéos ou des photos iPhone, et de cette façon, vous pourrez envoyer directement des fichiers volumineux.
Partie 3. Conseils pour envoyer par e-mail des vidéos ou des photos iPhone
Astuce 1. Assurez-vous que le destinataire est heureux de recevoir un e-mail vidéo. S’ils ont une connexion très lente, leur envoyer une vidéo iPhone peut ne pas être approprié. En fait, télécharger une vidéo iPhone 720p ou 1080p sur YouTube et envoyer le lien par e-mail pourrait être une bonne idée.
Astuce 2. Les vidéos envoyées depuis l’iPhone sont au format MOV. C’est OK pour les utilisateurs de Mac. Si le destinataire est un utilisateur Windows, assurez-vous qu’il dispose d’un lecteur multimédia pour lire le fichier MOV. Ou demandez-leur quel format ils préfèrent afin que vous puissiez convertir les vidéos iPhone avant de les envoyer par e-mail.
Astuce 3. Toutes les vidéos envoyées par e-mail seront enregistrées dans la pellicule de votre iPhone. Lorsque vous souhaitez enregistrer la pièce jointe vidéo sur votre iPhone, vous pouvez appuyer sur la vidéo jusqu’à ce que la notification apparaisse. Choisissez Enregistrer sur la pellicule et les vidéos seront enregistrées sur votre iPhone.
Astuce 4. Vous pouvez configurer une liste VIP dans votre carnet d’adresses e-mail. Il vous suffit d’appuyer sur l’option VIP dans votre application Mails et de choisir Ajouter VIP. Ensuite, vous pourrez ajouter des contacts VIP. Après avoir ajouté les contacts, vous obtiendrez une boîte de réception spéciale et une notification pour les contacts VIP.
Ces solutions et conseils vous aideront à envoyer facilement des vidéos et des photos iPhone par e-mail. Avec l’aide de DrFoneTool – Gestionnaire de téléphone (iOS), vous pouvez envoyer les vidéos ou les photos de votre iPhone vers votre ordinateur, ce qui vous facilitera l’ensemble du processus d’envoi par e-mail. Si vous êtes intéressé par ce programme, vous pouvez le télécharger gratuitement pour l’essayer.
Si ce guide vous aide, n’oubliez pas de le partager avec vos amis.
Derniers articles

