Comment utiliser AirDrop pour transférer des fichiers de Mac vers iPhone
AirDrop est l’un des moyens les plus simples de transférer des fichiers entre deux appareils iOS, ou entre l’appareil iOS et l’ordinateur Mac. Si vous utilisez AirDrop sur vos appareils iOS, vous devez vous assurer que la version iOS est 7.0 ou ultérieure. AirDrop vous permettra d’établir facilement une connexion avec votre ordinateur et l’appareil iOS, et vous n’avez pas besoin de connecter votre appareil à l’ordinateur Mac avec un câble USB. En utilisant AirDrop, les utilisateurs peuvent transférer des fichiers sans limite de taille, et c’est très pratique pour les utilisateurs de transférer des fichiers volumineux. Cet article vous expliquera comment utiliser AirDrop entre Mac et iPhone, y compris l’iPhone 13. Découvrez-le.
AirDrop crée un réseau ad hoc entre Mac et iPhone pour partager des fichiers. Avec l’aide d’AirDrop, on peut envoyer des photos, des emplacements et bien plus encore à l’iPhone et à l’iPad à proximité sans fil et transférer vi et Mac vers l’iPhone. Il existe certaines exigences pour utiliser AirDrop sur iPhone et Mac, vérifiez-les.
Conditions requises pour l’utilisation d’AirDrop
- MacBook Pro – 2012 ou plus récent
- MacBook Air – 2012 ou plus récent
- iMac – 2012 ou plus récent
- Mac mini – 2012 ou plus récent
- Mac Pro – Fin 2013
- Appareils iOS – uniquement ceux avec iOS 7 ou plus récent
Partie 1. Comment utiliser AirDrop de Mac à iPhone, y compris l’iPhone 13
Si vous envisagez de transférer des fichiers à l’aide d’AirDrop de Mac vers iPhone, vous trouverez qu’il est très facile de faire le travail. Le guide ci-dessous vous montrera comment utiliser AirDrop pour transférer des fichiers de Mac vers iPhone en détail.
Comment utiliser AirDrop pour transférer des fichiers de Mac vers iPhone
Étape 1. Activez les paramètres Wi-Fi sur votre iPhone et votre Mac. Sur iPhone, vous allez dans Paramètres > Wi-Fi, et sur Mac, vous allez dans la barre de menus > Wi-Fi > Activer le Wi-Fi. AirDrop continue de fonctionner sur les deux appareils même lorsque les deux appareils utilisent des réseaux Wi-Fi différents.
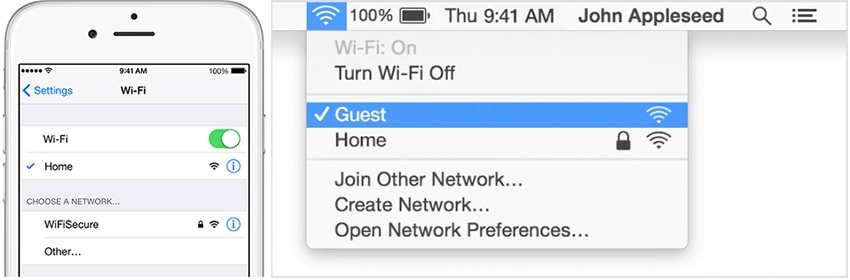
Étape 2. Maintenant, activez le Bluetooth sur votre iPhone en glissant depuis le bas et en allumant l’icône Bluetooth ; et également, sur votre Mac, cliquez sur Menu Bar > Apple > System Preferences > Bluetooth > Turn Bluetooth On.
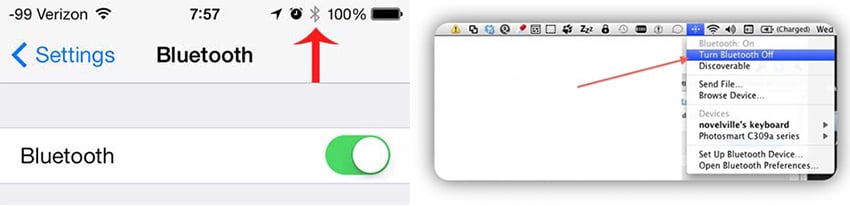
Étape 3. Il est maintenant temps d’activer AirDrop sur votre iPhone et votre Mac. Sur votre iPhone, balayez du bas pour appeler le Centre de contrôle, appuyez sur AirDrop, puis choisissez Contacts ou Tout le monde ; Sur Mac, vous devez vous rendre dans Finder > Barre de menus > Aller > AirDrop > cliquer sur ‘M’autoriser à être découvert par :’ > choisir ‘Contacts uniquement’ ou ‘Tout le monde’.
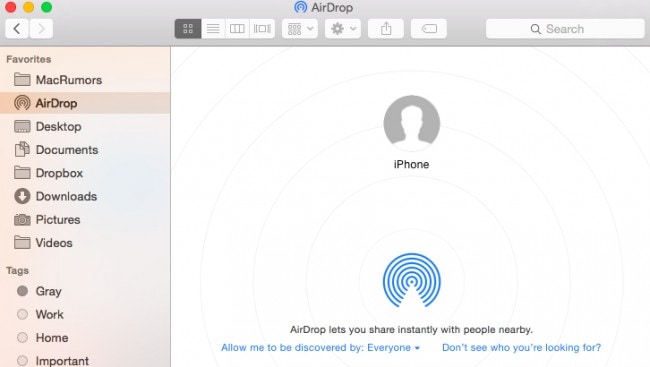
Étape 4. Il est maintenant temps de commencer le transfert de fichiers entre votre Mac et votre iPhone. Pour tester, allez dans le menu AirDrop du Finder et vérifiez qu’un cercle représente votre appareil. Vous pouvez faire glisser et déposer les fichiers sur le cercle pour les partager avec votre appareil. Dès que vous déposez les fichiers sur l’appareil, un message s’affiche à l’écran vous demandant d’accepter ou de refuser le partage.
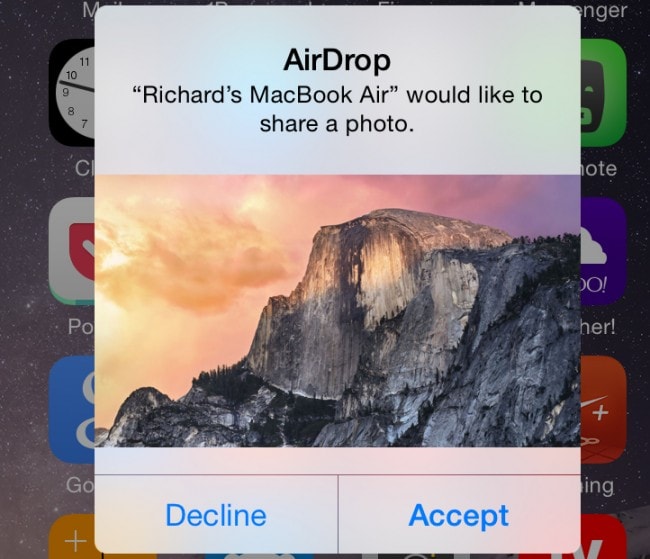
Une fois que vous avez accepté la demande du Mac, vous pouvez facilement voir sur l’écran de votre iPhone le transfert en direct des fichiers en cours. C’est la façon d’utiliser airdrop de mac à iphone.
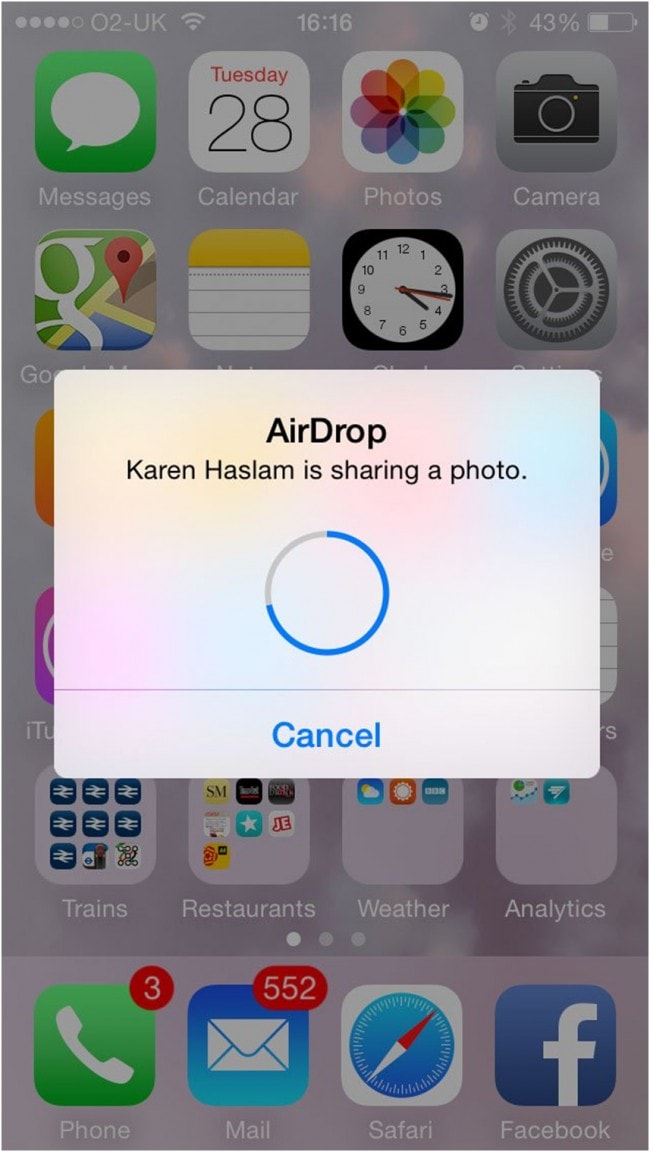
Partie 2. Les 3 principaux problèmes d’AirDrop et comment les résoudre
Problème 1. Impossible de localiser le périphérique cible
Il existe divers problèmes associés à AirDrop lors de l’utilisation sur Mac et iPhone. Le plus gros problème qui lui est associé est l’impossibilité de localiser l’appareil cible. Cela se produit souvent lorsque l’appareil Mac est capable de localiser l’iPhone, cependant, l’iPhone ne peut pas localiser le Mac. De plus, votre iPhone refuse de détecter le Mac.
Si vous avez été confronté à ce problème, la meilleure solution est de garder votre iPhone en mode actif tout le temps. Cela signifie que vous pouvez voir les fichiers AirDrop reçus de Mac vers iPhone. Sélectionnez également l’option ‘Tout le monde’ pour éviter tout problème lors du transfert des fichiers.
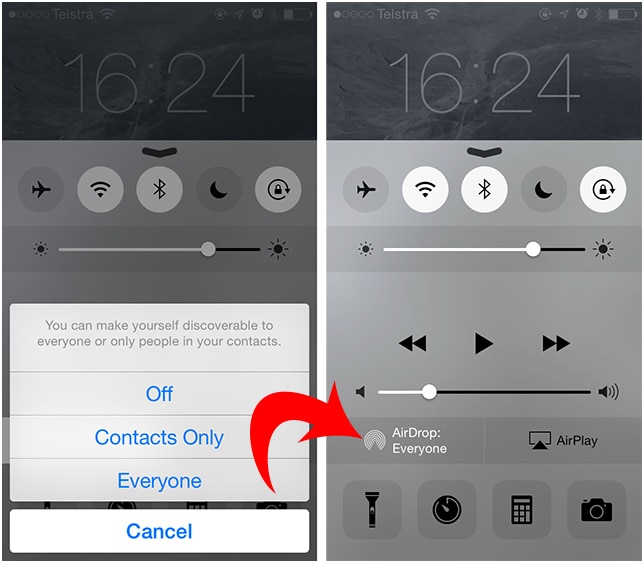
Problème 2. Erreurs et problèmes iCloud
Le deuxième plus gros problème associé au transfert via AirDrop concerne les problèmes avec iCloud. Bien qu’il n’y ait aucune preuve de connexion du Mac et de l’iPhone via le même identifiant Apple, ce problème se pose souvent. De nombreux utilisateurs ont signalé que leur AirDrop disparaît une fois qu’ils ont modifié leurs paramètres iCloud.
Pour résoudre ce problème, désactivez iCloud de votre iPhone et réactivez-le à nouveau. C’est la solution qui fonctionne pour la plupart des utilisateurs. D’autres signalent des erreurs après même avoir réactivé l’iCloud. Pour eux, la solution consiste à se déconnecter complètement d’iCloud, puis à se reconnecter au compte, ce qui semble fonctionner.
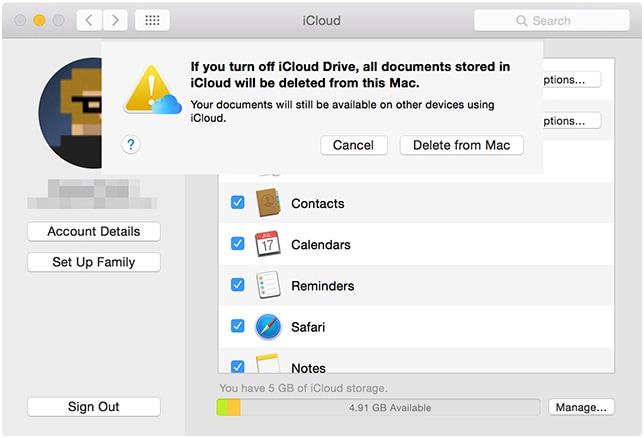
Problème 3. Problèmes d’interface de pare-feu
Habituellement, les appareils Mac sont livrés avec un pare-feu intégré. Ce pare-feu empêche les connexions indésirables à votre appareil bloquant ainsi les différents ports virtuels. Cela peut entraîner des effets indésirables avec les transferts de fichiers, en particulier avec AirDrop.
Pour résoudre ce problème, vous devez modifier les paramètres du pare-feu. Cela peut être fait à partir des préférences système. La procédure est simple et pratique. Il faut aller dans les préférences du système, puis dans la sécurité et la confidentialité. Là, cliquez sur l’option de pare-feu. Maintenant, cliquez sur le cadenas dans le coin inférieur gauche. De plus, si votre appareil est protégé par un mot de passe, il vous sera demandé d’entrer le mot de passe pour apporter les modifications nécessaires.
Maintenant, vérifiez si l’option ‘bloquer toutes les connexions entrantes’ est cochée. Si tel est le cas, décochez-le et enregistrez les modifications apportées. De plus, vous pouvez désactiver temporairement les paramètres du pare-feu pour transférer vos fichiers sans aucune perturbation.
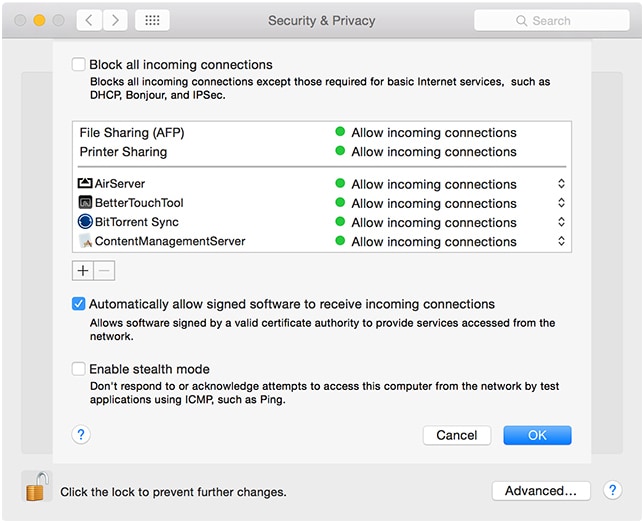
Alors, voilà, vous savez maintenant exactement ce que vous devez faire pour utiliser AirDrop de mac à iphone. Si vous rencontrez les problèmes les plus connus avec AirDrop, vous savez également comment les résoudre facilement.
Partie 3. Comment transférer des fichiers de Mac vers iPhone avec DrFoneTool – Gestionnaire de téléphone (iOS) [iPhone 13 pris en charge]
Comme mentionné ci-dessus, AirDrop rencontre parfois plusieurs problèmes, ce qui apportera beaucoup d’inconvénients à votre transfert de données entre l’ordinateur Mac et l’iPhone. Lorsque vous souhaitez transférer des fichiers de Mac vers iPhone, vous pouvez également profiter du logiciel de transfert iPhone tiers, DrFoneTool – Gestionnaire de téléphone (iOS), pour faire le travail. Ce programme est utilisé pour gérer les fichiers sur les appareils iPhone, iPad et Android, et il peut vous aider à transférer des fichiers de Mac vers iPhone avec DrFoneTool – Phone Manager (iOS) en détail.

DrFoneTool – Gestionnaire de téléphone (iOS)
Transférer de la musique de Mac vers iPod/iPhone/iPad sans iTunes
- Transférez, gérez, exportez/importez votre musique, vos photos, vos vidéos, vos contacts, vos SMS, vos applications, etc.
- Sauvegardez votre musique, photos, vidéos, contacts, SMS, applications, etc. sur un ordinateur et restaurez-les facilement.
- Transférez de la musique, des photos, des vidéos, des contacts, des messages, etc. d’un smartphone à un autre.
- Transférez des fichiers multimédias entre des appareils iOS et iTunes.
- Entièrement compatible avec les derniers iOS et iPod.
Comment transférer des fichiers de Mac vers iPhone avec DrFoneTool – Gestionnaire de téléphone (iOS)
Étape 1. Téléchargez et installez Wondershare DrFoneTool – Phone Manager (iOS) sur votre Mac, puis démarrez-le. Après cela, connectez votre iPhone à Mac avec le câble USB.

Étape 2. Vous verrez plusieurs catégories de fichiers en haut de l’interface principale. Prenons la musique comme exemple. Choisissez la catégorie Musique et vous verrez toute la musique de votre iPhone dans la fenêtre.

Étape 3. Cliquez sur le bouton Ajouter dans l’interface principale et vous verrez une fenêtre contextuelle. Sélectionnez les chansons dont vous avez besoin dans la fenêtre et cliquez sur OK pour transférer des fichiers de Mac vers iPhone.
Une fois le transfert terminé, vous obtiendrez les chansons dans l’application Musique. Pour les autres fichiers, vous les obtiendrez dans les applications correspondantes. C’est ainsi que Wondershare DrFoneTool – Gestionnaire de téléphone (iOS) vous aide à transférer des fichiers de Mac vers iPhone, et cela peut être aussi utile qu’AirDrop. Si vous êtes intéressé par ce programme, vous pouvez le télécharger gratuitement pour l’essayer.
Derniers articles

