Les 2 meilleures façons d’utiliser l’iPhone sans écran tactile
Nous sommes tous tellement habitués à glisser et à taper que nous prenons le L’écran tactile de l’iPhone pour acquis. Pourtant, sans elle, il serait très difficile de contrôler l’appareil. La plupart des gens découvrent à leurs dépens que l’écran tactile de leur iPhone se brise. Alors, que faites-vous lorsque l’écran tactile de votre iPhone ne répond pas ? Autre que de trouver un moyen de le réparer, votre première pensée serait pour les données sur l’appareil et vous voudrez peut-être pouvoir utiliser l’appareil assez longtemps pour sauvegarder vos données.
Alors, pouvez-vous utiliser un iPhone sans l’écran tactile ? Il s’avère qu’il existe des moyens d’utiliser l’iPhone même si l’écran ne répond pas. Cet article examinera certaines des meilleures options.
- Partie 1. Puis-je utiliser l’iPhone sans le toucher ?
- Partie 2. Comment utiliser l’iPhone sans écran tactile par Quicktime ? (visualisation uniquement)
- Partie 3. Comment utiliser l’iPhone sans écran tactile par câble Lightning OTG ?
- Partie 4 : Utiliser l’iPhone sans écran tactile avec l’outil le plus recommandé
Partie 1. Puis-je utiliser l’iPhone sans le toucher ?
Vous pourriez penser que la seule option dont vous disposez pour utiliser votre iPhone sans toucher l’écran est Siri. Mais avec la mise à jour iOS 13, Apple a introduit la fonction de contrôle vocal, vous permettant d’utiliser votre iPhone sans le toucher. Bien que cette fonctionnalité vise à permettre aux personnes handicapées d’utiliser leurs appareils sans trop de difficulté, elle peut également être utile lorsque votre écran est cassé ou ne répond pas.
Mais pour utiliser la fonction de contrôle vocal, vous devez l’avoir activée dans les paramètres avant que l’écran ne réponde plus. Pour activer le contrôle vocal, accédez à Paramètres> Accessibilité et activez ‘Contrôle vocal.
Si vous n’aviez pas activé le contrôle vocal sur votre appareil, voici quelques-unes des autres options dont vous disposez.
Partie 2. Comment utiliser l’iPhone sans écran tactile par QuickTime
Si vous avez un Mac, vous pouvez facilement utiliser QuickTime pour utiliser un iPhone sans toucher l’écran. Ce lecteur multimédia librement accessible et très facile à utiliser possède de nombreuses fonctionnalités, notamment la possibilité de capturer des captures d’écran et d’enregistrer l’écran. Mais la fonctionnalité qui vous sera utile, dans ce cas, est la capacité de QuickTime à mettre en miroir votre iPhone sur votre Mac.
Vous n’avez pas besoin d’installer de logiciel sur l’ordinateur pour mettre en miroir les données de l’appareil sur votre Mac à l’aide de QuickTime. De cette façon, c’est une solution simple à utiliser et totalement gratuite.
Voici comment utiliser un iPhone sans écran tactile avec QuickTime ;
Étape 1 : Ouvrez QuickTime sur votre Mac, puis connectez l’iPhone à l’ordinateur à l’aide de câbles USB.
Étape 2 : Lorsque vous êtes invité à faire confiance à cet ordinateur, cliquez sur « Faire confiance ». Mais comme vous ne pourrez peut-être pas le faire sur un appareil dont l’écran ne répond pas, connectez l’appareil à un clavier Bluetooth, ouvrez iTunes, puis appuyez sur la barre d’espace ou sur Entrée.
Si vous n’avez pas de clavier Bluetooth, activez ‘Voice Over’ en utilisant Siri,
Étape 3 : Une fois l’appareil connecté, allez dans QuickTime puis cliquez sur Fichier. Dans le menu déroulant à côté de ‘Nouvel enregistrement de film’, sélectionnez l’iPhone. Cela permettra automatiquement à QuickTime de refléter l’appareil.
Cette méthode ne vous permettra cependant que de visualiser les fichiers sur l’iPhone et ce n’est pas un moyen de contrôler l’appareil.
Partie 3. Comment utiliser l’iPhone sans écran tactile avec le câble Lightning OTG
Si l’écran de votre iPhone est cassé, vous pouvez toujours connecter l’appareil à votre ordinateur et faire une sauvegarde des données sur l’appareil. Mais si vous n’avez jamais connecté l’appareil à l’ordinateur, vous devrez entrer le code d’authentification pour « faire confiance » à l’ordinateur, ce qui peut être difficile lorsque vous ne pouvez pas toucher l’écran.
Il faut cependant savoir que si une petite partie de l’écran fonctionne encore ; vous devriez pouvoir utiliser cette section pour activer le mode VoiceOver à l’aide de Siri. Avec VoiceOver activé, vous pouvez utiliser la partie de l’écran qui est toujours réactive pour appuyer là où se trouve le curseur. Même si vous ne pouvez pas voir l’écran, cette méthode devrait pouvoir vous aider puisque Siri lira le texte de chaque bouton.
Pour saisir le code d’accès sur un écran d’iPhone fissuré, suivez ces étapes simples ;
Étape 1 : Appuyez longuement sur le bouton Accueil pour activer Siri, puis dites « Activer VoiceOver »
Étape 2 : Appuyez ensuite deux fois sur le bouton Accueil pour ouvrir l’écran du mot de passe. Un modèle d’iPhone plus récent peut ouvrir Apple Pay à la place. Si cela se produit, faites glisser votre doigt normalement mais laissez votre doigt là jusqu’à ce que vous entendiez Siri dire ‘Lift for Home’.
Étape 3 : Vous pouvez ensuite utiliser la partie de votre écran qui réagit au balayage vers la gauche et vers la droite, ce qui déplacera puis déplacera le curseur VoiceOver vers différents numéros de mot de passe. Lorsque vous chauffez le numéro de code dont vous avez besoin, appuyez deux fois pour sélectionner le numéro.
Étape 4 : Une fois l’appareil déverrouillé, utilisez à nouveau VoiceOver pour appuyer sur « Faire confiance » dans la boîte de dialogue qui s’affiche lorsque vous connectez l’appareil à votre ordinateur.
Étape 5 : Vous pouvez maintenant cliquer sur ‘Sauvegarder maintenant’ dans iTunes ou dans le Finder pour sauvegarder les données sur votre appareil.
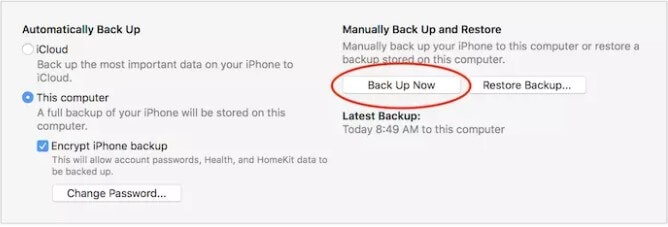
Vous pouvez désactiver VoiceOver en demandant à Siri de ‘Désactiver VoiceOver’.
Mais si l’écran ne fonctionne pas du tout, vous pouvez procéder comme suit ;
Étape 1 : Prenez un adaptateur Lightning vers USB et utilisez-le pour connecter l’appareil à un simple clavier USB.
Étape 2 : Ensuite, utilisez le clavier pour saisir le code d’accès de l’appareil afin de le déverrouiller.
Une fois l’appareil déverrouillé, vous pouvez ensuite utiliser VoiceOver comme indiqué dans les étapes ci-dessus pour accéder aux données dont vous avez besoin sur l’appareil.
Il peut être difficile d’essayer d’utiliser un iPhone lorsque l’écran ne répond pas ou est cassé. Avec les solutions ci-dessus, vous devriez pouvoir vérifier les données sur l’appareil ou même aller plus loin et sauvegarder toutes les données de l’appareil sur votre ordinateur. De cette façon, vous pouvez enregistrer les données sur votre appareil avant de réparer l’appareil, un processus connu pour entraîner une perte de données. Faites-nous savoir si l’une des solutions ci-dessus fonctionne pour vous dans la section commentaires ci-dessous.
Partie 4 : Utiliser l’iPhone sans écran tactile avec l’outil le plus recommandé
Voici la méthode suivante et la plus simple qui peut vous aider à utiliser votre iPhone sans avoir besoin d’un écran tactile. Présentation Wondershare MirrorGo – un outil qui vous donne l’avantage de refléter votre appareil et de le contrôler via votre PC. Cela fonctionne pour les téléphones Android et iOS, donc si vous êtes propriétaire d’Android, vous n’avez pas à vous inquiéter. Vous pouvez simplement prendre des captures d’écran via un PC ou connecter votre appareil à un PC avec Wi-Fi et vous êtes prêt à partir. Voici les étapes qui vous aideront à utiliser l’iPhone sans écran tactile.

Wondershare MirrorGo
Mettez votre iPhone en miroir sur un PC grand écran
- Compatible avec la dernière version d’iOS pour la mise en miroir.
- Mettez en miroir et inversez le contrôle de votre iPhone à partir d’un PC tout en travaillant.
- Prenez des captures d’écran et enregistrez-les directement sur le PC
Étape 1 : Installez l’application Mirror Go sur votre PC et assurez-vous que votre iPhone et votre PC sont connectés au même Wi-Fi.
Étape 2 : Balayez vers le haut le centre de contrôle et sélectionnez ‘Screen Mirroring’ puis sélectionnez ‘MirrorGo’.

Étape 3 : Maintenant, pour contrôler votre iPhone avec votre PC, vous devez entrer dans ‘Paramètres’ puis ‘Accessibilité’ suivi de ‘Toucher’ et basculer sur ‘AssistiveTouch’.

Étape 4 : Ensuite, connectez le Bluetooth de l’iPhone à votre PC et vous avez terminé.
Derniers articles