10 conseils : comment accélérer l’iPad et améliorer les performances de l’iPad
Comment booster les performances de votre iPad ? Si vous envisagez également la même chose et que vous souhaitez améliorer les performances de votre appareil iPad. Ensuite, vous devez suivre le guide. Dans cet article, nous allons vous donner 10 astuces importantes pour que vous puissiez régler le souci de votre iPad qui tourne au ralenti.
En fait, il existe un certain nombre de raisons telles qu’un faible stockage, des logiciels obsolètes ou des données indésirables qui ralentissent le fonctionnement de l’appareil et réduisent les performances. Vous devez donc parcourir l’article pour en savoir plus sur le problème et leurs solutions respectives.
Partie 1 : Fermeture des fichiers, applications et jeux inutilisés
La première chose que vous devez faire est de fermer les applications, fichiers ou jeux qui s’exécutent en arrière-plan et de limiter indirectement l’espace de l’appareil, ce qui le ralentit. Après cela, vous devez supprimer les applications inutilisées pour libérer de l’espace pour l’appareil. Alors, quelle est la procédure pour fermer ces applications inutilisées ?
A. Suppression d’applications et de jeux
Pour cela, vous devez maintenir l’icône de l’application enfoncée pendant quelques secondes > le signe « X » apparaîtra > Cliquez ensuite dessus pour le fermer, puis confirmez-le.
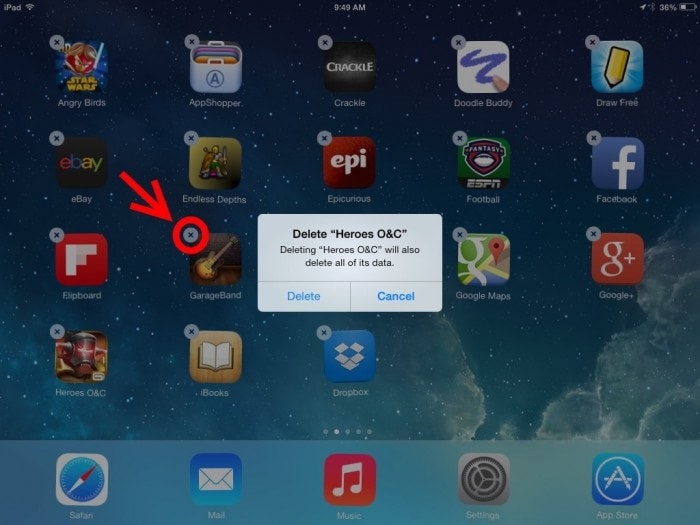
B. Suppression de fichiers volumineux
Les fichiers multimédias volumineux tels que les images, les vidéos ou les chansons capturent le grand espace de l’appareil, il serait donc sage de supprimer les fichiers que vous n’utilisez plus ou que vous avez une sauvegarde ailleurs. Ouvrez donc le magasin multimédia> sélectionnez les fichiers non utilisés> Supprimez-les.
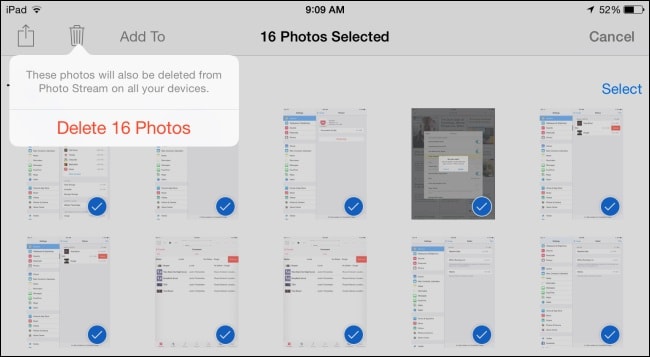
Partie 2 : Effacer la mémoire cache et l’historique Web
Chaque fois que vous naviguez sur une page Web, une partie de la mémoire est stockée sous forme de cache (comme référence rapide pour revisiter le site Web), ainsi que l’historique et les données de votre navigateur. Cela ajoute également au vol d’espace de l’appareil. Par conséquent, il est conseillé de supprimer ces données de cache de temps en temps. Faisons-le étape par étape-
A. Gérer vos signets et votre historique
Exécutez Safari> Sélectionnez l’icône du livre> La liste de l’historique et des signets apparaît> à partir d’ici, vous pouvez sélectionner, modifier ou supprimer votre historique ou vos signets
B. Maintenant, suppression de l’historique et des données de navigation
(Pour supprimer la mémoire cache)
Pour cela, allez dans Paramètres> Ouvrir Safari> Cliquez ensuite sur Effacer l’historique et les données du site Web

C. Les étapes ci-dessus ne supprimeront pas complètement le cache afin de supprimer également les données de navigation d’un site Web particulier ;
Allez dans Paramètres> Ouvrir Safari> Cliquez sur Avancé> Puis Données du site Web> enfin, cliquez sur Supprimer toutes les données du site Web
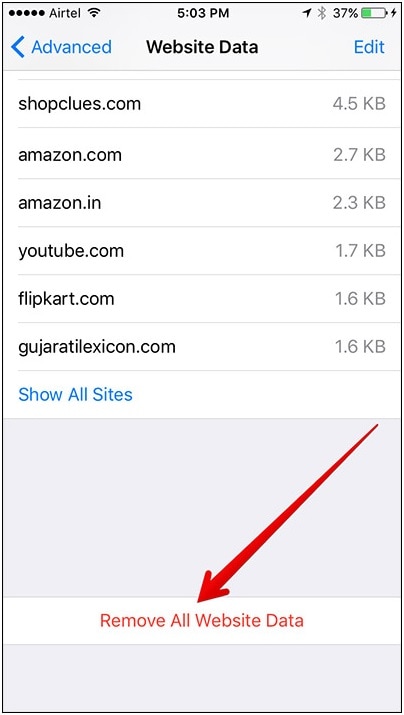
Partie 3 : Mise à jour vers la dernière version d’iOS
Après avoir effacé la mémoire cache, vous devez mettre à jour votre logiciel iOS pour supprimer tout bogue ou réparer l’appareil qui vous aidera à améliorer les performances de l’appareil.
Pour cela, allez dans Paramètres> Cliquez sur Général> Sélectionnez l’option Mise à jour du logiciel, si une mise à jour est disponible, cliquez sur Mettre à jour maintenant> puis entrez le mot de passe (le cas échéant), enfin confirmez-le.
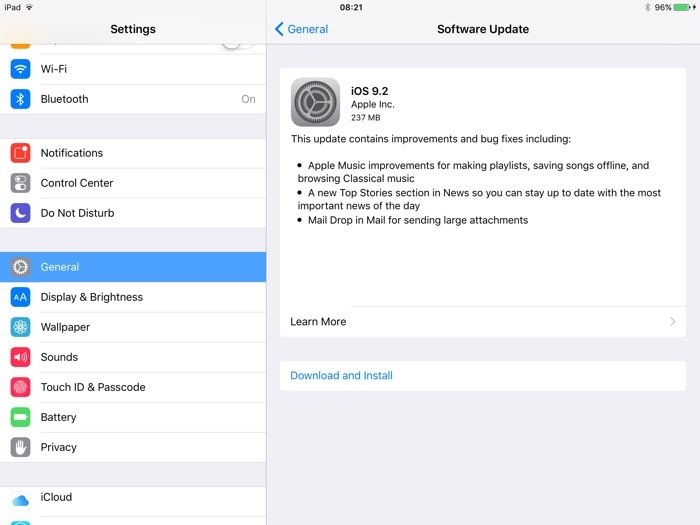
Partie 4 : Redémarrez votre iPad
Une fois que vous avez terminé la mise à jour du logiciel, vous devez forcer le redémarrage de l’appareil pour configurer les modifications que vous avez apportées, cela actualisera également l’appareil et libérera de la mémoire supplémentaire telle que la RAM. Ainsi, le processus requis est de maintenir le bouton veille et réveil enfoncé> le curseur apparaît, faites-le glisser de gauche à droite jusqu’à ce que l’écran s’éteigne> attendez un moment> après cela, maintenez à nouveau le bouton veille et réveil pour l’allumer.

Partie 5 : Désactiver la transparence et le mouvement
Bien que ‘Transparency and Motion Effects’ ait l’air bien et vous offre une expérience différente, mais côte à côte, ils consomment la batterie de l’appareil. Ainsi, si vous rencontrez de mauvaises performances de l’appareil et que vous souhaitez améliorer les performances de votre appareil, vous pouvez désactiver ces fonctionnalités.
A. Comment réduire la transparence
Pour cela, allez dans Paramètres, cliquez ici sur Général> puis sélectionnez l’option Accessibilité> puis cliquez sur l’option ‘Augmenter le contraste’> enfin cliquez sur Réduire la transparence.
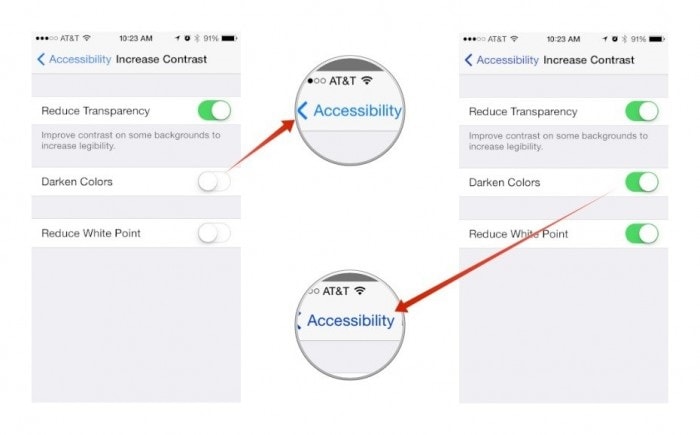
B. Comment réduire le mouvement pour supprimer les effets de parallaxe
Pour cela, vous devez aller dans Paramètres> visiter l’option générale> puis sélectionner Accessibilité> et enfin cliquer sur Réduire le mouvement
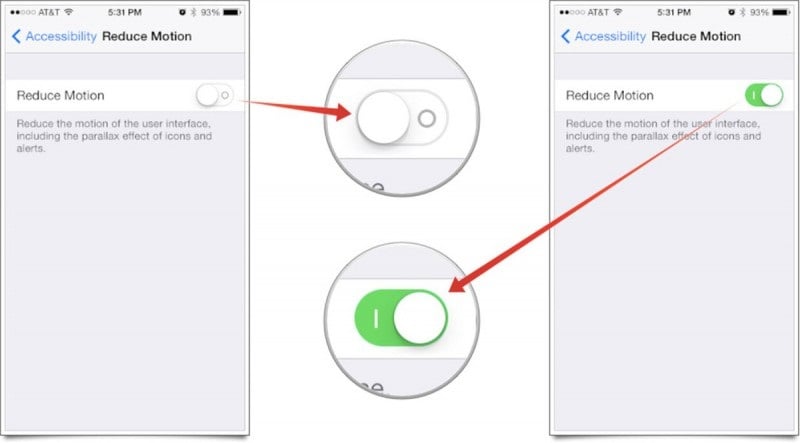
Cela désactivera la fonction d’effets de mouvement de l’appareil.
Partie 6 : Désactivation de l’actualisation des applications en arrière-plan et de la mise à jour automatique
L’application en arrière-plan et la mise à jour automatique entraînent une utilisation excessive des données en raison d’un fonctionnement continu en arrière-plan qui pourrait être la raison de la vitesse réduite de l’appareil.
A. Comment désactiver le processus d’actualisation de l’application en arrière-plan
Pour cela, vous devez ouvrir l’application Paramètres> cliquez sur Général> après cela, désactivez l’option d’actualisation de l’application en arrière-plan.
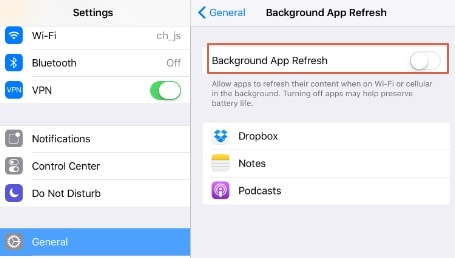
B. Option d’arrêt de la mise à jour automatique
Pour arrêter la fonction de mise à jour automatique, accédez à Paramètres> Sélectionnez l’option Général> sélectionnez iTunes et App Store> après cela, vous devez désactiver l’option de mise à jour automatique.
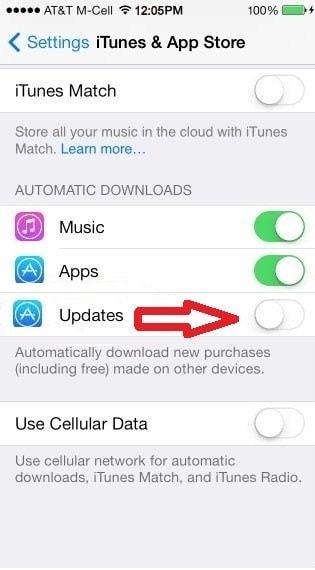
Partie 7 : Installer le bloqueur de publicités
Chaque fois que vous utilisez une application ou des sites Web, vous constatez que ces sites Web regorgent de publicités et parfois ces publicités provoquent le chargement d’une autre page Web. En d’autres termes, ces publicités consomment en fait une grande quantité de données, réduisant ainsi la vitesse et les performances.
En guise de solution, vous pouvez opter pour Adguard, une application de blocage des publicités pour les appareils mobiles. Vous pouvez trouver de nombreuses applications de blocage des publicités dans l’iTunes Store.
Une fois l’installation de l’application terminée, vous devez modifier quelques paramètres :
Pour cela, allez dans Paramètres> Ouvrir Safari> Cliquez sur Bloqueurs de contenu> Ensuite, vous devez activer l’application de blocage des publicités (téléchargée depuis l’App Store)
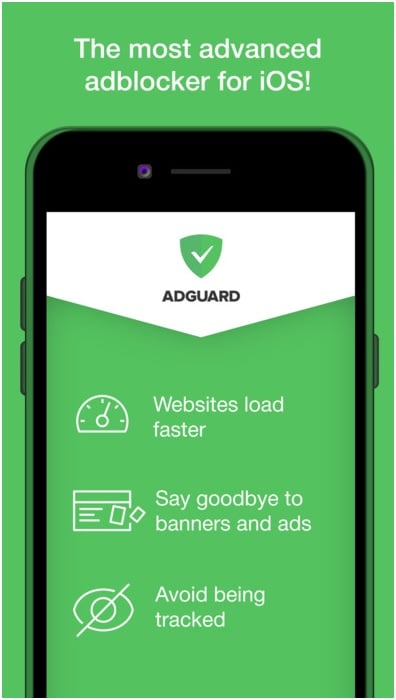
Partie 8 : Désactiver les services de localisation
Maps, Facebook, Google ou d’autres sites Web utilisent les services de localisation de votre appareil pour localiser votre position ou fournir d’autres alertes liées à la localisation. Mais, côte à côte, ils consomment l’énergie de la batterie en raison d’un fonctionnement continu en arrière-plan, réduisant ainsi les performances. Ainsi, à tout moment, vous pouvez désactiver ces services de localisation.
Pour cela, ouvrez l’application Paramètres> accédez à l’option Confidentialité> cliquez sur Services de localisation> puis désactivez-le
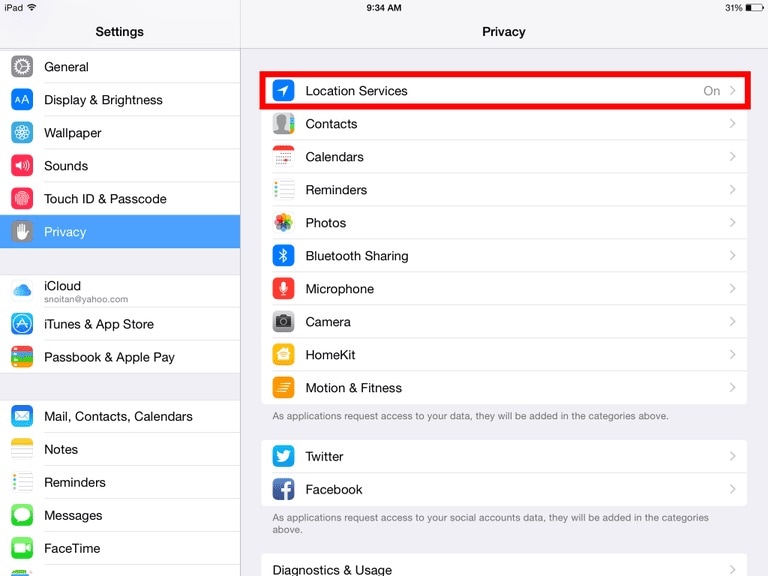
Partie 9 : Désactivation de la fonction Spotlight
Pour trouver quelque chose dans votre appareil, la fonction Spotlight vous aide, mais pour cela, elle continue d’ajouter un index pour chacun des éléments. Ainsi, acquérir de l’espace inutile de l’appareil.
Pour désactiver Spotlight, allez dans Paramètres> Cliquez sur Général> Cliquez sur Recherche Spotlight> Ici, la liste des éléments indexés apparaît, désactivez-les
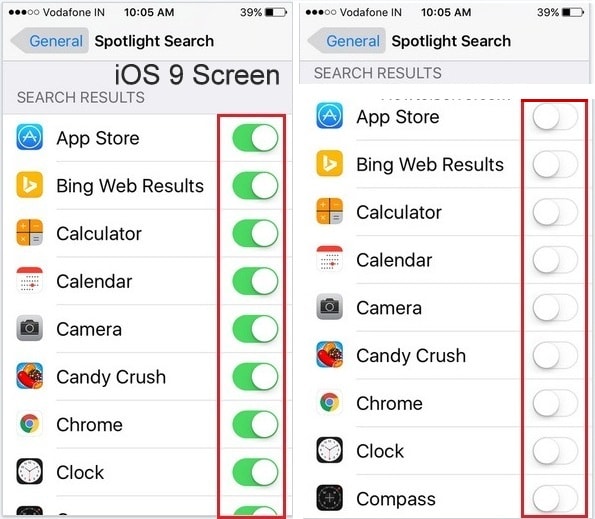
Partie 10 : Wondershare SafeEraser
Avec l’aide d’ DrFoneTool – Gomme1-Click Cleanup, vous pourrez vérifier les données de votre appareil, effacer les fichiers indésirables, supprimer les processus d’arrière-plan inutiles pour libérer de l’espace afin d’augmenter le traitement, la vitesse et les performances de votre iPad. Vous pouvez le télécharger à partir du lien mentionné ;

De meilleures performances de votre appareil peuvent être atteintes s’il est mis à jour, organisé et optimisé par tous les processus mentionnés dans l’article ci-dessus afin que vous puissiez récupérer votre iPad dans un nouvel état similaire en termes de vitesse et de performances.
Derniers articles