Tous les conseils utiles pour utiliser VLC pour iPhone
Écouter de la musique est une habitude pour tous les utilisateurs d’iPhone aujourd’hui. Comme nous le savons tous, la qualité audio de l’iPhone est très bonne et les gens peuvent profiter de leurs pistes audio préférées sans compromettre la qualité audio. Il existe de nombreuses applications de lecteur audio disponibles pour lire de la musique sur iPhone, et de nombreuses applications de lecteur vidéo prennent également en charge la lecture de fichiers musicaux. VLC est un lecteur vidéo et musical très populaire parmi les utilisateurs d’iPhone. La version mobile de VLC est aussi utile que sa version de bureau. C’est un lecteur open source, et il est totalement gratuit à télécharger et à utiliser. Dans cet article, nous partagerons tous les conseils et astuces utiles pour utiliser VLC pour iPhone. Vérifiez-le.
Partie 1. Pourquoi VLC pour iPhone est-il populaire parmi les utilisateurs d’iPhone
VLC est très populaire parmi les utilisateurs d’iPhone de nos jours. La toute première raison pour laquelle les gens aiment utiliser VLC est que ce lecteur prend en charge presque tous les types de formats audio et vidéo de musique, et vous n’avez pas besoin d’effectuer de conversion pour regarder la vidéo ou écouter de la musique sur votre iPhone. Lorsque vous regardez des vidéos dans d’autres langues, vous pouvez profiter de la technologie avancée de sous-titres de VLC pour ajouter des sous-titres au film en changeant le nom du fichier de sous-titres avec le même nom que votre film. Dans les vidéos, vous pouvez facilement contrôler la vitesse de lecture, régler la luminosité ou le contraste également. La meilleure chose à propos de VLC pour iOS est qu’il est disponible gratuitement et que vous pouvez facilement l’obtenir gratuitement sur l’App Store. Il y a tellement d’options disponibles pour vous permettre d’obtenir des films sur votre iPad et iPhone. Vous pouvez facilement synchroniser des films et des vidéos via iTunes ou ajouter votre compte Google Drive ou Dropbox à l’application pour diffuser de la musique gratuitement à partir de là. Ce sont les raisons qui rendent l’iPhone très populaire parmi les utilisateurs d’iPhone.
Partie 2. Problèmes courants concernant VLC pour iPhone (avec solutions)
Problème n° 1. Problème ‘Pas de volume disponible’ sans casque sur iPhone 4
Il s’agit d’un problème très courant rencontré par VLC pour les utilisateurs d’iPhone 4. Lors de la lecture de vidéos sans utiliser de casque, les utilisateurs n’obtiennent pas de volume et le lecteur indique ‘Aucun volume disponible’ et le haut-parleur de l’iPhone ne fonctionne pas. Vous pouvez suivre les étapes ci-dessous pour trouver la solution temporaire de ce problème.
Solution : l’iPhone 4 ‘No Volume Error’ est lié au fait que les haut-parleurs de l’iPhone 4 ne sont pas compatibles avec l’application. Si vous utilisez un iPhone 4, eh bien, la plupart des utilisateurs d’iPhone ont mis à jour la version la plus récente, vous pouvez profiter pleinement des écouteurs iPhone pour profiter de VLC pour iPhone.
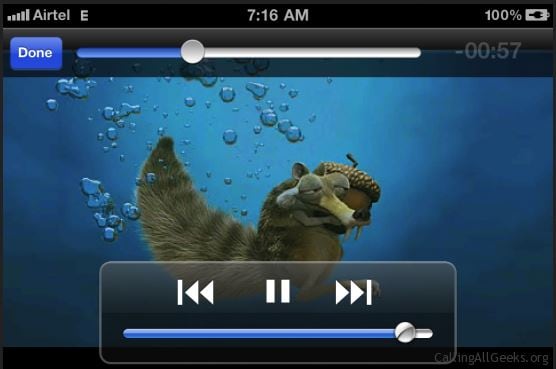
Problème n° 2. Impossible de lire des vidéos MKV sur VLC pour iPhone
J’ai téléchargé VLC pour mon iPhone et je sais que le lecteur VLC prend en charge le format vidéo MKV. J’ai donc ajouté certains de mes films au format MKV à mon iPad pour tester le lecteur VLC, mais cela me donne l’erreur ‘Votre iPhone est trop lent pour lire ce film MKV’ . Je ne peux pas lire de films MKV sur mon iPhone, quelqu’un peut-il m’aider s’il vous plaît?
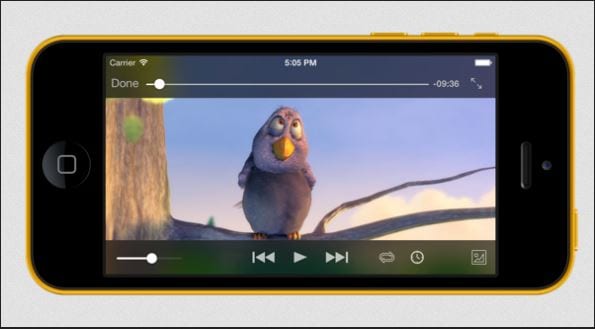
Solution : les films HD au format .mkv nécessitent une puissance de traitement supérieure à celle qu’un iPad peut offrir. Les appareils iOS ne prennent en charge que le décodage matériel MP4/H.264, mais VLC n’utilise pas cette technologie de décodage. Même pour les formats pris en charge par VLC. Si vous cherchez à regarder des vidéos MKV sur votre iPhone, vous devrez peut-être les convertir en fichiers MP4 et H.264. Cela peut vous aider à regarder des vidéos plus facilement sur VLC pour iPhone.
Partie 3. Tous les conseils utiles pour utiliser VLC pour iPhone
VLC pour iOS est l’un des lecteurs multimédias les plus populaires pour iOS aujourd’hui. VLC contient de nombreuses fonctionnalités intéressantes qui vous apporteront beaucoup de commodité lorsque vous souhaitez regarder facilement des vidéos sur iPhone. Cette partie vous présentera les conseils utiles pour mieux utiliser VLC pour iPhone, consultez-le.
Astuce 1 Ajouter des fichiers iTunes au lecteur VLC
Après avoir installé VLC sur votre iPhone, la première chose que vous aimeriez faire peut être d’ajouter des vidéos. Il y a plusieurs moyens de le faire. Nous discuterons d’abord de l’ajout de vidéos à VLC à l’aide d’iTunes. Exécutez iTunes sur votre ordinateur et assurez-vous que votre iPhone est connecté à l’ordinateur. Maintenant, cliquez simplement sur votre iPhone et ouvrez l’onglet App. Faites défiler vers le bas et visitez l’option Partage de fichiers. Découvrez ici VLC dans la liste des applications et faites maintenant glisser et déposez les vidéos que vous souhaitez ajouter.
Astuce 2 Ajouter des fichiers de serveur HTTP à VLC pour iPhone
VLC pour iPhone possède également son propre serveur Web et vous permet d’ajouter vos fichiers de serveur http au lecteur VLC. Pour démarrer le serveur VLC, appuyez simplement sur le menu latéral pour l’ouvrir.

Dans le menu latéral, appuyez maintenant sur le bouton de téléchargement Wi-Fi. Lorsque vous appuyez dessus, il démarre et vous montre l’adresse Web http que vous devez taper et appuyer sur Entrée dans le navigateur Web de votre ordinateur.
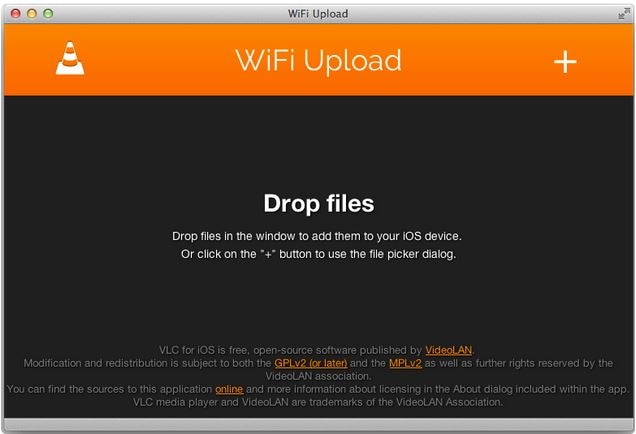
Astuce 3 Télécharger des vidéos sur Internet
Si vous n’avez pas de vidéos localement sur votre PC ou Mac, vous pouvez télécharger les vidéos directement sur Internet en utilisant VLC pour iPhone, mais vous devez disposer de l’URL directe de la vidéo pour la télécharger à l’aide de VLC pour iPhone. Ouvrez le menu latéral de VLC et appuyez sur le bouton Télécharger. Ici, vous verrez un espace URL vide. Entrez l’URL de la vidéo ici et VLC pour iPhone commencera automatiquement à télécharger cette vidéo pour vous.
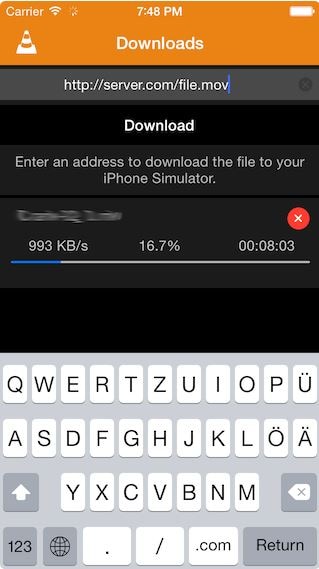
Astuce 4 Cachez vos vidéos
VLC pour iPhone est livré avec une fonction de verrouillage. Il vous suffit d’entrer un mot de passe et personne ne peut accéder à vos vidéos personnelles. Vous pouvez protéger vos vidéos en saisissant un mot de passe pour les vidéos. Pour configurer un mot de passe pour votre vidéo, appuyez simplement sur le côté supérieur gauche et accédez au réglage de VLC pour iPhone. Ici, activez l’option de verrouillage par mot de passe. Il vous demandera maintenant d’entrer un code d’accès à 4 chiffres.
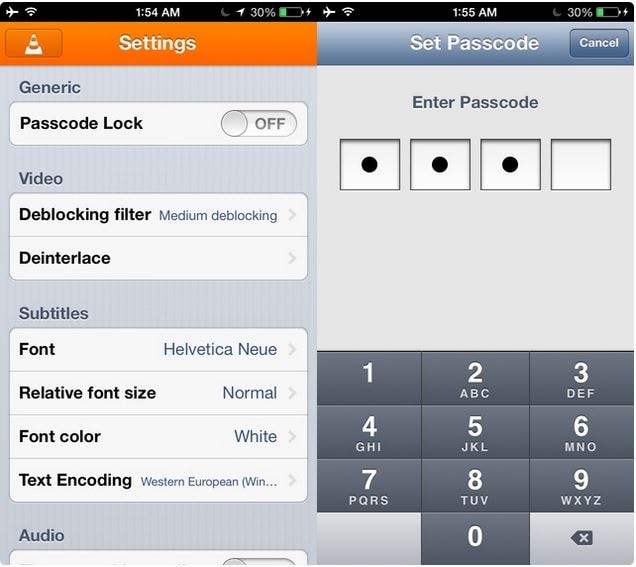
Astuce 5 Afficher les vidéos Dropbox sur iPhone
VLC peut également télécharger des vidéos Dropbox et les lire directement à partir de VLC pour iPhone. Pour ajouter des vidéos Dropbox à lire avec l’application VLC, ouvrez simplement le menu latéral en appuyant sur l’icône VLC dans le coin supérieur droit de l’application VLC. Appuyez maintenant sur l’option Dropbox et connectez-vous avec votre compte Dropbox. Vous pouvez désormais télécharger facilement vos vidéos Dropbox sur VLC pour iPhone.

Astuce 6 VLC pour iPhone prend également en charge les sous-titres, alors que si vous utilisez une autre application pour visionner des vidéos, vous devez ajouter le fichier .sub séparément. Ainsi, vous pouvez facilement profiter de chaque vidéo qui n’est pas dans votre langue maternelle.
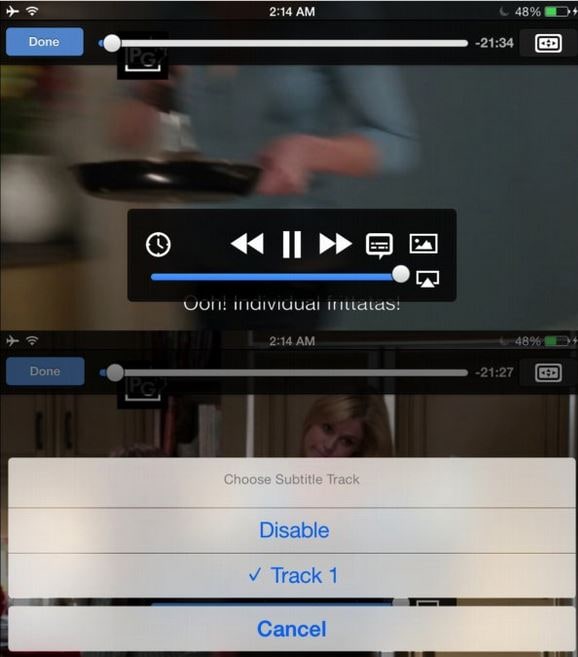
Astuce 7 Vitesse de lecture des vidéos
Lorsque vous regardez des vidéos à l’aide de VLC pour iPhone, vous pouvez également gérer facilement la vitesse de lecture. Lorsque vous lisez une vidéo avec VLC pour iPhone, vous verrez une icône d’horloge dans la barre de progression. Appuyez sur cette icône et vous pourrez alors régler la vitesse de lecture.
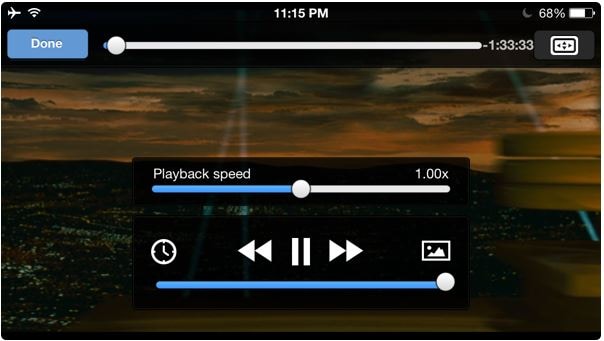
Astuce 8 Changer la piste audio dans l’application
Certaines vidéos sont là avec différentes langues. Tout en regardant les vidéos, VLC pour iPhone vous permet également de modifier les pistes audio de ces vidéos. Appuyez simplement sur le bouton Bulle vocale pendant la lecture des vidéos, et appuyez sur les pistes dont vous avez besoin, puis vous trouverez différentes options de langue.

Partie 4. Comment installer VLC pour iPhone sans iTunes
La plupart des gens connaissent la méthode d’installation d’applications avec iTunes, mais peu de gens savent qu’il est possible que les utilisateurs puissent installer VLC sur iPhone sans utiliser iTunes. Wondershare DrFoneTool – Gestionnaire de téléphone (iOS) peut vous aider à installer VLC pour iPhone sans utiliser iTunes, et il vous permet de vous débarrasser de la synchronisation d’iTunes. Ce logiciel vous permet de gérer différents types de fichiers sur votre iPhone, notamment de la musique, des photos, des contacts, etc. Cette partie vous montrera comment installer VLC pour iPhone sur votre appareil, et examinons les principales fonctionnalités de Wondershare DrFoneTool – Phone Manager (iOS) dans un premier temps pour mieux comprendre ce programme.

DrFoneTool – Gestionnaire de téléphone (iOS)
Installer le lecteur VLC sur iPhone sans iTunes
- Transférez, gérez, exportez/importez votre musique, vos photos, vos vidéos, vos contacts, vos SMS, vos applications, etc.
- Sauvegardez votre musique, photos, vidéos, contacts, SMS, applications, etc. sur un ordinateur et restaurez-les facilement.
- Transférez de la musique, des photos, des vidéos, des contacts, des messages, etc. d’un smartphone à un autre.
- Transférez des fichiers multimédias entre des appareils iOS et iTunes.
- Entièrement compatible avec iOS 7, iOS 8, iOS 9, iOS 10, iOS 11 et iPod.
Comment installer VLC pour iPhone sans iTunes
Étape 1 Démarrez DrFoneTool – Gestionnaire de téléphone (iOS) et connectez l’iPhone
Lancez Wondershare DrFoneTool – Phone Manager (iOS) sur votre ordinateur après l’installation. Connectez maintenant l’iPhone à l’ordinateur avec le câble USB et le programme détectera automatiquement votre téléphone.

Étape 2 Choisissez la catégorie d’applications
Vous verrez plusieurs catégories de fichiers dans la barre de menu supérieure de l’interface principale. Choisissez la catégorie Applications et le programme affichera toutes les applications disponibles dans l’interface principale.

Étape 3 Téléchargez VLC pour iPhone depuis l’App Store
Allez maintenant sur l’App Store et trouvez l’application VLC. Utilisez iTunes pour le télécharger sur votre ordinateur.
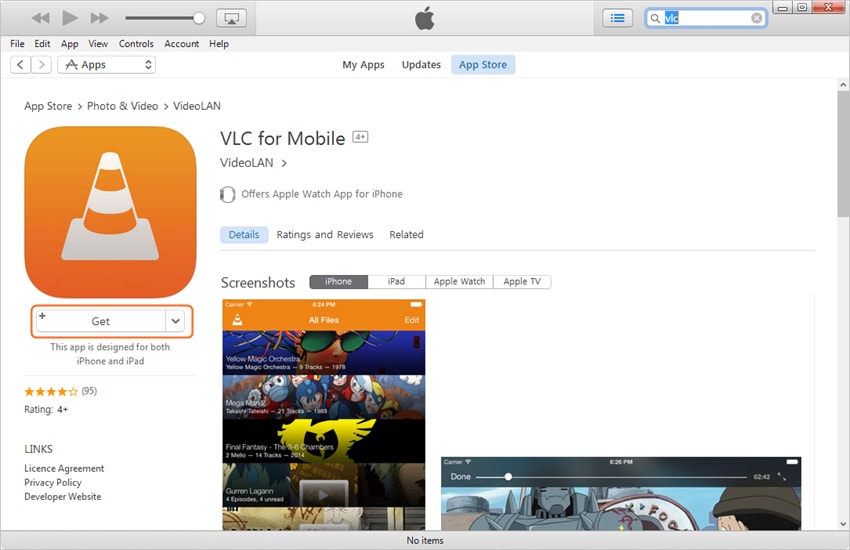
Étape 4 Installez VLC pour iPhone
Cliquez sur le bouton Installer dans le coin supérieur gauche de l’interface principale. Ensuite, DrFoneTool – Phone Manager (iOS) ouvrira le dossier dans lequel iTunes enregistre les applications mobiles. Sélectionnez le fichier IPA de VLC Player et cliquez sur Ouvrir, puis le programme commencera à installer le lecteur VLC sur votre iPhone.
Voilà donc les conseils utiles dont vous pouvez tirer pleinement parti lorsque vous utilisez VLC pour iPhone. Il est possible que vous souhaitiez installer des applications sans utiliser iTunes ou les données cellulaires de votre iPhone, vous pourrez alors profiter de Wondershare DrFoneTool – Phone Manager (iOS) pour faire le travail. Si vous êtes intéressé par ce programme, vous pouvez le télécharger gratuitement pour l’essayer.
Derniers articles

