Comment télécharger des messages texte d’un iPhone à un PC/Mac ?
Nos messages texte peuvent parfois contenir le genre d’informations vitales que nous ne pouvons perdre à aucun prix. Si vous utilisez un iPhone, iMessage ferait déjà partie intégrante de votre appareil. Heureusement, vous pouvez télécharger des messages texte sur iPhone pour protéger vos données. Dans ce guide, nous vous apprendrons comment télécharger des messages texte depuis l’iPhone de différentes manières. Cela vous aidera à garder vos données en sécurité et à portée de main. Alors qu’est-ce que tu attends? Lisez la suite et apprenez à télécharger immédiatement des messages depuis l’iPhone.
- Partie 1 : Téléchargez les messages de l’iPhone de la manière la plus simple
- Partie 2 : Télécharger les messages de l’iPhone sur l’ordinateur à l’aide d’iCloud
- Partie 3 : Télécharger les messages de l’iPhone sur l’ordinateur à l’aide d’iTunes
Partie 1 : Téléchargez les messages de l’iPhone de la manière la plus simple
Si vous recherchez un moyen simple de télécharger des messages de l’iPhone sur votre Mac ou votre PC Windows, essayez DrFoneTool – Gestionnaire de téléphone (iOS). Cette application de téléchargement de SMS pour iPhone serait une solution unique pour transférer vos données entre votre appareil et votre ordinateur. Pas seulement des messages, vous pouvez également transférer des photos, des vidéos, des contacts, des notes et d’autres fichiers de données importants. Après avoir appris à télécharger des messages de l’iPhone vers le système, vous pouvez conserver une sauvegarde de vos données ou simplement les déplacer ailleurs.
Depuis DrFoneTool – Phone Manager (iOS) fournit une solution 100% sûre et fiable. Vos données ou votre appareil ne seront pas endommagés pendant le processus. Vous pouvez transférer tous les messages à la fois ou effectuer sélectivement le téléchargement de SMS iPhone. L’outil fonctionne sur toutes les versions populaires de Mac et Windows PC et est compatible avec tous les principaux appareils iOS (y compris iOS 13). Vous pouvez apprendre à télécharger des messages texte de l’iPhone vers un PC ou un Mac en mettant en œuvre ces étapes.

DrFoneTool – Gestionnaire de téléphone (iOS)
Téléchargez les messages iPhone sur PC/Mac sans tracas
- Transférez, gérez, exportez/importez votre musique, vos photos, vos vidéos, vos contacts, vos SMS, vos applications, etc.
- Sauvegardez votre musique, photos, vidéos, contacts, SMS, applications, etc. sur un ordinateur et restaurez-les facilement.
- Transférez de la musique, des photos, des vidéos, des contacts, des messages, etc. d’un smartphone à un autre.
- Transférez des fichiers multimédias entre des appareils iOS et iTunes.
- Entièrement compatible avec toutes les versions iOS qui s’exécutent sur iPhone, iPad ou iPod touch.
Étape 1. Tout d’abord, téléchargez DrFoneTool sur votre Mac ou PC Windows. Lancez DrFoneTool et sélectionnez l’option ‘Gestionnaire de téléphone’ dans l’écran d’accueil.
étape 2. Ensuite, connectez votre iPhone au système et lancez l’interface DrFoneTool.

étape 3. Votre appareil sera automatiquement détecté par l’application et sera préparé pour d’autres opérations.

étape 4. Maintenant, allez dans l’onglet ‘Informations’ au lieu d’utiliser les raccourcis répertoriés sur l’écran d’accueil.
étape 5. L’onglet ‘Informations’ peut être utilisé pour transférer et gérer vos contacts et messages. Vous pouvez basculer entre eux à partir des options fournies sur le panneau de gauche.
étape 6. Une fois que vous accédez au panneau SMS, vous pouvez afficher tous les messages stockés sur votre appareil. En cliquant sur n’importe quel message, vous pouvez également obtenir sa vue filetée.

étape 7. Après avoir prévisualisé les textes, vous pouvez sélectionner les messages que vous souhaitez transférer. Si vous le souhaitez, vous pouvez sélectionner tous les messages à la fois.
étape 8. Pour télécharger les messages de l’iPhone vers l’ordinateur, cliquez sur l’icône Exporter. À partir de là, vous aurez la possibilité d’exporter les messages sous forme de fichier texte, HTML ou CSV.

étape 9. Sélectionnez simplement l’option correspondante. Par exemple, si vous souhaitez afficher vos messages sur Excel, exportez-les sous forme de fichier CSV.
étape 10. Cela lancera une fenêtre contextuelle. De là, vous pouvez sélectionner l’emplacement où vous souhaitez enregistrer vos messages et cliquer sur le bouton ‘Ok’ pour terminer le processus.
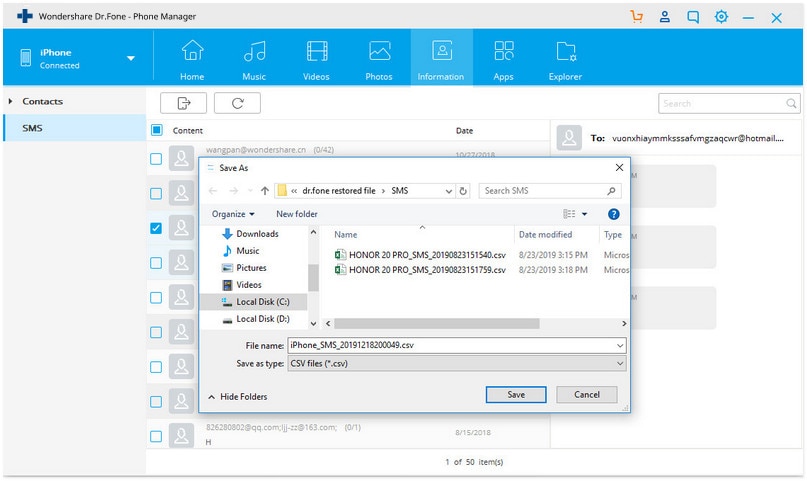
Comme vous pouvez le voir, DrFoneTool Transfer offre un moyen transparent de télécharger des messages texte depuis l’iPhone. Vous pouvez également transférer des médias iTunes sans utiliser iTunes. Son utilisation diversifiée et sa compatibilité étendue font de DrFoneTool Transfer un outil indispensable pour chaque utilisateur d’iPhone.
Partie 2 : Télécharger les messages de l’iPhone sur l’ordinateur à l’aide d’iCloud
Par défaut, chaque utilisateur iOS bénéficie d’un stockage gratuit de 5 Go sur iCloud. Par conséquent, vous pouvez l’utiliser pour télécharger des SMS iPhone et enregistrer d’autres fichiers importants. Pour savoir comment télécharger des SMS d’iPhone vers Mac via iCloud, suivez ces étapes :
étape 1. Accédez aux paramètres de votre iPhone > Messages et activez l’option « Messages sur iCloud ». Pour effectuer manuellement une sauvegarde de vos messages, appuyez sur le bouton ‘Synchroniser maintenant’.
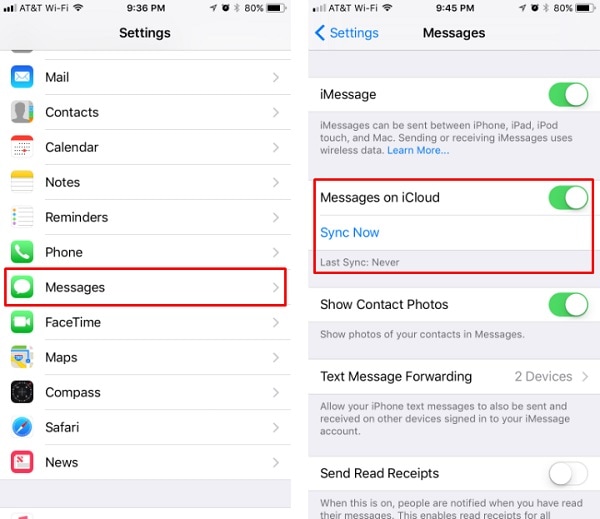
étape 2. Une fois vos messages synchronisés avec iCloud, vous pouvez y accéder sur votre Mac. Pour ce faire, lancez l’application Messages sur Mac et accédez à ses Préférences.
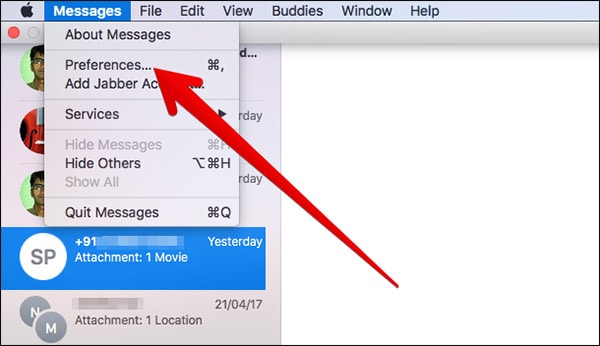
étape 3. Maintenant, accédez à vos comptes et sélectionnez votre compte iMessages dans le panneau de gauche.
étape 4. Assurez-vous que l’option ‘Activer ce compte’ et ‘Activer les messages sur iCloud’ est sélectionnée.
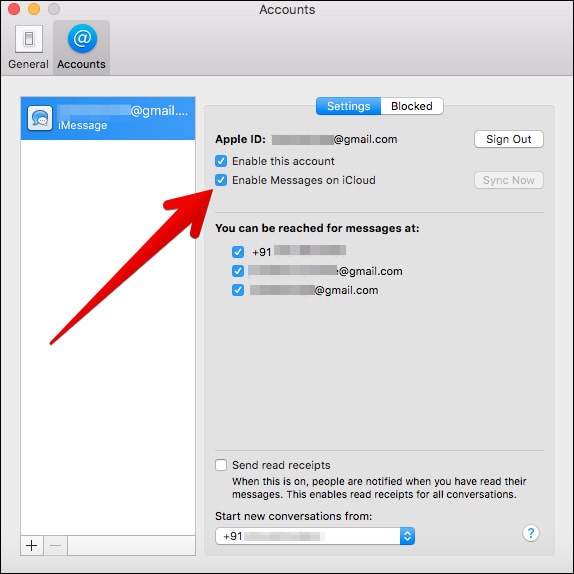
Notes: La méthode ne téléchargera pas nécessairement les messages texte de l’iPhone, mais les synchronisera avec iCloud. Étant donné que la synchronisation fonctionne dans les deux sens, vous risquez de perdre vos messages s’ils sont supprimés de n’importe où. De plus, cela ne fonctionne que sur la dernière version de macOS High Sierra et iOS 11. Vous devrez peut-être faire appel à une application tierce sur un PC Windows.
Partie 3 : Télécharger les messages de l’iPhone sur l’ordinateur à l’aide d’iTunes
Si vous souhaitez vous faire aider par iTunes pour apprendre à télécharger des messages d’iPhone vers Mac ou PC, suivez ces étapes :
étape 1. Lancez une version mise à jour d’iTunes sur votre système et connectez-y votre iPhone.
étape 2. Une fois votre iPhone détecté, sélectionnez-le et accédez à son onglet Résumé.
étape 3. À partir de là, visitez la section Sauvegardes et assurez-vous que vous effectuez une sauvegarde sur ‘Cet ordinateur’ et non sur iCloud.
étape 4. Cliquez sur le bouton ‘Sauvegarder maintenant’ et attendez un moment car iTunes effectuera une sauvegarde complète de votre appareil.

La méthode n’est généralement pas préférée par les utilisateurs d’iPhone car elle nécessite une sauvegarde complète de leurs données. Vous ne pouvez pas sélectionner les messages de votre choix ou télécharger uniquement les messages. De plus, pour récupérer votre message, vous devrez restaurer entièrement votre iPhone. Inutile de dire que cette option de téléchargement de SMS pour iPhone est principalement évitée en raison de ses inconvénients.
Comme vous pouvez le voir, iCloud et iTunes ont de nombreuses limitations et ne peuvent pas être utilisés pour télécharger directement des messages texte de l’iPhone vers votre Mac ou votre PC Windows. Vous pouvez synchroniser vos contacts (avec iCloud) ou sauvegarder l’intégralité de votre appareil (avec iTunes). Par conséquent, nous vous recommandons d’utiliser DrFoneTool – Phone Manager pour avoir une expérience sans tracas pour télécharger des messages de l’iPhone sur votre ordinateur. Il est également livré avec une version d’essai gratuite, vous permettant de répondre à vos besoins sans effort.
Derniers articles

