4 façons d’exporter des contacts depuis l’iPhone
Si vous passez d’un appareil à un autre ou si vous souhaitez simplement protéger vos contacts, vous devez apprendre à exporter des contacts depuis l’iPhone. De nombreux nouveaux utilisateurs d’iOS ont du mal à exporter des contacts de l’iPhone vers un autre appareil. Cela peut sembler surprenant, mais vous pouvez exporter tous les contacts de l’iPhone en quelques secondes. Dans cet article, nous vous apprendrons comment exporter des contacts iOS de différentes manières. Commençons par et apprenons-en plus sur l’exportation de contacts iPhone.
Partie 1 : Exporter les contacts de l’iPhone vers un nouvel iPhone/Android
L’un des meilleurs moyens d’exporter directement des contacts de l’iPhone vers un autre appareil consiste à utiliser DrFoneTool – Transfert de téléphone. Il fait partie de la boîte à outils DrFoneTool et offre également un moyen transparent d’effectuer un transfert multiplateforme. En plus d’être un puissant exportateur de contacts iPhone, il peut également déplacer d’autres types de données vitales comme des photos, des vidéos, des messages, de la musique, etc. Il fonctionne sur tous les principaux appareils iOS et Android et fournit une solution rapide en un clic. Suivez ces étapes pour savoir comment exporter des contacts d’iPhone vers iPhone ou Android.

DrFoneTool – Transfert de téléphone
1-Click pour exporter les contacts de l’iPhone vers un nouveau téléphone ou une nouvelle tablette
- Exportez les contacts iPhone et écrivez directement dans votre nouvel appareil.
- Migrez dix types de données supplémentaires vers un nouvel appareil, y compris des messages, des photos, des vidéos, etc.
- Fonctionne parfaitement avec toutes les versions d’iOS.
- Un clic pour exporter, aucune opération supplémentaire n’est nécessaire.
1. Tout d’abord, lancez la boîte à outils DrFoneTool sur votre ordinateur et accédez au module ‘Transfert de téléphone’. De plus, vous pouvez également connecter votre iPhone et l’appareil cible au système.

2. L’application reconnaîtra automatiquement les deux appareils et les listera comme source et destination. Assurez-vous que l’iPhone est répertorié comme ‘Source’ pour effectuer l’exportation des contacts iOS.
3. Vous pouvez cliquer sur le bouton ‘Retourner’ pour échanger le processus. De plus, vous pouvez sélectionner l’option ‘Effacer les données avant la copie’ pour supprimer au préalable le stockage de l’appareil cible.

4. Sélectionnez le type de données que vous souhaitez transférer. Assurez-vous que l’option ‘Contacts’ est cochée pour exporter tous les contacts de l’iPhone. Après avoir fait votre sélection, cliquez sur le bouton ‘Démarrer le transfert’.
5. Cela exportera automatiquement les contacts de l’iPhone vers l’appareil cible. Assurez-vous que les deux appareils sont connectés au système pendant le processus.

6. Vous serez averti dès que l’exportation des contacts sera terminée avec succès.

Partie 2 : Comment exporter les contacts de l’iPhone vers Gmail ?
Vous pouvez également exporter tous les contacts de l’iPhone vers Gmail de manière transparente. Après avoir transféré vos contacts vers Gmail, vous pouvez également les exporter facilement vers une vCard. L’exportation des contacts iOS vers Gmail peut être effectuée avec et sans iTunes. Nous avons répertorié ces deux techniques ici.
Utiliser iTunes
Vous pouvez facilement apprendre à exporter des contacts de l’iPhone vers Gmail à l’aide d’iTunes. Connectez simplement votre iPhone au système et lancez iTunes. Sélectionnez votre appareil et accédez à sa section ‘Info’. Maintenant, sélectionnez l’option ‘Synchroniser les contacts avec’ et choisissez ‘Google Contacts’. Au préalable, votre Gmail doit être lié à iTunes. Cela synchronisera automatiquement vos contacts iPhone avec Gmail.
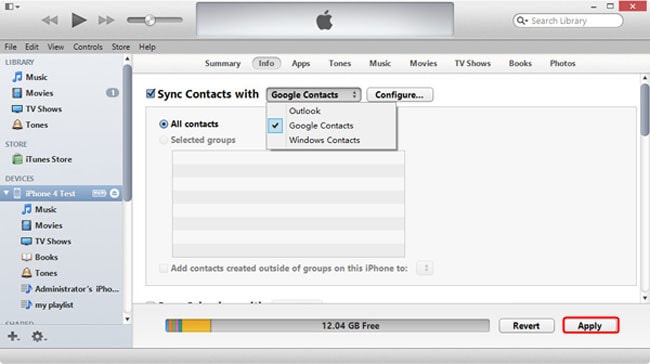
Synchronisation directe
Vous pouvez également synchroniser directement vos contacts avec Gmail. Tout d’abord, vous devez accéder à ses paramètres> Mail, Contacts, Calendrier> Ajouter un compte> Gmail et vous connecter avec vos informations d’identification Google.
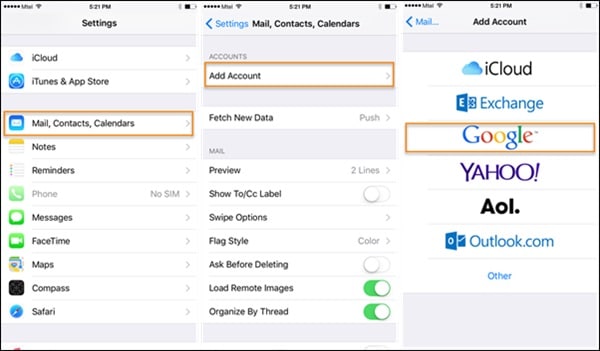
Une fois que vous avez connecté votre compte Google à votre appareil, vous pouvez simplement accéder aux paramètres de Gmail et activer l’option de synchronisation des contacts.
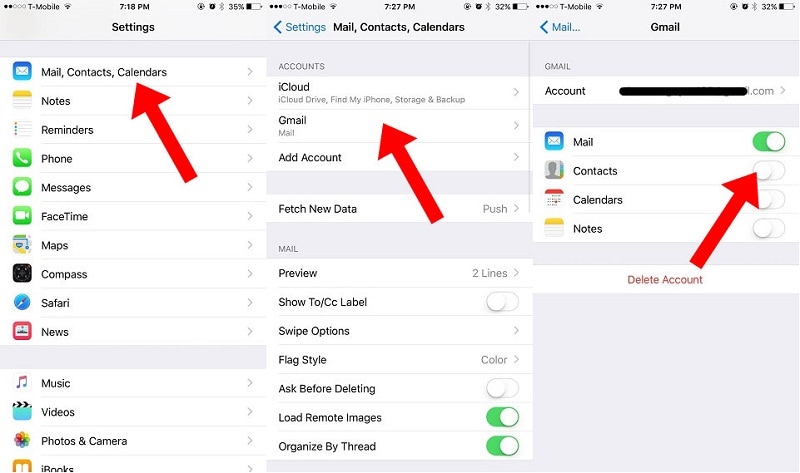
Partie 3 : Comment exporter des contacts de l’iPhone vers Excel ou CSV
Si vous souhaitez transférer vos données entre l’ordinateur et l’iPhone, faites-vous aider par DrFoneTool – Gestionnaire de téléphone (iOS). Compatible avec toutes les principales versions d’iOS, il possède une interface conviviale. Vous pouvez exporter des contacts iPhone, de la musique, des photos, des vidéos et bien plus encore. Vous pouvez soit transférer l’intégralité de votre contenu en une seule fois, soit de manière sélective transférer des données entre votre ordinateur et votre iPhone. L’application suit un processus intuitif et peut également être utilisée pour synchroniser des médias avec iTunes. Cet iPhone de contact exporté peut être utilisé de la manière suivante :

DrFoneTool – Gestionnaire de téléphone (iOS)
Exporter les contacts iPhone vers un fichier Excel ou CSV
- Lisez et exportez des contacts sur iPhone au format Excel ou CSV.
- Gérez, modifiez, combinez, groupez ou supprimez des contacts iPhone de votre ordinateur.
- Transférez les contacts de l’iPhone vers l’ordinateur ou de l’ordinateur vers l’iPhone.
- Compatible avec tous les appareils iOS et iPadOS.
1. Pour commencer, lancez DrFoneTool et connectez votre iPhone au système. Dans l’écran d’accueil de la boîte à outils DrFoneTool, cliquez sur l’option ‘Gestionnaire de téléphone’.

2. Votre appareil sera automatiquement détecté par l’application. Attendez un moment car il analysera votre iPhone et fournira diverses options.

3. Maintenant, allez dans l’onglet ‘Informations’ du menu. Sur le panneau de gauche, vous pouvez choisir entre Contacts et SMS.
4. Après avoir sélectionné l’option Contacts, vous pouvez afficher les contacts de votre iPhone sur la droite. À partir de là, vous pouvez choisir tous les contacts à la fois ou effectuer des sélections individuelles.

5. Une fois votre sélection effectuée, cliquez sur l’icône Exporter dans la barre d’outils. À partir de là, vous pouvez exporter des contacts vers vCard, CSV, etc. Sélectionnez simplement l’option de fichier CSV pour exporter les contacts de l’iPhone vers Excel.
Partie 4 : Exporter les contacts de l’iPhone vers Outlook
Tout comme Gmail, vous pouvez également exporter des contacts de l’iPhone vers Outlook. L’iPhone de contact exportateur est assez facile à utiliser. Vous pouvez soit synchroniser l’iPhone avec Outlook directement, soit utiliser iTunes également.
Utiliser iTunes
Connectez simplement l’iPhone à votre système et lancez une version mise à jour d’iTunes. Allez dans l’onglet « Info » sur iTunes et activez les options « Synchroniser les contacts ». Sélectionnez Outlook dans la liste et enregistrez vos modifications.
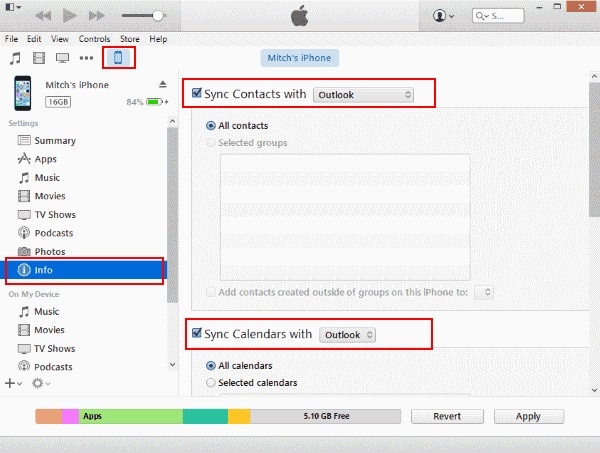
Synchronisation directe
Si vous souhaitez exporter tous les contacts de l’iPhone vers Outlook directement, accédez à ses paramètres > Mail, Contacts, Calendrier > Ajouter un compte et sélectionnez Outlook. Vous devrez vous connecter à votre compte Outlook et lui accorder les autorisations nécessaires.
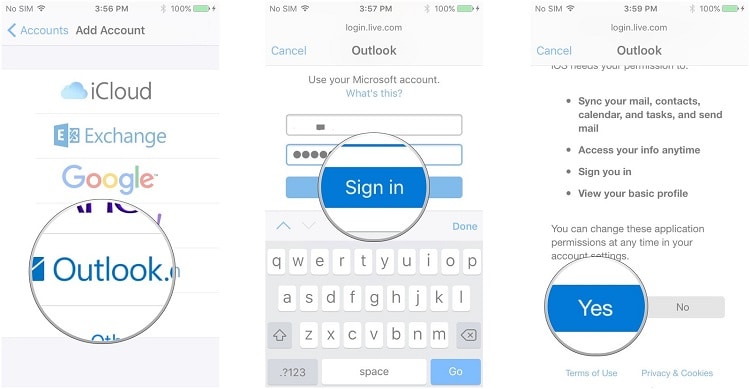
Plus tard, vous pouvez simplement accéder aux paramètres de compte d’Outlook et activer l’option de synchronisation pour les contacts.
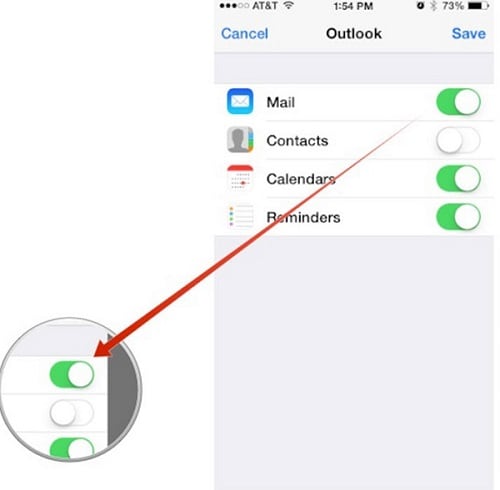
Désormais, lorsque vous savez comment exporter des contacts de l’iPhone vers d’autres sources, vous pouvez facilement répondre à vos besoins. Vous pouvez utiliser DrFoneTool – Transfert de téléphone pour transférer directement vos contacts d’un appareil à un autre ou essayer DrFoneTool – Gestionnaire de téléphone (iOS) pour déplacer vos données entre votre ordinateur et votre iPhone. Allez-y et effectuez des contacts d’exportation iOS pour répondre à vos besoins sans aucun problème.
Derniers articles

