Comment exporter des messages texte de l’iPhone au format PDF
La messagerie instantanée a changé la façon dont nous communiquons en tant que race.
C’est une déclaration audacieuse, mais cela ne pourrait pas être plus vrai. Bien que vous passiez la plupart de votre temps sur des applications comme iMessage, WhatsApp et votre logiciel de messagerie texte autonome pour envoyer des messages à vos amis et à votre famille, il est également utilisé par les entreprises et les professionnels du monde entier.
Jamais auparavant vous n’aviez pu communiquer instantanément avec des personnes de l’autre côté de la planète. Cela change la donne car vous pouvez partager n’importe quelle forme d’informations sans délai, où que vous soyez ou ce que vous faites, directement depuis votre appareil iPhone.
Cependant, les iPhones sont connus pour leurs problèmes de stockage de messages. Non seulement vous pouvez être limité en mémoire, mais si vous souhaitez enregistrer vos messages, surtout s’il s’agit de quelque chose d’important, vous ne voudrez pas le conserver sur votre appareil.
C’est là que la conversion PDF entre en jeu. En convertissant vos messages texte au format PDF, vous faciliterez grandement la lecture et le rappel de vos messages, le classement des informations importantes et même l’impression de vos messages, en les transformant en copie papier.
Bien que cette fonctionnalité ne soit pas directement disponible pour les appareils iPhone, ce n’est pas impossible. Donc, si vous cherchez des moyens de convertir vos messages texte en fichier PDF, vous êtes au bon endroit.
Exporter des messages texte de l’iPhone au format PDF à l’aide de la conversion HTML
La première étape que vous devez suivre est de transférer vos messages texte de votre iPhone vers votre ordinateur de manière à pouvoir les transformer en un fichier PDF, et non simplement les sauvegarder dans un fichier de sauvegarde iCloud.
Pour que ce processus fonctionne, nous allons vouloir utiliser un logiciel appelé DrFoneTool – Gestionnaire de téléphone (iOS).

DrFoneTool – Gestionnaire de téléphone (iOS)
Outil utile pour vous aider à exporter des messages texte de l’iPhone au format PDF
- Exportez des messages texte vers plusieurs formats fréquents. tels que TXT, HTML et EXCEL.
- Sauvegardez votre musique, photos, vidéos, contacts, SMS, applications, etc. sur un ordinateur et restaurez-les facilement.
- Transférez de la musique, des photos, des vidéos, des contacts, des messages, etc. d’un smartphone à un autre.
- Transférez des fichiers multimédias entre des appareils iOS et iTunes.
- Entièrement compatible avec iOS 7, iOS 8, iOS 9, iOS 10, iOS 11 et iPod.
Étape 1 – Téléchargez et installez DrFoneTool. Le processus d’installation est simple et ne prend que quelques minutes. Une version d’essai gratuite est disponible.
Étape 2 – Une fois terminé, lancez la boîte à outils et cliquez sur l’option de transfert.

Étape 3 – Connectez votre iPhone (ou tout autre appareil iOS) à votre ordinateur à l’aide d’un câble Lightning ou USB. Votre ordinateur et le logiciel le reconnaîtront, alors fermez iTunes si votre ordinateur essaie de l’ouvrir.
Étape 4 – Dans DrFoneTool – Gestionnaire de téléphone (iOS), sélectionnez l’onglet Informations, puis SMS.

Étape 5 – Parcourez les options et cochez les messages que vous souhaitez transférer. Cliquez sur le bouton Exporter dans la zone supérieure et choisissez Exporter vers HTML.
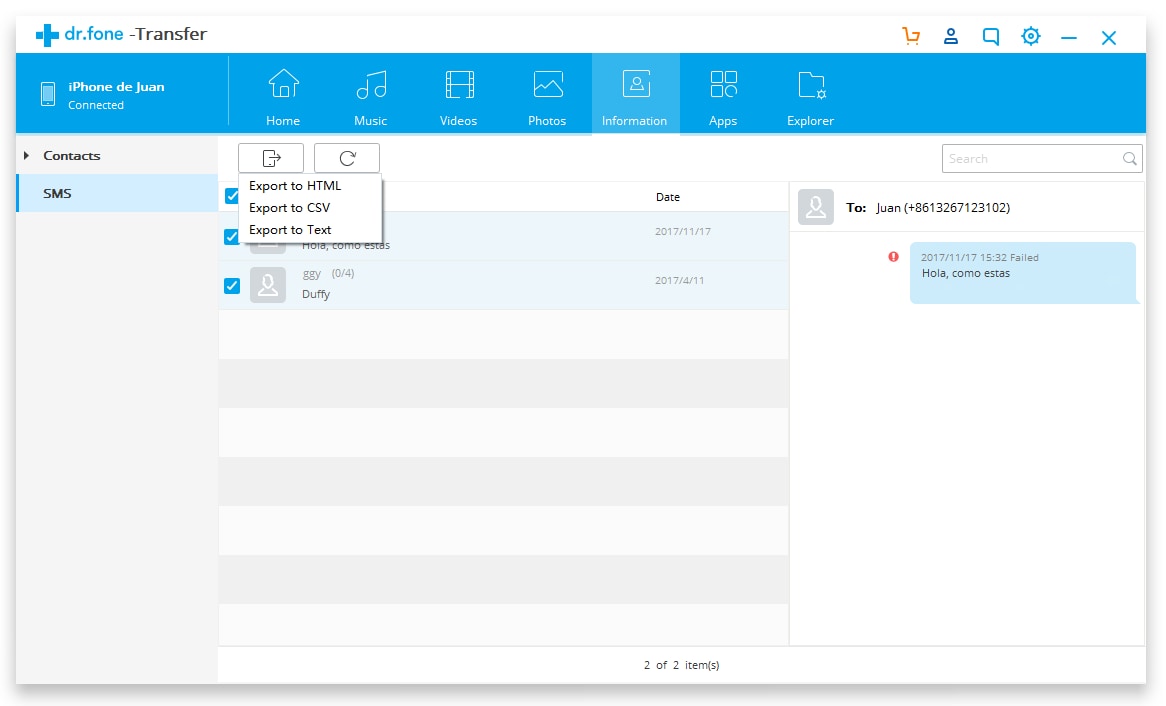
Étape 6 – Lors de l’exportation vers votre ordinateur, assurez-vous que le fichier est exporté au format HTML.
Maintenant que vous avez votre fichier HTML de message texte sur votre ordinateur, il est temps de commencer à penser à le transformer en un fichier PDF utilisable. Pour cela, nous utiliserons un outil en ligne gratuit appelé PDF Crowd.
Étape 7 – Rendez-vous sur le Site Web de la foule PDF. Assurez-vous que l’onglet ‘Convertir le fichier HTML’ est sélectionné, puis cliquez sur le bouton ‘Parcourir’. Cela ouvrira une fenêtre dans laquelle vous pourrez choisir le fichier HTML que nous avons enregistré à l’étape ci-dessus.
Étape 8 – Lorsque vous avez trouvé le fichier, cliquez sur le bouton ‘OK’, suivi du bouton ‘Convertir en PDF’. Ce processus de conversion ne prendra que quelques minutes, selon le nombre de messages texte que vous essayez de convertir dans votre fichier.
Étape 9 – Cliquez sur le bouton ‘Télécharger’ et le fichier PDF sera enregistré sur votre ordinateur et prêt à être utilisé comme bon vous semble !
C’est aussi simple qu’il est d’exporter les messages texte de l’iPhone au format PDF.
Utilisation d’un ordinateur Windows pour exporter des messages texte de l’iPhone au format PDF
L’un des moyens les plus simples d’exporter des messages texte d’un iPhone vers un fichier PDF à l’aide d’un système Windows complet consiste peut-être à utiliser la fonction ‘Imprimer’ de Google Chrome. De plus, cette méthode présente les messages texte de manière très facile à lire.
Étape 1 – Si vous avez déjà le navigateur Google Chrome, ouvrez-le sur votre ordinateur. Sinon, vous devrez le télécharger et l’installer à partir de Site Web de Google Chrome.
Étape 2 – Une fois installé, trouvez votre fichier HTML sur votre ordinateur, faites un clic droit et ouvrez-le avec le navigateur Chrome.
Étape 3 – Maintenant appuyez sur CTRL + P sur votre clavier pour ouvrir le menu d’impression.
Étape 4 – Dans le menu, sélectionnez le bouton ‘Modifier’, suivi de l’option ‘Enregistrer au format PDF’.
Étape 5 – Au lieu d’imprimer vos SMS, cliquez simplement sur ‘OK’ pour convertir les SMS de l’iPhone en PDF.
Utilisation d’un ordinateur Mac pour exporter des messages texte iPhone au format PDF
Si vous utilisez un ordinateur Mac, il existe une autre technique que vous pouvez utiliser pour convertir votre fichier de message texte HTML en un document PDF qui est similaire à la technique Chrome mais utilise le navigateur Safari intégré de votre Mac.
Étape 1 – Ouvrez votre fichier HTML à l’aide du navigateur Safari.
Étape 2 – Ouvrez le menu d’impression à partir de la barre d’outils.
Étape 3 – Ici, vous pourrez modifier vos paramètres, mais si vous regardez en bas à gauche, vous verrez une option indiquant ‘PDF’. Cliquez dessus pour convertir votre fichier en un document PDF utilisable.
Derniers articles

