2 façons de télécharger des photos de Google Drive sur iPhone
Google Drive est une énorme ressource pour stocker plusieurs types de fichiers, notamment de la musique, des vidéos et des photos. Il vous permet de réaliser cet exploit à distance.
Cela s’améliore même parce que vous avez accès à vos données via n’importe quel appareil tant que vous pouvez vous connecter. Cela nous amène à comment télécharger des photos de Google Drive sur iPhone.
Si Google Drive est la réponse à vos problèmes de stockage, comment en tirer le meilleur parti avec votre iPhone ?
Dans cet article, nous vous montrerons comment télécharger des images de Google Drive sur iPhone. Prêt? Plongeons directement dedans.
Télécharger des photos sur iPhone à partir de Google Drive
Il existe deux manières différentes de déplacer des photos vers votre iPhone depuis Google Drive. Ils comprennent:
- Téléchargez depuis Google Drive vers l’iPhone directement sur l’iPhone.
- Transférez des photos de Google Drive vers l’iPhone via un ordinateur.
Nous discuterons de chacun d’entre eux en détail avec des images pour vous aider ci-dessous. Enfin, nous allons vous montrer comment supprimer les doublons de photos de votre Google Drive.
Première partie : Télécharger depuis Google Drive sur l’iPhone directement sur l’iPhone.
Pour la plupart des gens, le son de cela ne semble pas facile du tout. Contrairement à cette opinion, transférer des photos sur votre iPhone depuis Google Drive est très simple. La question que vous devriez vous poser est comment ?
La première étape consiste à télécharger Google Drive sur votre appareil. Pour ce faire, vous devez visiter l’App Store et rechercher Google Drive. Une fois que vous l’avez trouvée, téléchargez l’application directement sur votre iPhone.
Après avoir téléchargé Google Drive, installez-le sur votre appareil. Félicitations, vous avez franchi avec succès la première étape du téléchargement des photos de Google Drive vers l’iPhone. Quelle est la prochaine étape ? Le processus de téléchargement proprement dit.
Pour télécharger les photos sur votre appareil, procédez comme suit :
Étape 1 – Ouvrez Google Drive sur votre appareil.
Étape 2 – Appuyez sur l’icône ‘Menu’ à côté du fichier que vous souhaitez télécharger.
Étape 3 – Choisissez ‘Ouvrir dans’ dans la liste des options qui vous sont présentées.
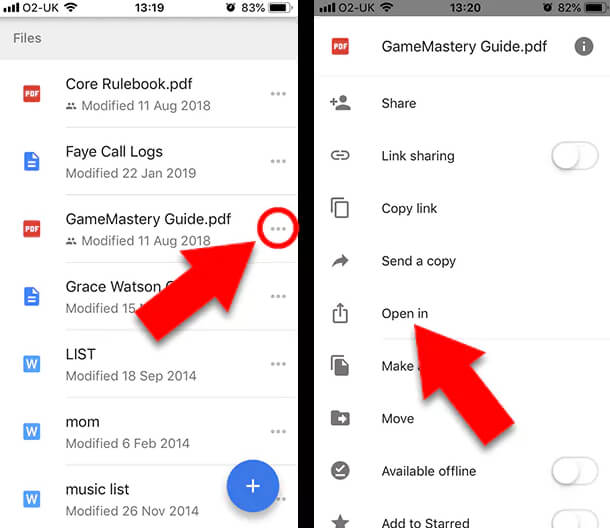
Étape 4 – Choisissez l’application dans laquelle vous préférez ouvrir les photos et l’image se télécharge automatiquement sur votre appareil.
C’est aussi simple que cela. Il existe une autre façon de procéder. Découvrez les étapes ci-dessous :
Étape 1 – Ouvrez Google Drive sur votre appareil.
Étape 2 – Appuyez sur l’icône ‘Menu’ à côté du fichier (vidéo ou photo) que vous souhaitez télécharger.
Étape 3 – Appuyez sur ‘Envoyer une copie’ dans la liste des options qui vous sont présentées.
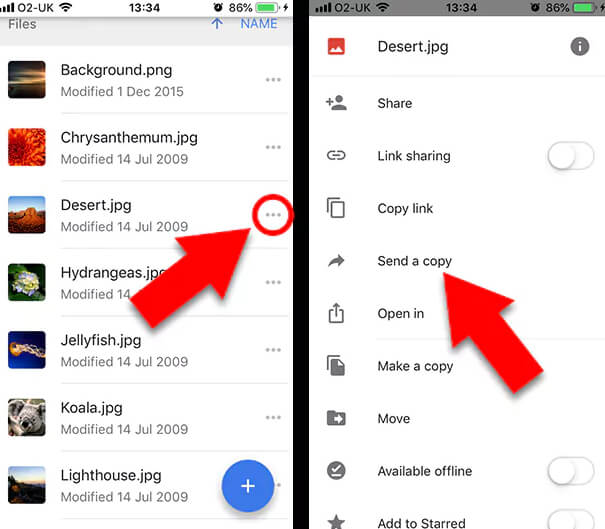
Étape 4 – Appuyez sur ‘Enregistrer la vidéo’ ou ‘Enregistrer l’image’ selon le fichier que vous téléchargez.
Étape 5 – Le fichier est automatiquement ajouté à votre application Photos sur votre iPhone.
N’est-ce pas très simple et peu compliqué ? Nous parions que vous pouvez le faire les yeux fermés. Voyons maintenant comment transférer des photos de Google Drive vers l’iPhone à l’aide de votre ordinateur.
Deuxième partie : transférer des photos de Google Drive vers l’iPhone via un ordinateur
Ce processus est également assez facile à comprendre et à réaliser, comme le premier. Cependant, il y a deux questions simples auxquelles vous devez répondre avant de continuer.
Préférez-vous transférer quelques photos sur votre ordinateur depuis Google Drive une seule fois ? Ou préférez-vous garder votre ordinateur synchronisé avec Google Drive à tout moment ?
Vos réponses à ces questions détermineront de quelle application vous avez besoin et comment gérer le processus.
Voulez-vous seulement quelques photos de Google Drive ? Il vous suffit de les télécharger sur votre ordinateur depuis le Cloud. Cependant, si vous préférez toujours accéder à Google Drive depuis votre ordinateur, vous avez besoin de ‘Sauvegarde et synchronisation’.
Sauvegarde et synchronisation est une application Google qui synchronise votre PC avec Google Drive. Cela signifie qu’il y a un reflet des actions prises dans Google Drive directement sur votre ordinateur. Par exemple, si un nouveau fichier est ajouté ou qu’un fichier est modifié, cela se reflète automatiquement sur votre PC. L’avantage est que vous êtes toujours à jour des deux côtés. Incroyable non ?
Comment télécharger des photos sur votre ordinateur depuis Google Drive ?
Les étapes ci-dessous vous aideront tout au long de ce processus :
Étape 1 – Ouvrez le site officiel de Google Drive (https://drive.google.com/)
Étape 2 – Connectez-vous en utilisant vos informations sur Google si vous n’êtes pas déjà connecté. Pour entrer vos informations de connexion, cliquez sur ‘Aller à Google Drive’.
Étape 3 – Maintenant que vous êtes connecté, choisissez les images que vous souhaitez télécharger. Si vous souhaitez télécharger plusieurs photos, vous pouvez maintenir la touche CTRL enfoncée pendant que vous cliquez sur les photos. Notez que si votre PC est un Mac, vous devez utiliser la clé CMD à la place. Si vous souhaitez sélectionner toutes les images de la page, vous appuyez sur CTRL + A (Windows) ou CMD + A (Mac).
Étape 4 – Pour accéder à plus d’options, cliquez sur ‘Menu’ situé dans le coin supérieur droit de votre fenêtre.
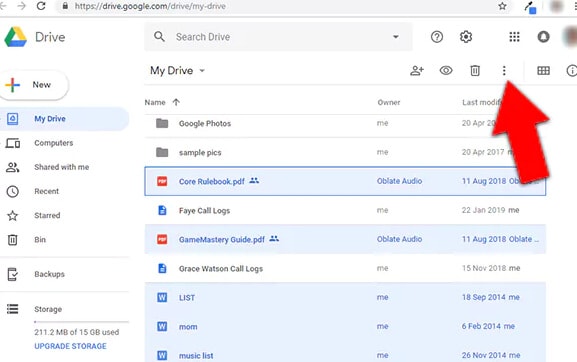
Étape 5 – Sélectionnez ‘Télécharger’.
Étape 6 – Les photos seront téléchargées dans un dossier ZIP depuis Google Drive. Vous devrez extraire les fichiers pour y accéder.
Préférez-vous utiliser la méthode de sauvegarde et de synchronisation ? Voyons comment synchroniser Google Drive avec votre ordinateur.
Habituellement, l’assistant de configuration de l’application ‘Sauvegarde et synchronisation’ vous guide tout au long d’un processus. Nous avons facilité la tâche en décrivant les étapes du processus dans les étapes décrites ci-dessous.
Étape 1 – Rendez-vous dans la https://www.google.com/drive/download/ pour télécharger l’application Sauvegarde et synchronisation de Google.
Étape 2 – Pour commencer votre téléchargement, cliquez sur ‘Accepter et télécharger’.
Étape 3 – Installez l’application en double-cliquant sur le fichier téléchargé.
Étape 4 – Cliquez sur ‘Get Started’ après avoir installé le programme.
Étape 5 – Connectez-vous à l’application en utilisant vos informations de connexion Google.
Étape 6 – Pour synchroniser Google Drive avec votre ordinateur, cochez toutes les cases nécessaires. Cela implique que pour tous les dossiers cochés, chaque modification dans Google Drive se reflétera sur votre ordinateur et vice versa.
Étape 7 – Continuez le processus d’installation en cliquant sur ‘Suivant’.
Étape 8 – Pour continuer, cliquez sur ‘J’ai compris’.
Étape 9 – Cochez la case « Synchroniser mon disque avec cet ordinateur ».
Étape 10 – Choisissez si tous les dossiers de votre Google Drive doivent être synchronisés ou seulement certains dossiers.
Étape 11 – Cliquez sur ‘Démarrer’ pour commencer à télécharger les fichiers sur votre PC à partir de Google Drive.
Droit droit ? Oui c’est le cas. Le temps qu’il faudra pour que le processus de téléchargement soit terminé dépendra du nombre de photos que vous téléchargez. Une fois le processus terminé, vous pouvez désormais accéder à votre Google Drive depuis votre ordinateur. Super!!!
Visitez simplement votre ‘Explorateur de fichiers’ et cliquez sur ‘Google Drive’ situé dans la colonne de gauche.
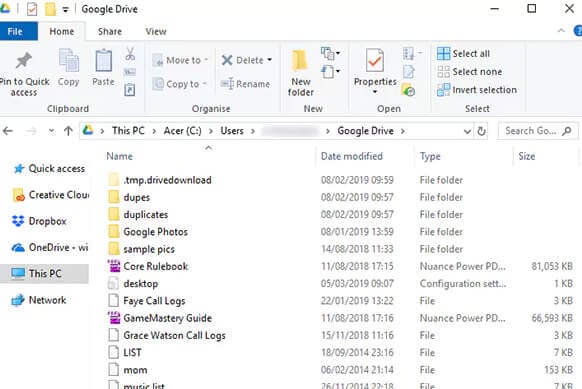
Vous savez maintenant comment transférer vos photos sur votre ordinateur à partir de Google Drive. Mais ce n’est qu’une phase. L’étape la plus importante ici consiste à importer des photos de Google Drive vers l’iPhone. N’ayez pas peur, vous avez déjà fait le gros du travail.
Il existe deux manières de transférer vos photos sur votre iPhone. La première consiste à utiliser une application de gestion de fichiers. Il existe plusieurs logiciels sur le marché mais pour cet article, nous vous suggérons d’utiliser Gestionnaire de téléphone DrFoneTool. Il est gratuit et très facile à utiliser.
La deuxième méthode consiste à utiliser un câble USB pour transférer les photos. Nous vous conseillons de privilégier la première méthode car elle est plus fiable.
Suppression des doublons de votre Google Drive
Transférer vos photos sur votre iPhone est une bonne chose, mais cela a ses inconvénients. Lorsque vous déplacez des fichiers sur différentes plates-formes, ils ont tendance à se dupliquer. Cela signifie que vous encombrez votre espace et que vous manquerez bientôt d’espace.
Au lieu d’accumuler des doublons, pourquoi ne pas supprimer les images que vous téléchargez depuis Google Drive. Lorsque vous en avez besoin dans votre Drive, vous pouvez toujours les télécharger et les supprimer de votre appareil. Au fait, les doublons sont assez ennuyeux.
Vous pouvez utiliser une application connue sous le nom de Duplicate Sweeper pour supprimer les doublons. Il est pratique et peut être utilisé à la fois sur Mac et Windows. Ce qu’il fait, c’est parcourir vos dossiers, puis supprimer tous les doublons. Ce processus est effectué en fonction de vos préférences choisies.
Avec cela, vous vous épargnez de longues heures à parcourir les fichiers de chaque dossier pour trouver des doublons. Tout ce que vous avez à faire est de spécifier vos préférences et l’application s’occupe du reste.
Récapitulation
Jusqu’à présent, vous avez appris comment télécharger des photos de Google Drive sur iPhone. Cet article vient de vous sauver de ce dilemme. Nous vous avons montré deux méthodes différentes pour télécharger vos photos sur votre iPhone à partir de Google Drive.
Parallèlement à cela, nous avons aidé avec les détails de la synchronisation de votre ordinateur avec Google Drive. Avons-nous oublié quelque chose ? Partagez avec nous dans la section des commentaires ci-dessous.
Derniers articles