5 façons de transférer facilement des contacts d’iPhone vers Android
Chaque fois que nous passons d’un appareil à un autre, la première chose que nous souhaitons faire est de transférer nos contacts. Après tout, nous ne pouvons communiquer avec personne sans notre liste de contacts. Étonnamment, beaucoup de gens ont du mal à transférer des contacts de l’iPhone vers Android. À vrai dire, il existe d’innombrables façons de déplacer des contacts de l’iPhone vers Android. Vous n’avez pas à vous soucier beaucoup des problèmes de compatibilité des différents systèmes et pouvez remplacer les anciens téléphones à volonté lorsqu’il y a une nouvelle version de téléphone, comme la prochaine série Samsung Galaxy S22. Vous pouvez utiliser une application tierce, un service cloud (comme iCloud) et iTunes. Lisez la suite pour savoir comment transférer des contacts de l’iPhone vers Android de 5 manières différentes.
- Partie 1 : Transférer tous les contacts de l’iPhone vers Android en 1 clic
- Partie 2 : Déplacer des contacts d’iPhone vers Android avec un compte Google
- Partie 3 : Importer des contacts de l’iPhone vers Android avec iCloud
- Partie 4 : Copier les contacts de l’iPhone vers Android en utilisant iTunes
- Partie 5 : Basculer les contacts de l’iPhone vers Android sans ordinateur
Partie 1 : Transférer tous les contacts de l’iPhone vers Android en 1 clic
Le moyen le plus simple de transférer tous les contacts de l’iPhone vers Android consiste à utiliser DrFoneTool – Transfert de téléphone. Une partie de la boîte à outils DrFoneTool peut facilement transférer toutes vos données d’un appareil à un autre en un seul clic. L’application est compatible avec tous les principaux modèles d’Android et d’iPhone. Vous pouvez transférer vos données d’iPhone vers Android et vice-versa. Outre un transfert de données multiplateforme, Transfert d’iPhone à iPhone et d’Android à Android est également supporté.
L’application prend également en charge le transfert de tous les principaux types de données tels que les vidéos, la musique, les photos, les messages et bien plus encore. Extrêmement facile à utiliser, c’est un outil indispensable pour tous les utilisateurs de smartphones. Pour savoir comment déplacer des contacts d’iPhone vers Android, vous pouvez suivre ces étapes :
Étape 1 : Tout d’abord, lancez la boîte à outils DrFoneTool sur votre Mac ou votre PC Windows, et depuis son écran d’accueil, visitez le module ‘Transfert de téléphone’.

Étape 2 : Connectez vos appareils Android et iOS au système et laissez l’application les détecter automatiquement. Étant donné que vous souhaitez exporter des contacts iPhone vers Android, l’iPhone doit être la source tandis qu’Android doit être l’appareil de destination. Vous pouvez utiliser le bouton Retourner pour échanger leurs positions.
Étape 3 : sélectionnez la catégorie de données que vous souhaitez transférer. Une fois que vous avez coché l’option ‘Contacts’, cliquez sur le bouton ‘Démarrer le transfert’ pour démarrer le processus.

Étape 4 : Asseyez-vous et attendez quelques minutes pendant que l’application synchronise les contacts de l’iPhone vers Android. Assurez-vous que les deux appareils restent connectés au système jusqu’à ce que le processus soit terminé.

Étape 5 : Une fois le transfert terminé, un message s’affichera. En fin de compte, vous pouvez supprimer les 2 appareils en toute sécurité de votre système.

Partie 2 : Déplacer des contacts d’iPhone vers Android avec un compte Google
Un autre moyen rapide et simple de synchroniser les contacts de l’iPhone vers Android consiste à utiliser votre compte Google. Puisque vous pouvez ajouter votre compte Google sur l’iPhone, vous pouvez également l’utiliser pour synchroniser vos contacts. Lors de la configuration de votre Android, vous pouvez utiliser le même compte Google. Pour savoir comment importer des contacts de l’iPhone vers Android à l’aide de votre compte Google, ces étapes rapides peuvent être mises en œuvre.
Étape 1 : Déverrouillez votre iPhone et accédez à son Paramètres > Mail, Contacts, Calendriers > Ajouter un compte et appuyez sur ‘Google’.
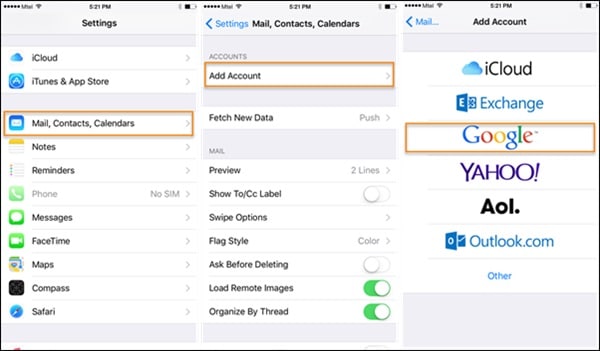
Étape 2 : Connectez-vous avec les informations d’identification de votre compte Google et accordez à votre téléphone les autorisations nécessaires pour accéder à vos données Gmail.
Étape 3 : Maintenant, vous pouvez revenir à votre compte Google à partir d’ici et activer l’option de synchronisation pour ‘Contacts.

Étape 4 : Une fois vos contacts synchronisés avec votre compte Google, vous pouvez facilement y accéder sur n’importe quel appareil Android. Vous pouvez utiliser l’application Google Contacts ou utiliser le même compte pour configurer votre appareil pour la synchronisation automatique des contacts.
Partie 3 : Importer des contacts de l’iPhone vers Android avec iCloud
Un autre moyen simple de synchroniser les contacts de l’iPhone vers Android consiste à utiliser iCloud. Tout d’abord, vous devez synchroniser les contacts de l’iPhone avec iCloud, puis vous pourrez les exporter dans un fichier VCF. À cette fin, la vCard peut être importée dans Google Contacts. Oui – cela semble un peu compliqué. Après tout, les outils DrFoneTool offrent un moyen si simple de déplacer des contacts de l’iPhone vers Android par rapport à cette technique. Cependant, il s’agit d’une solution gratuite et peut être votre plan B. Pour savoir comment transférer des contacts de l’iPhone vers Android via iCloud, suivez ces étapes.
1. Avant de continuer, assurez-vous que vos contacts iPhone sont synchronisé avec iCloud. Pour ce faire, accédez aux paramètres iCloud et activez la synchronisation pour 1.Contacts.
2. Super! Une fois vos contacts synchronisés avec iCloud, vous pouvez facilement y accéder à distance. Allez sur iCloud.com et vous identifier avec votre identifiant Apple.
3. Après vous être connecté à votre compte iCloud, accédez à l’option ‘Contacts’ depuis l’écran d’accueil.
4. Cela affichera une liste de tous les contacts synchronisés. Sélectionnez les contacts que vous souhaitez déplacer. Pour sélectionner tous les contacts, cliquez sur l’icône d’engrenage (paramètres) dans le coin inférieur droit.
5. Une fois que vous avez effectué les sélections souhaitées, accédez à nouveau à ses paramètres (l’icône d’engrenage) et choisissez ‘Exporter vCard.’ Cela enregistrera un fichier VCF contenant toutes les coordonnées.
6. Maintenant, allez sur Gmail et connectez-vous avec les détails de votre compte. Sélectionnez l’option Contacts. Alternativement, vous pouvez également vous rendre sur le site officiel de Google Contacts.
7. À partir de là, vous pouvez choisir d’importer un fichier. Cliquez sur l’option vCard et parcourez le fichier VCF enregistré que vous venez d’exporter depuis iCloud.
8. Une fois que vous avez importé ces contacts dans votre compte Google, vous pouvez également y accéder facilement sur l’appareil connecté.
Partie 4 : Copier les contacts de l’iPhone vers Android en utilisant iTunes
Si vous êtes un utilisateur passionné d’iTunes, vous pouvez essayer cette technique pour exporter les contacts de l’iPhone vers Android. Auparavant, iTunes avait une fonctionnalité pour synchroniser les contacts avec les comptes Google, Outlook et Windows. Maintenant, la fonctionnalité Google a été supprimée d’iTunes. Par conséquent, vous devez d’abord synchroniser vos contacts avec votre compte Windows et pouvez ensuite les exporter dans une carte. Inutile de dire que la technique peut aussi être un peu compliquée. Cependant, vous pouvez mettre en œuvre ces étapes pour copier des contacts de l’iPhone vers Android à l’aide d’iTunes.
1. Lancez la dernière version d’iTunes depuis votre système et connectez votre iPhone avec un câble.
2. Sélectionnez votre appareil connecté et accédez à son onglet Infos. Activez le ‘Synchroniser les contacts‘ et choisissez de les synchroniser avec les contacts Windows.
3. Assurez-vous d’avoir choisi de synchroniser ‘Tous les contacts’ avant de cliquer sur ‘Bouton ‘Appliquer’.
4. Super! Une fois que vous avez synchronisé vos contacts iPhone avec votre compte Windows, vous pouvez supprimer l’appareil en toute sécurité. Allez dans votre Compte > Contacts et cliquez sur le bouton ‘Exporter’ dans la barre d’outils.
5. Choisissez d’exporter les contacts vers une vCard et sélectionnez l’emplacement pour enregistrer le fichier VCF.

6. En fin de compte, vous pouvez copier manuellement le fichier VCF sur votre appareil Android ou l’importer également dans vos contacts Google.
Partie 5 : Basculer les contacts de l’iPhone vers Android sans ordinateur
Souvent, les utilisateurs ne souhaitent pas utiliser un ordinateur pour exporter des contacts iPhone vers Android. Si vous avez les mêmes exigences, vous pouvez utiliser une application de transfert de données. Bien qu’il existe de nombreuses applications qui peuvent vous aider à déplacer des contacts de l’iPhone vers Android, je recommanderais la sauvegarde de mes contacts. En effet, l’application est disponible à la fois sur iOS App Store et Google Play Store. Pour utiliser cette application pour transférer des contacts de l’iPhone vers Android, procédez comme suit.
1. Tout d’abord, téléchargez le Application Mes contacts sur votre iPhone et lancez-le. Accordez à l’application les autorisations nécessaires pour accéder à vos contacts.
2. L’application détectera automatiquement tous les contacts enregistrés sur votre appareil et vous donnera la possibilité de les envoyer par courrier électronique ou de les enregistrer sur son serveur.
3. Vous pouvez également choisir d’envoyer les contacts par e-mail à votre propre compte Gmail. Un fichier VCF sera envoyé sur votre compte et pourra ensuite être téléchargé et synchronisé.

4. De plus, vous pouvez également télécharger les contacts sur son serveur.
5. Maintenant, vous devez installer l’application Mes contacts de sauvegarde sur votre appareil Android et Google Play Store.
6. Lancez l’application et choisissez de restaurer vos contacts à l’aide d’une vCard intégrée à l’application. De cette façon, tous les contacts enregistrés seront exportés vers votre appareil Android.

Maintenant que vous avez appris 7 façons différentes de déplacer des contacts de l’iPhone vers Android, vous pouvez facilement répondre à vos besoins. Parmi les 8 options proposées, DrFoneTool – Transfert de téléphone est l’option la plus rapide et la plus pratique pour déplacer tous les contacts à la fois.
Derniers articles