Transférer des photos de Google Photos vers iPhone
Google nous a fait un super cadeau avec son application Google Photos. Cette application va au-delà d’être une galerie pour vos photos, elle agit également comme un stockage en nuage. Idée parfaite pour partager des photos sur plusieurs appareils.
Certaines des fonctionnalités amusantes de Google Photos incluent le collage, les animations, les créateurs de films et les bibliothèques communes. Incroyable non ? Comment est-ce que tu fais ça?
Dans cet article, nous vous apprendrons comment transférer des photos de Google Photos vers la galerie iPhone. Prêt à commencer? Continuer la lecture.
Comment télécharger des photos de Google Photos sur iPhone
Google Photos aide à gérer l’espace sur votre iPhone car il enregistre les photos dans le cloud. Cela signifie qu’une fois que vous avez une photo dans Google Photos, vous pouvez la supprimer de votre appareil. Alors que se passe-t-il si vous obtenez un nouvel iPhone ou si vous avez besoin d’une photo que vous avez supprimée de votre iPhone actuel ?
Vous devez le récupérer depuis Google Photos dans la bibliothèque de votre smartphone. Bien que cela puisse sembler une tâche herculéenne à première vue, c’est assez facile.
Il existe deux façons de transférer des photos de Google Photos vers l’iPhone. Elles sont:
- Première partie : Télécharger Google Photos sur iPhone directement sur iPhone
- Deuxième partie : transférer des photos de Google Drive vers l’iPhone via un ordinateur
Êtes-vous prêt à saisir le secret derrière chacun ? Discutons de chacun de ces processus dans les prochains paragraphes.
Première partie : Télécharger Google Photos sur iPhone directement sur iPhone
Dans cette section, nous vous montrerons comment télécharger des photos directement sur votre iPhone à partir de Google Photos. La beauté de ce processus est que vous le démarrez et le terminez sur votre iPhone. Ce doit être une excellente nouvelle si vous souhaitez simplement enregistrer quelques photos lors de vos déplacements.
Nous avons divisé ce processus en deux pour une meilleure compréhension. La première étape consiste à télécharger les photos de Google Photos vers l’application sur votre iPhone. Vous devez le faire si vous n’avez pas pris les photos avec votre téléphone à l’origine.
Pour télécharger quelques photos de Google Photos sur votre appareil, procédez comme suit.
Étape 1 – Téléchargez et installez l’application Google Photos sur votre iPhone. Vous pouvez télécharger l’application depuis l’App Store.
Étape 2 – Ouvrez Google Photos après l’avoir installé. Si vous l’aviez déjà installé sur votre iPhone, vous pouvez simplement l’ouvrir.
Étape 3 – Naviguez dans les onglets de l’application pour localiser les photos que vous souhaitez télécharger. Vous pouvez trouver les photos dans l’onglet ‘Partage’ si vous ne les avez pas prises avec votre téléphone. L’onglet ‘Partage’ est situé en bas à droite de votre écran. Un autre endroit à vérifier est l’onglet ‘Albums’ sur le côté gauche de l’écran.
Étape 4 – Si vous envisagez de télécharger une seule photo, vous pouvez appuyer sur l’option ‘Enregistrer’ en haut de l’écran. Cela enregistre la photo dans la bibliothèque d’applications de votre iPhone.

Étape 5 – Si vous prévoyez d’enregistrer plus d’une image, vous pouvez appuyer longuement sur une et sélectionner le reste. Une marque bleue apparaît sur chaque image que vous sélectionnez. Après avoir fait votre sélection, appuyez sur le bouton vers le coin supérieur droit de l’écran. C’est un nuage ayant une flèche pointant vers le bas au milieu. Cela télécharge les images sélectionnées dans l’application sur votre appareil.
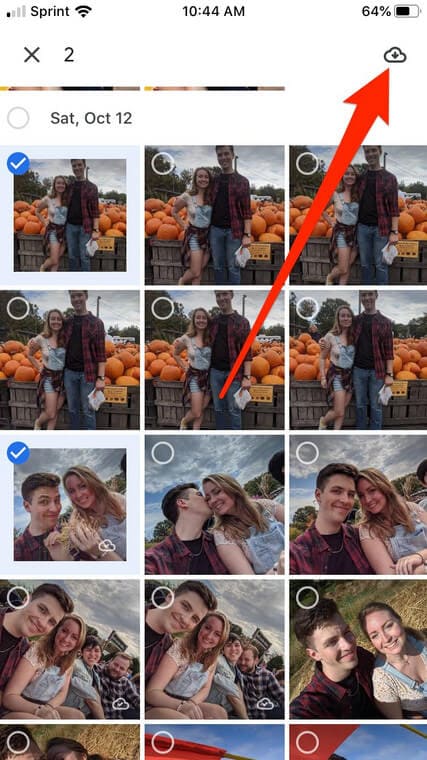
Étape 6 – Pour confirmer les téléchargements, consultez l’onglet ‘Photos’ dans l’application. Il est situé dans le coin inférieur gauche de votre écran. Les images doivent être classées par ordre de téléchargement.
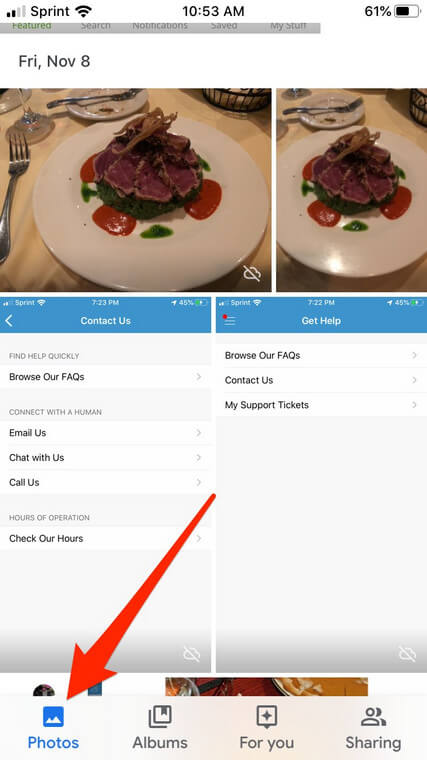
Toutes nos félicitations!!! Vous avez téléchargé avec succès les photos du cloud vers l’application Google Photos sur votre iPhone. Passons maintenant à la phase suivante de la mission. Téléchargement des images dans la galerie de votre iPhone à partir de l’application.
Notez que cela n’est pas nécessaire si vous aviez pris les photos avec votre iPhone au départ. Si ce n’est pas le cas, procédez comme suit pour transférer Google Photos vers l’iPhone :
Étape 1 – Appuyez sur la photo que vous souhaitez télécharger. Cela l’amène en plein écran et vous verrez trois points qui signifient ‘Menu’ dans le coin supérieur droit.
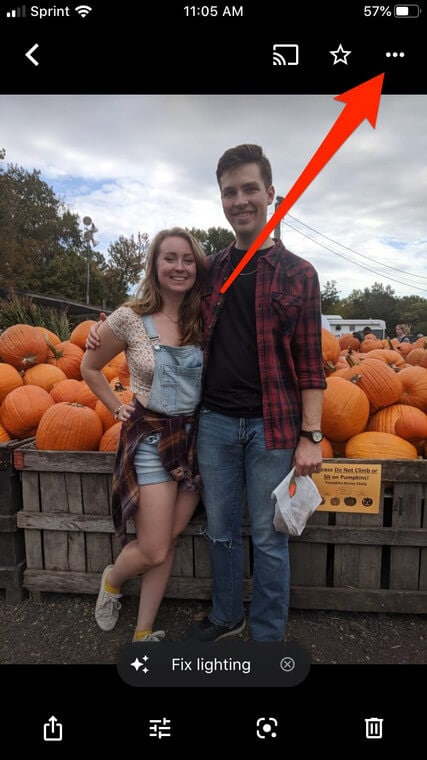
Étape 2 – Taper sur les points vous présente un menu contextuel. Sélectionnez ‘Enregistrer sur l’appareil’ pour télécharger les images dans la galerie de photos de votre iPhone.
Si vous souhaitez télécharger plusieurs images dans la galerie de votre iPhone, vous devez suivre ces étapes :
Étape 1 – Appuyez longuement sur les différentes photos les unes après les autres jusqu’à ce que la coche bleue apparaisse dessus. Maintenant, appuyez sur le bouton en haut au milieu de la page. Ce bouton a une flèche partant d’une case.
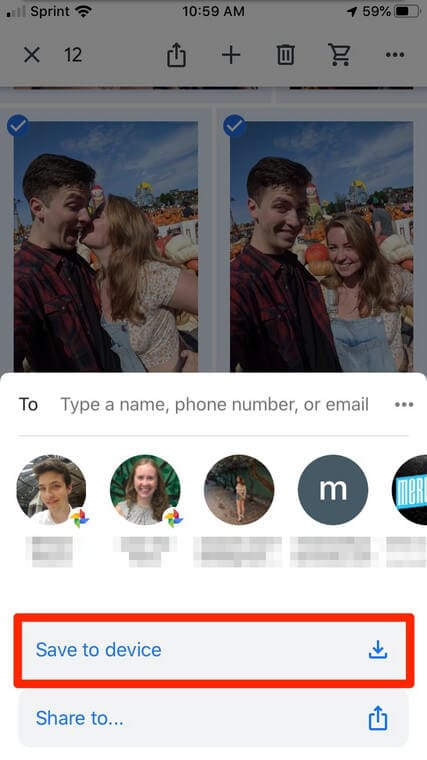
Étape 2 – Un menu contextuel apparaît suite à votre dernière action. Appuyez sur l’option ‘Enregistrer sur l’appareil’. Attendez un peu que les photos se téléchargent. Le temps que cela prend dépend du nombre de photos que vous téléchargez.
Et voilà, vous venez de télécharger vos photos sur votre iPhone depuis Google Photos. Simple, non ? Voyons maintenant comment importer Google Photos sur iPhone à l’aide de votre ordinateur.
Deuxième partie : transférer des photos de Google Drive vers l’iPhone via un ordinateur
Dans certains cas, vous devez télécharger les images de Google Photos vers Google Drive sur votre ordinateur. De là, vous pouvez les télécharger sur votre iPhone. Bien que cela puisse sembler un peu compliqué, au fur et à mesure de votre lecture, vous le trouverez très facile.
La question qui demande une réponse est de savoir si vous envisagez de synchroniser Google Drive avec votre ordinateur ou non. Parfois, tout ce que vous voulez faire est un téléchargement unique. Dans ce cas, vous n’avez pas besoin de télécharger ‘Sauvegarde et synchronisation’.
Quel que soit le processus que vous choisissez, nous avons ce qu’il vous faut. Suivez les étapes suivantes pour transférer des photos sur votre iPhone depuis Google Drive :
Étape 1 – Ouvrez le site Web de Google Drive (https://drive.google.com/)
Étape 2 – Vous devriez être connecté automatiquement si vous avez utilisé Google Drive dans ce navigateur Web. Cependant, si vous ne l’êtes pas, connectez-vous simplement en utilisant les détails de votre compte Google.
Étape 3 – Après vous être connecté, sélectionnez les images que vous souhaitez télécharger depuis votre compte Cloud. Maintenez ‘CTRL’ tout en cliquant sur les photos si vous téléchargez plus d’une image. Pour un ordinateur Mac, maintenez enfoncé ‘CMD’ à la place. Si vous devez télécharger toutes les photos de votre lecteur, sélectionnez-les toutes à l’aide de CTRL + A (Windows) ou CMD + A (Mac).
Étape 4 – Cliquez maintenant sur ‘Menu’ pour trouver l’option ‘Télécharger’. Cliquez dessus pour télécharger les images sur votre ordinateur.
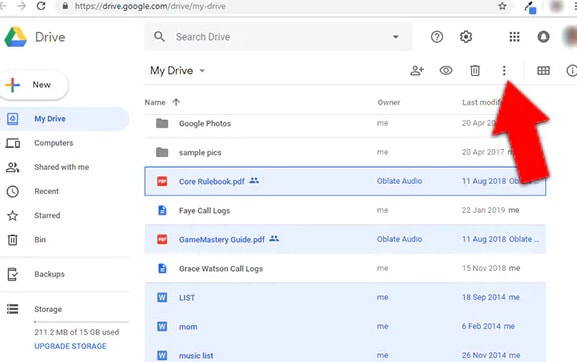
Étape 5 – Ces photos seront téléchargées sur votre ordinateur dans un dossier ZIP. Pour accéder à ces images, vous devez extraire les fichiers.
Si vous souhaitez synchroniser votre ordinateur avec Google Drive, vous avez besoin d’une application appelée ‘Sauvegarde et synchronisation’. L’utilisation de cette application permet de tout voir sur votre Google Drive sur votre ordinateur. Avec cela, chaque action entreprise sur les photos dans l’un ou l’autre endroit se reflète des deux côtés. N’est-ce pas cool ?
Comment obtenez-vous commencé?
Étape 1 – Téléchargez ‘Sauvegarde et synchronisation’ à partir de https://www.google.com/drive/download/.
Étape 2 – Cliquez sur ‘Accepter et télécharger’ pour télécharger l’application sur votre ordinateur.
Étape 3 – Double-cliquez sur le fichier pour installer l’application.
Étape 4 – Cliquez sur ‘Commencer’ dans la fenêtre contextuelle suivante après avoir installé l’application.
Étape 5 – Utilisez vos informations Google pour vous connecter.
Étape 6 – Vous verrez un tableau de cases à cocher avec plusieurs options. Sélectionnez les éléments que vous souhaitez synchroniser afin qu’ils puissent se refléter sur votre PC.
Étape 7 – Cliquer sur Suivant pour continuer.
Étape 8 – Cliquez sur ‘Je l’ai’ pour avancer.
Étape 9 – Une fenêtre apparaît avec l’option « Synchroniser mon disque avec cet ordinateur ». Cochez cette case.
Étape 10 – Décidez des dossiers qui seront synchronisés à partir de Google Drive. Vous pouvez sélectionner tous les dossiers ou quelques catégories.
Étape 11 – Commencez le téléchargement des fichiers en cliquant sur ‘Démarrer’. Cette étape crée des copies des dossiers sélectionnés sur votre PC.
Le processus est simple et direct, mais ce n’est pas tout. Vous avez seulement réussi à déplacer vos photos sur votre ordinateur. Toutes nos félicitations!
Vous devez maintenant transférer Google Photos sur iPhone. N’ayez pas peur, ce n’est pas un processus compliqué. Il existe deux manières de déplacer vos photos vers votre iPhone depuis votre ordinateur.
- Utilisation d’une application de gestion de fichiers.
- Utilisation d’un câble USB.
Un logiciel de gestion de fichiers vous aide à synchroniser avec votre ordinateur et vous pouvez ensuite sélectionner les photos dont vous avez besoin. Nous vous suggérons d’utiliser Gestionnaire de téléphone DrFoneTool. Ce logiciel est gratuit et facile à utiliser.
Si vous ne souhaitez pas télécharger d’application de gestion de fichiers, vous pouvez connecter votre iPhone à votre ordinateur à l’aide d’une clé USB. C’est aussi simple mais pas si sûr pour votre appareil. Nous vous conseillons d’utiliser la première méthode.
Conclusion
Les photos sont des souvenirs figés dans le temps et elles sont utiles à différents moments. Nous vous avons montré comment transférer des photos de Google Photos vers la galerie iPhone dans cet article. Avez-vous des questions? Déposez-les dans la section des commentaires, nous serons heureux de vous aider.
Derniers articles