4 façons de transférer de la musique de Mac vers iPhone
Dans la vie trépidante d’aujourd’hui, la musique est un moyen incroyable de désencombrer notre esprit du stress et des soucis de la vie quotidienne. Rentrez chez vous après une journée fatigante au bureau, branchez de la musique et sentez-vous mieux.
La musique est toujours avec nous pendant nos hauts et nos bas ; nous nous tournons vers la musique lorsque nous avons une humeur de fête ; de même, la musique nous aide à sortir de notre tristesse. Chaque individu a son propre goût musical qui reflète sa personnalité.
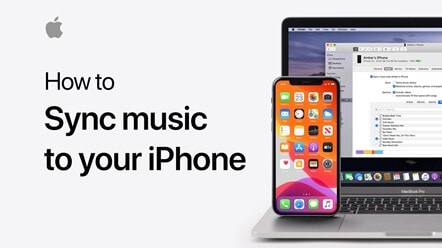
Certains sont fans de la musique apaisante de Bryan Adams, tandis que d’autres sont gonflés par les chansons populaires AC DC. C’est la raison pour laquelle nous maintenons une liste personnelle qui jouera en mode continu.
Avez-vous aussi une liste de chansons vivante, mais elle est là sur votre Mac PC, n’est-ce pas ? Oui, dans cet article, nous avons organisé un mini-tutoriel sur la façon de transférer de la musique de Mac vers iPhone, donc sans perdre de temps, continuez.
- Partie 1 : Transférer de la musique de Mac vers iPhone sans iTunes
- Partie 2 : Synchroniser la musique du Mac vers l’iPhone avec iTunes
- Partie 3 : Copier de la musique de Mac vers iPhone via Dropbox
- Partie 4 : Synchroniser la musique de Mac vers iPhone via iCloud
- Partie 5 : Tableau comparatif de ces quatre méthodes
Partie 1 : Transférer de la musique de Mac vers iPhone sans iTunes
iTunes est un lecteur multimédia, une bibliothèque multimédia, un télédiffuseur de radio Internet, un utilitaire de téléphone portable et une application client pour l’iTunes Store, créé par Apple Inc.
Savez-vous comment transférer de la musique de Mac vers iPhone sans iTunes ? Oui, c’est possible, ici, nous proposons un logiciel fiable et robuste DrFoneTool qui vous permet de transférer rapidement la liste des chansons de votre Mac PC vers votre iPhone.
C’est un logiciel gratuit qui fonctionne à la fois avec Windows et PC. Développé par Wondershare, le logiciel est sûr à utiliser. Il dispose d’une interface conviviale qui facilite le transfert de musique. Ce logiciel est compatible avec les derniers iOS 13 et iPod. En utilisant ce logiciel, vous pouvez transférer non seulement des vidéos, des photos, des contacts et de la musique.

DrFoneTool – Gestionnaire de téléphone (iOS)
Transférer MP3 vers iPhone/iPad/iPod sans iTunes
- Transférez, gérez, exportez/importez votre musique, photos, vidéos, contacts, SMS, Apps, etc.
- Sauvegardez votre musique, vos photos, vos vidéos, vos contacts, vos SMS, vos applications, etc. sur votre ordinateur et restaurez-les facilement.
- Transférez de la musique, des photos, des vidéos, des contacts, des messages, etc. d’un smartphone à un autre.
- Transférez des fichiers multimédias entre des appareils iOS et iTunes.
- Entièrement compatible avec iOS 7, iOS 8, iOS 9, iOS 10, iOS 11, iOS 12, iOS 13 et iPod.
Voici le guide étape par étape pour synchroniser de la musique de mac à iPhone avec iTunes
Étape 1 : Téléchargez le logiciel DrFoneTool sur votre Mac. Double-cliquez sur le fichier exe. téléchargé et installez-le comme n’importe quel autre logiciel. La meilleure partie de ce logiciel est que vous n’avez pas besoin du logiciel iTunes pour transférer de la musique de Mac à partir de l’iPhone.

Étape 2 : La deuxième étape consiste à connecter votre iPhone au Mac PC. cela se fera via le câble USB. En quelques secondes, vous verrez votre iPhone apparaître sur le gestionnaire de téléphone DrFoneTool comme illustré ci-dessus.
Étape 3 : Étant donné que le logiciel DrFoneTool a automatiquement détecté votre iPhone, il placera lui-même l’iPhone sur la fenêtre principale.

Étape 4 : l’étape suivante consiste à cliquer sur l’onglet musique, qui se trouve en haut de la fenêtre principale, puis vous entrerez dans la fenêtre musicale par défaut. Au cas où, cela ne se produise pas; Ensuite, vous devrez cliquer sur l’onglet Musique dans la barre latérale gauche.

Étape 5 : Ensuite, cliquez sur Ajouter pour découvrir toutes vos chansons stockées sur votre Mac. Vous devrez l’ouvrir pour les transférer sur votre iPhone ou iPod. Au cas où, la chanson n’est pas dans le bon format; alors une fenêtre pop-up apparaîtra qui vous demandera d’autoriser la conversation nécessaire.
Étape 6 : Ne réfléchissez pas beaucoup, cliquez sur convertir, et après cela, la chanson sera copiée avec succès sur votre iPhone.
Partie 2 : Synchroniser la musique du Mac vers l’iPhone avec iTunes
Vous pouvez facilement synchroniser de la musique de Mac à iPhone depuis votre Mac PC vers votre iPod, iPod touch ou iPhone à l’aide d’iTunes.
Si vous êtes déjà abonné à Apple Music, la synchronisation se fait automatiquement, vous n’avez pas à faire d’efforts pour la même chose. Si ce n’est pas le cas, suivez le guide rapide ci-dessous pour synchroniser de la musique de Mac à iPhone à l’aide de Mac.
Étape 1 : Connectez votre iPhone ou iPod à votre Mac PC. L’appareil peut facilement être connecté via le câble USB C, la connectivité USB ou Wi-Fi – vous devez activer la synchronisation Wi-Fi.
Étape 2 : Dans la barre latérale du Finder, localisez l’appareil qui a été connecté.
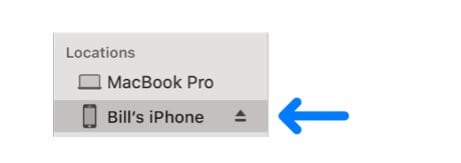
Étape 3 : Dans la barre inférieure, vous devez sélectionner la musique à synchroniser de Mac à iPhone.
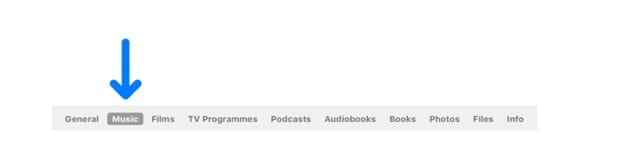
Étape 4 : Dans cette étape, vous devez cocher la case ‘Synchroniser sur {nom de l’appareil}’ pour synchroniser la musique de Mac à iPhone. La synchronisation est le processus de transfert de toutes vos chansons d’un joint à l’autre en un seul clic.
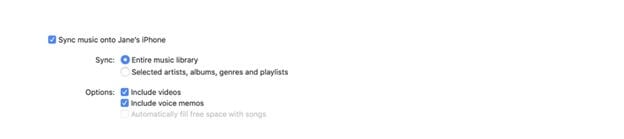
Étape 5 : Appuyez sur ‘Liste de lecture sélectionnée, artistes, albums et genres’ si vous souhaitez transférer la musique sélectionnée.
Étape 6 : Ici, vous devrez cocher individuellement les éléments que vous souhaitez transférer de la liste de musique de votre PC Mac vers votre iPhone ou iPod. Décochez les cases des éléments que vous ne souhaitez pas transférer.
Étape 7 : Ici, vous devrez cocher certaines options de synchronisation :
« Inclure des vidéos » – dans le cas ; vous souhaitez transférer la musique de votre Mac PC vers iPhone avec des vidéos.
« Inclure des mémos vocaux » – Si vous souhaitez qu’un mémo vocal accompagne la synchronisation de votre musique.
‘Remplir automatiquement l’espace libre avec des chansons’ – Si vous souhaitez que l’espace libre de votre appareil soit rempli de chansons de Mac.
Étape 8 : Lorsque vous êtes prêt à synchroniser, cliquez sur Appliquer et le transfert suivra son cours.
Enfin, avant de déconnecter votre iPhone ou iPod après le transfert de musique, vous devez cliquer sur l’éjection dans la barre latérale du Finder.
Partie 3 : Copier de la musique de Mac vers iPhone via Dropbox
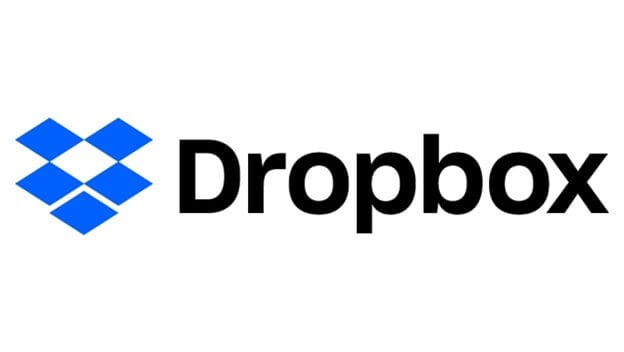
Dropbox permet à quiconque de transférer et de déplacer des documents vers le cloud et de les partager avec n’importe qui. Sauvegardez des photos, des enregistrements, des documents et d’autres documents sur un stockage distribué et accédez aux enregistrements correspondant à n’importe lequel de vos PC ou téléphones portables, de n’importe où.
De plus, avec des fonctionnalités de partage de pointe, il est tout sauf difficile d’envoyer des documents, volumineux ou petits, à des compagnons, à la famille et à des collègues.
Dropbox est une autre alternative qui vous permet de transférer de la musique de Mac vers iPhone sans iTunes.
Étape 1 : Téléchargez Dropbox et installez Dropbox à la fois sur votre iPhone ou iPod et Mac PC. Après vous être connecté à votre compte Dropbox en utilisant les mêmes informations d’identification sur les deux appareils. Si vous n’avez pas de compte, créez-en un en utilisant le même identifiant de messagerie valide.
Étape 2 : Pour accéder aux chansons sur votre iPhone, alors que vous êtes dans n’importe quelle partie du cloud, vous devez télécharger des fichiers musicaux sur la boîte de dépôt à partir de votre PC Mac et vice versa. C’est super facile, sans tracas.
Étape 3 : Ouvrez maintenant l’application dropbox sur votre appareil cible pour voir les fichiers de chansons nouvellement téléchargés. Alors, maintenant vous êtes prêt à écouter votre musique préférée.
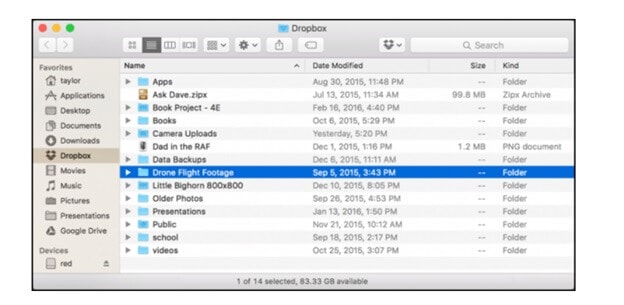
Partie 4 : Synchroniser la musique de Mac vers iPhone via iCloud
Le lecteur iCloud permet aux utilisateurs de stocker leurs données sur le cloud et d’y accéder à tout moment et n’importe où à partir de divers appareils, directement depuis un iPod, un iPhone ou un Mac.
Vous pouvez même télécharger le dossier entier des chansons d’un simple clic. Vous pouvez accéder au lecteur iCloud à partir de tous les gadgets iOS et Mac en utilisant le même identifiant Apple. Mettons un tutoriel rapide sur la façon de transférer de la musique de mon mac vers l’iPhone : –
Étape 1 : La première chose que vous devez faire pour transférer de la musique de Macbook vers iPhone est d’activer iCloud sur votre PC Mac et sur l’appareil cible.
Pour l’iPhone : ‘Paramètres’ > [votre nom] > ‘iCloud’ et descendez pour activer ‘iCloud Drive’.
Pour Mac : Menu Apple > ‘Préférences Système’ > ‘iCloud’ puis sélectionnez ‘iCloud Drive’.
Étape 2 : Téléchargez les fichiers que vous souhaitez transférer du Mac vers l’iPhone sur iCloud à partir de l’appareil source.
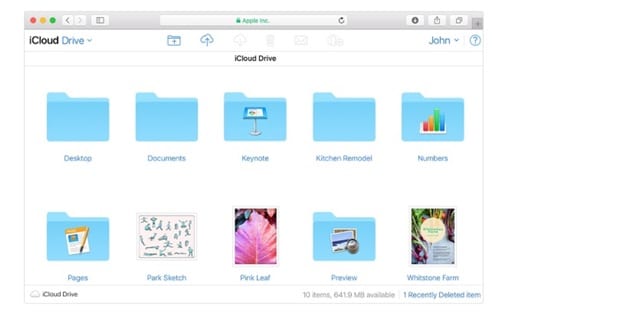
Étape 3 : Dans l’appareil de destination, vous devez télécharger les fichiers de chansons à partir du lecteur iCloud.
Partie 5 : Tableau comparatif de ces quatre méthodes
| DrFoneTool | iTunes | iCloud | Dropbox |
|---|---|---|---|
|
Avantages-
|
Avantages-
|
Avantages-
|
Avantages-
|
|
Les inconvénients-
|
Les inconvénients-
|
Les inconvénients-
|
Les inconvénients-
|
Conclusion
Après avoir lu l’intégralité de l’article, vous saurez probablement comment transférer de la musique de Mac vers iPhone, quelles sont les meilleures méthodes pour la même chose. Dans cet article, nous illustrons chaque méthode en détail avec des étapes faciles à mettre en œuvre.
Nous avons également discuté des avantages et des inconvénients de chaque méthode de transfert de musique du Macbook vers l’iPhone. De ce qui précède, nous pouvons facilement déduire que le logiciel DrFoneTool est le choix préféré, d’abord parce qu’il est gratuit à utiliser, il a une interface simple et conviviale – même les personnes ayant des difficultés techniques peuvent suivre les étapes pour transférer la musique de Mac vers iPhone .
Alors, pourquoi penser ou repenser, téléchargez le logiciel DrFoneTool à partir d’ici-drfone.wondershare.com
Derniers articles

