Comment transférer rapidement des photos d’iPad vers un ordinateur portable
De nos jours, la technologie est à nos côtés, peu importe ce que nous faisons, que nous partagions du contenu sur nos pages de médias sociaux, que nous discutions avec des amis du monde entier, que nous jouions à des jeux pour passer le temps ou que nous nous tenions au courant des dernières nouvelles qui se produisent partout dans le monde. monde.
En tant qu’utilisateur d’iPad ou d’iPhone, vous connaissez déjà bien les meilleures fonctionnalités, la caméra haute définition. Cet appareil photo révolutionnaire a changé la façon dont nous partageons nos mondes avec notre famille et nos amis, nous permettant de capturer des souvenirs qui peuvent durer toute une vie. Un aperçu de certains de nos meilleurs moments.
Cependant, il est si important que nous sauvegardions ces images, sinon nous risquons de les perdre à jamais, et quel meilleur moyen y a-t-il que de les transférer sur nos ordinateurs portables pour les conserver ? Maintenant, vous vous demandez peut-être, ‘comment puis-je transférer des photos d’iPad vers un ordinateur portable ?’
Aujourd’hui, nous allons explorer quatre méthodes essentielles pour transférer vos photos préférées sur votre ordinateur portable, afin que vous puissiez les conserver en toute sécurité.
- Méthode n ° 1 – Transférer des photos d’iPad vers un ordinateur portable à l’aide de DrFoneTool – Gestionnaire de téléphone (iOS)
- Méthode n ° 2 – Transférer des photos d’iPad vers un ordinateur portable à l’aide de la lecture automatique
- Méthode n ° 3 – Transférer des photos d’iPad vers un ordinateur portable à l’aide de l’Explorateur Windows
- Méthode #4 – Transférer des photos d’iPad vers un ordinateur portable iCloud
Méthode n ° 1 – Transférer des photos d’iPad vers un ordinateur portable à l’aide de DrFoneTool – Gestionnaire de téléphone (iOS)
De loin, la méthode la plus simple pour apprendre à transférer des photos d’iPad vers un ordinateur portable consiste à utiliser un logiciel tiers appelé DrFoneTool – Phone Manager (iOS). Voici comment transférer des photos d’iPad vers un ordinateur portable.

DrFoneTool – Gestionnaire de téléphone (iOS)
Meilleur outil pour transférer des photos d’iPad vers un ordinateur portable
- Transférez, gérez, exportez/importez votre musique, photos, vidéos, contacts, SMS, Apps, etc.
- Sauvegardez votre musique, vos photos, vos vidéos, vos contacts, vos SMS, vos applications, etc. sur votre ordinateur et restaurez-les rapidement.
- Transférez de la musique, des photos, des vidéos, des contacts, des messages, etc. d’un smartphone à un autre.
- Transférez des fichiers multimédias entre des appareils iOS et iTunes.
- Entièrement compatible avec iOS 7 à iOS 13 et iPod.
Étape #1 – Installation de DrFoneTool – Gestionnaire de téléphone (iOS)
Téléchargez le logiciel sur votre ordinateur portable. Le logiciel est compatible avec les systèmes d’exploitation Windows et Mac, et il y a même un essai gratuit pour vous aider à démarrer.
Une fois téléchargé, installez le logiciel sur votre ordinateur à l’aide de l’assistant d’installation. Vous pouvez suivre les instructions à l’écran pour ce faire. Votre ordinateur portable devra peut-être redémarrer pendant ce processus. Lorsque vous avez installé DrFoneTool – Phone Manager (iOS), ouvrez-le.
Étape #2 – Connexion de votre iPad ou iPhone
Une fois que vous êtes dans le menu principal de DrFoneTool – Gestionnaire de téléphone (iOS), connectez votre iPad ou iPhone à votre ordinateur portable à l’aide d’un câble USB ou d’un câble Lightning.
Vous verrez l’appareil connecté au menu principal. Si vous n’avez jamais connecté votre appareil à votre ordinateur portable auparavant, vous devrez peut-être accepter la notification ‘Ordinateur de confiance’ sur votre appareil.

Étape #3 – Transférer des photos d’iPad vers un ordinateur portable
Dans le menu principal, cliquez sur l’option ‘Gestionnaire de téléphone’, puis sur ‘Transférer les photos de l’appareil vers le PC’. Cela ouvrira un menu de dossiers où vous pourrez choisir l’emplacement où vous souhaitez stocker les photos sur votre ordinateur portable. Trouvez votre emplacement, cliquez sur ‘Transférer’ et vos photos seront sauvegardées sur votre ordinateur portable.

Méthode n ° 2 – Transférer des photos d’iPad vers un ordinateur portable à l’aide de la lecture automatique
Vous demandez toujours, ‘comment puis-je transférer des photos d’iPad vers un ordinateur portable ?’ Bien que ce soit peut-être le moyen le plus simple de transférer vos fichiers, c’est aussi le plus risqué, et vous pouvez facilement transférer des logiciels malveillants ou des virus de votre iPad ou iPhone vers votre ordinateur portable. Cette méthode ne fonctionnera que sur les ordinateurs portables Windows.
Étape #1 – Connexion de votre appareil
Connectez votre appareil à votre ordinateur portable à l’aide du câble Lightning ou USB. Dès que votre ordinateur portable reconnaîtra votre appareil, il affichera la fenêtre de lecture automatique.

Si vous n’avez jamais connecté votre appareil à votre ordinateur portable auparavant, votre ordinateur portable devra peut-être d’abord télécharger et installer automatiquement les pilotes appropriés. Vous devrez peut-être également accepter la notification ‘Ordinateurs de confiance’ sur votre appareil.
Étape #2 – Comment télécharger des photos d’iPad vers un ordinateur portable
Cliquez sur ‘Importer des images et des vidéos’. À partir de là, votre ordinateur portable analysera votre appareil à la recherche d’éventuelles photos et vidéos pouvant être enregistrées.
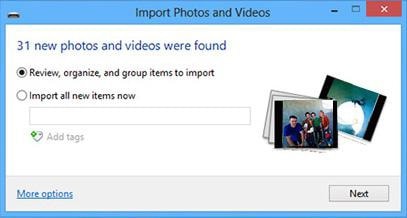
Parcourez vos fichiers multimédias et sélectionnez les photos que vous souhaitez transférer avant de cliquer sur ‘Suivant’. Vous pourrez ensuite choisir l’emplacement sur votre ordinateur portable où vous souhaitez qu’ils enregistrent avant de terminer le processus de transfert.
Méthode n ° 3 – Transférer des photos d’iPad vers un ordinateur portable à l’aide de l’Explorateur Windows
Ceci est similaire à la méthode ci-dessus, mais vous aurez beaucoup plus de contrôle sur les photos que vous transférez et sur l’endroit où vous voulez qu’elles aillent. Ceci est particulièrement efficace si vos photos sont stockées dans des dossiers anormaux ou des applications tierces sur votre appareil.
Étape #1 – Connexion de votre appareil
Commencez par connecter votre iPad ou iPhone à votre ordinateur portable à l’aide du câble Lightning ou USB. Votre ordinateur Windows reconnaîtra le périphérique mais devra peut-être d’abord installer certains pilotes. Vous devrez peut-être également accepter la notification ‘Ordinateurs de confiance’ sur votre appareil si vous ne vous êtes pas connecté auparavant.
Étape #2 – Localisation de vos photos dans l’Explorateur Windows
Ouvrez l’Explorateur Windows sur votre ordinateur portable. À l’aide du menu de gauche, cliquez sur ‘Mon PC’ et vous verrez votre appareil iOS répertorié.

Double-cliquez sur les dossiers jusqu’à un dossier nommé ‘DCIM’. Vous trouverez une collection de dossiers avec des noms aléatoires. Cliquez sur ces dossiers et vous trouverez vos photos.
Étape #3 – Comment télécharger des photos d’iPad vers un ordinateur portable
Trouvez les fichiers que vous souhaitez transférer et mettez-les en surbrillance en maintenant la touche Maj enfoncée et en cliquant. Vous pouvez également appuyer sur Maj + A pour sélectionner toutes les photos d’un dossier.
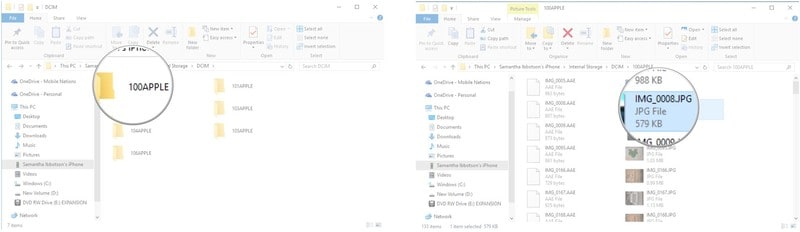
Faites un clic droit et appuyez sur ‘Copier’. Ouvrez une autre fenêtre de l’Explorateur de fichiers et accédez à l’emplacement où vous souhaitez stocker vos photos. Cliquez sur ‘Coller’ à cet emplacement et vos photos seront transférées sur votre ordinateur portable.
Méthode #4 – Transférer des photos d’iPad vers un ordinateur portable iCloud
Cette dernière méthode de transfert de photos d’iPad vers un ordinateur portable est la méthode de transfert officielle fournie par Apple, mais elle nécessite que vous téléchargiez iCloud pour Windows.
Étape #1 – Configuration d’iCloud pour Windows
Téléchargez iCloud pour Windows à partir du Site Apple. Une fois téléchargé, ouvrez et installez le logiciel en suivant les instructions à l’écran, une fois installé, ouvrez iCloud pour Windows.
Étape #2 – Comment télécharger des photos d’iPad vers un ordinateur portable
Sur iCloud pour Windows, cliquez sur Photos, puis sur ‘Options’. Ici, vous pourrez voir toutes les options de transfert qui s’offrent à vous. En haut, sélectionnez la « bibliothèque de photos iCloud », puis parcourez les options en choisissant les dossiers dans lesquels vous souhaitez enregistrer vos photos sur votre ordinateur portable.

Désormais, lorsque vous enregistrez vos photos sur votre compte iCloud, vous pouvez y accéder sur votre ordinateur portable dans le dossier que vous avez sélectionné dans le menu Options ci-dessus.
Ce sont les quatre méthodes essentielles que vous devez connaître pour savoir comment transférer rapidement des photos d’iPad vers un ordinateur portable. Tous les objectifs énumérés ci-dessus sont rapides, fiables et vous permettront de sauvegarder et de sauvegarder vos photos les plus précieuses, afin que vous n’ayez pas à risquer de les perdre pour toujours.
Derniers articles

