6 solutions éprouvées pour transférer des photos d’iPhone vers Mac
Il peut y avoir de nombreuses raisons pour lesquelles il est nécessaire de transférer les photos de votre iPhone vers Mac. Par exemple, manque de place sur l’iPhone, changer son iPhone par un neuf, l’échanger, voire le revendre. Quelle que soit la situation dans laquelle vous vous trouvez, vous avez besoin d’une méthode à toute épreuve pour traiter le transfert de photos d’un iPhone vers un Mac. Vous ne voudriez peut-être pas perdre ne serait-ce qu’un seul de vos souvenirs enfermés dans les photos, n’est-ce pas ? Nous voici donc avec 6 méthodes éprouvées qui vous aideront à transférer des photos de l’iPhone vers le Mac de la bonne manière et sans perdre de données.
- Partie 1 : Transférer des photos d’un iPhone à un Mac à l’aide de DrFoneTool (Mac) – Gestionnaire de téléphone (iOS)
- Partie 2 : Importer des photos de l’iPhone vers le Mac à l’aide d’iPhoto
- Partie 3 : Transférer des photos de l’iPhone vers le Mac à l’aide d’AirDrop
- Partie 4 : Importer des photos d’iPhone vers Mac à l’aide d’iCloud Photo Stream
- Partie 5 : Transférer des photos d’iPhone vers Mac à l’aide de la bibliothèque de photos iCloud
- Partie 6 : Télécharger des photos de l’iPhone vers le Mac à l’aide de l’Aperçu
Partie 1 : Transférer des photos d’un iPhone à un Mac à l’aide de DrFoneTool (Mac) – Gestionnaire de téléphone (iOS)
DrFoneTool est l’une des meilleures boîtes à outils iPhone disponibles sur le marché des applications ouvertes. Ce logiciel n’est pas seulement un outil pour copier des photos de l’iPhone vers le Mac. Il est utile pour bien plus que cela, et c’est comme une boîte d’outils iPhone. Outre le fait que le logiciel possède une interface conviviale mais attrayante sans aucune complexité pour les utilisateurs, il offre également un contrôle maximal sur votre iPhone. DrFoneTool peut être utilisé pour récupérer les données perdues d’un iPhone. Il peut servir d’outil de sauvegarde et de restauration ou d’effacement facile. Il peut transférer des photos d’un iPhone vers un Mac ou transférer des fichiers d’un ancien iPhone vers un nouveau. Il est également capable de supprimer l’écran de verrouillage sur un iPhone, de réparer tous les problèmes liés au système iOS et même de rooter votre iPhone. DrFoneTool – Gestionnaire de téléphone (iOS) est également un outil utile pour transférer des photos d’iPhone vers Mac sans utiliser iTunes.

DrFoneTool – Gestionnaire de téléphone (iOS)
Transférer des photos d’un iPhone/iPad vers un Mac sans iTunes
- Transférez, gérez, exportez/importez votre musique, photos, vidéos, contacts, SMS, Apps, etc.
- Sauvegardez votre musique, vos photos, vos vidéos, vos contacts, vos SMS, vos applications, etc. sur votre ordinateur et restaurez-les rapidement.
- Transférez de la musique, des photos, des vidéos, des contacts, des messages, etc. d’un smartphone à un autre.
- Transférez des fichiers multimédias entre des appareils iOS et iTunes.
- Entièrement compatible avec iOS 7 à iOS 13 et iPod.
1. Téléchargez la version Mac du logiciel DrFoneTool. Installez le logiciel sur votre Mac et lancez-le. Ensuite, choisissez ‘Phone Manager’ dans l’interface principale.

2. À l’aide d’un câble USB, connectez votre iPhone au Mac. Une fois votre iPhone connecté, cliquez sur ‘Transférer les photos de l’appareil vers Mac’. Cela peut vous aider à transférer toutes les photos de votre iPhone vers Mac en un seul clic.

3. Il existe un autre moyen de transférer des photos de votre iPhone vers Mac de manière sélective avec DrFoneTool. Accédez à l’onglet Photos en haut. DrFoneTool affichera toutes les photos de votre iPhone dans différents dossiers. Sélectionnez les images souhaitées et cliquez sur le bouton Exporter.

4. Choisissez ensuite un chemin de sauvegarde sur votre Mac pour enregistrer les photos iPhone exportées.

Partie 2 : Importer des photos de l’iPhone vers le Mac à l’aide d’iPhoto
iPhoto pourrait être un autre logiciel que les utilisateurs d’iPhone utilisent souvent pour copier facilement des photos d’iPhone vers Mac. alternative à l’iTunes compliqué même s’il est limité à la copie de photos qui ont été déplacées dans le dossier de la pellicule de votre appareil. iPhoto est souvent préinstallé sur Mac OS X, et il n’est peut-être pas nécessaire de télécharger et d’installer iPhoto. Vous trouverez ci-dessous les étapes à suivre pour transférer des photos d’un iPhone vers un Mac à l’aide d’iPhoto.
1. Connectez votre iPhone à Mac avec un câble USB, iPhoto devrait automatiquement lancer l’affichage des photos et des vidéos de l’appareil iPhone. Si iPhoto ne se lance pas automatiquement, lancez-le et cliquez sur ‘Préférences’ dans le menu ‘iPhoto’, puis cliquez sur ‘paramètres généraux’, puis remplacez ‘Connecting Camera Opens’ par iPhoto.
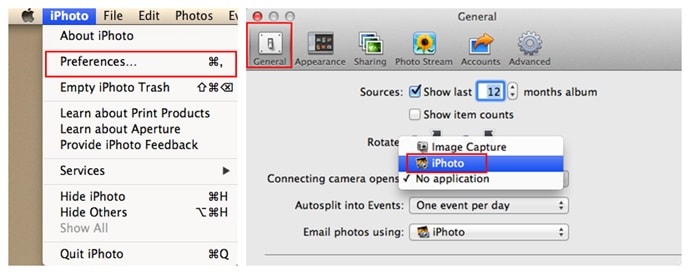
2. Une fois les photos de votre iPhone affichées, sélectionnez les photos à importer et cliquez sur ‘importer la sélection’ ou importez simplement tout.

Partie 3 : Transférer des photos de l’iPhone vers le Mac à l’aide d’AirDrop
Airdrop est une autre des applications fournies par Apple qui peut être utilisée pour transférer des photos de l’iPhone vers le Mac. Ce logiciel est devenu disponible à partir de la mise à niveau iOS 7 comme moyen pour les utilisateurs de partager des fichiers entre appareils iOS, y compris pour importer des photos d’iPhone vers Mac.

1. Sur votre appareil iPhone, accédez à Paramètres et activez également le Wi-Fi et le Bluetooth. Sur Mac, activez le Wi-Fi en cliquant sur la barre de menus pour activer le Wi-Fi. Activez également le Bluetooth du Mac.
2. Sur votre iPhone, faites glisser vers le haut pour afficher « Centre de contrôle », puis cliquez sur « Airdrop ». Sélectionnez ‘Tout le monde’ ou ‘Contacts uniquement’
3. Sur Mac, cliquez sur le Finder, puis sélectionnez ‘Airdrop’ dans l’option ‘Go’ sous la barre de menus. Cliquez sur ‘Permettez-moi d’être découvert’ et choisissez ‘Tout le monde’ ou ‘Contact uniquement’ comme choisi sur l’iPhone à partager.
4. Accédez à l’emplacement de la photo à copier sur Mac sur l’iPhone, sélectionnez la photo ou sélectionnez plusieurs photos.
5. Appuyez sur l’option Partager sur votre iPhone, puis sélectionnez ‘appuyez pour partager avec Airdrop’, puis sélectionnez le nom du Mac vers lequel transférer. Sur Mac, une invite pour accepter le fichier envoyé s’affichera, cliquez sur accepter.

Partie 4 : Importer des photos d’iPhone vers Mac à l’aide d’iCloud Photo Stream
iCloud Photo Stream est une fonctionnalité Apple iCloud dans laquelle les photos sont partagées sur un compte iCloud et peuvent être obtenues à tout moment sur un autre appareil Apple. Vous trouverez ci-dessous les étapes à suivre pour importer des photos d’un iPhone vers un Mac à l’aide d’iCloud Photo Stream :
1. Allez dans Paramètres sur votre iPhone et cliquez sur votre identifiant Apple ou votre nom. Sur l’écran suivant, appuyez sur iCloud et cochez ‘Mon flux de photos’ sous l’option Photos
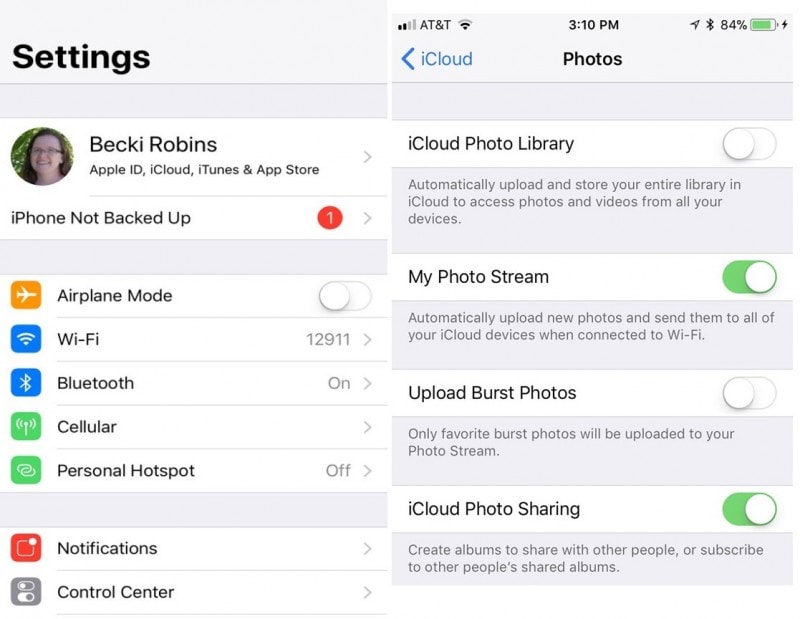
2. Créez un dossier partagé à partir de l’application Photo et cliquez sur Suivant. Dans le dossier de l’album nouvellement créé, cliquez sur le signe ‘+’ pour ajouter des photos à cet album, puis sélectionnez ‘Publier’.

3. Sur votre Mac, ouvrez Photos et cliquez sur l’onglet « Photos », puis cliquez sur « Préférences. Sélectionnez iCloud pour afficher une fenêtre de paramètres. Assurez-vous que l’option ‘My Photostream’ est cochée.
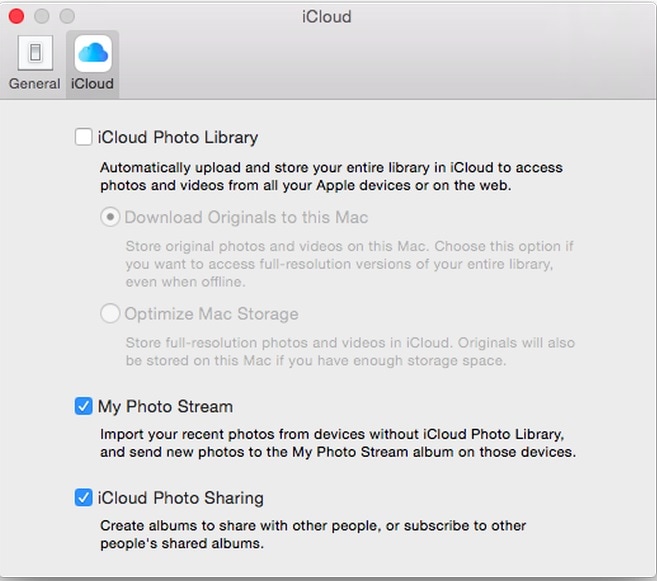
4. Sur l’écran ‘My Photostream’, les albums qui ont été créés peuvent être vus et facilement accessibles et copiés sur votre stockage Mac.

Partie 5 : Transférer des photos d’iPhone vers Mac à l’aide de la bibliothèque de photos iCloud
La bibliothèque de photos iCloud est similaire à iCloud Photo Stream, et il n’y a qu’une légère différence entre les deux, c’est que la bibliothèque de photos iCloud télécharge toutes les photos de votre appareil vers iCloud.
1. Allez dans Paramètres sur votre iPhone, cliquez sur votre identifiant Apple ou votre nom, cliquez sur iCloud et cochez ‘iCloud Photo Library’. Toutes vos photos commenceraient à être téléchargées sur les serveurs de votre compte iCloud.
2. Sur votre Mac, lancez Photos et cliquez sur l’onglet Photos. Cliquez sur Préférences dans le menu Options, puis sélectionnez l’option ‘iCloud’.
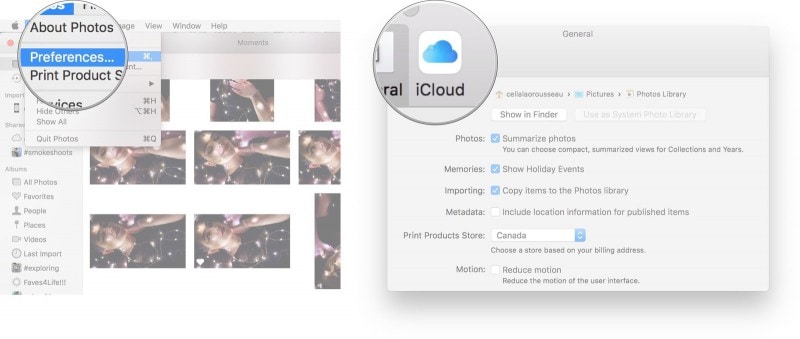
3. Dans la nouvelle fenêtre, cochez l’option ‘iCloud Photo Library’. Vous pouvez maintenant afficher toutes les photos téléchargées sur votre Mac et choisir de télécharger.
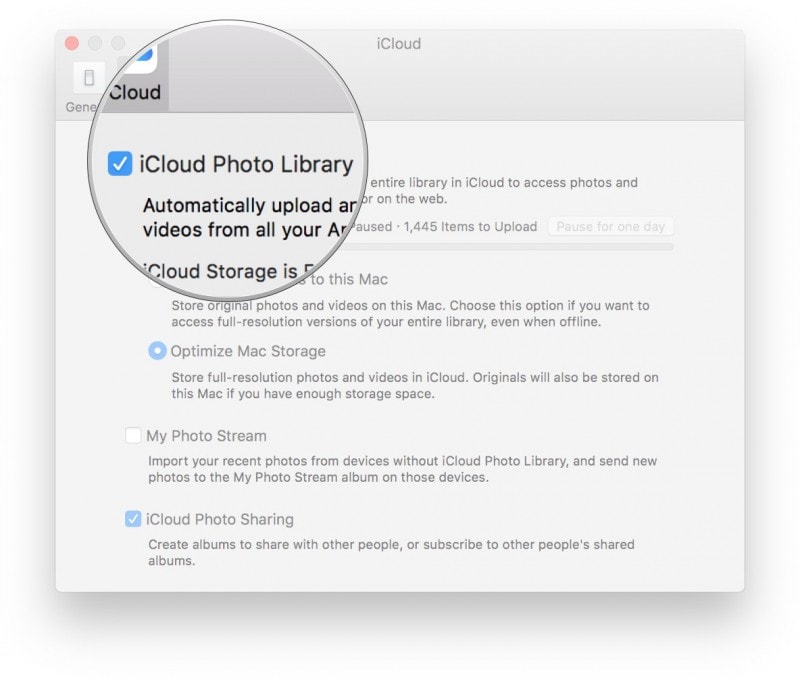
Partie 6 : Télécharger des photos de l’iPhone vers le Mac à l’aide de l’Aperçu
L’aperçu est une autre application intégrée à Mac OS qui peut être utilisée pour importer des photos d’iPhone vers Mac.
1. Branchez votre iPhone sur votre Mac avec un câble USB.
2. Lancez le logiciel Preview sur Mac et sélectionnez ‘Importer depuis iPhone’ dans le menu Fichier.
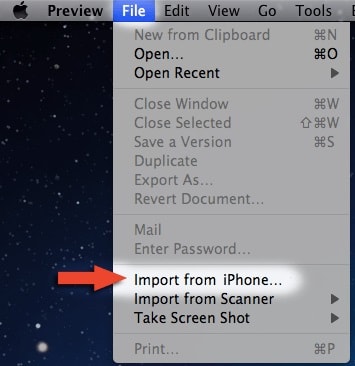
3. Toutes les photos sur votre iPhone seront affichées pour être choisies ou cliquez sur ‘Tout importer’.
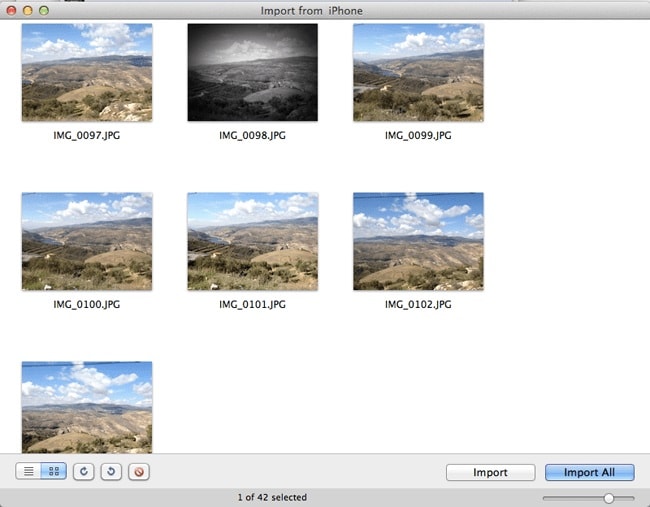
Une nouvelle fenêtre contextuelle demanderait à un emplacement de destination d’importer également les photos, de naviguer vers l’emplacement souhaité et de cliquer sur ‘choisir la destination’. Vos images seraient immédiatement importées.
Il existe une multitude de méthodes et de moyens de copier des photos d’un iPhone vers un Mac, et toutes sont facilement disponibles. Il est toujours préférable de sauvegarder de temps en temps les photos de votre appareil dans d’autres pour conserver des souvenirs picturaux qui, s’ils sont perdus, pourraient être difficiles à récupérer. De toutes ces méthodes, DrFoneTool – Phone Manager (iOS) est le mieux recommandé pour sa flexibilité et sa restriction zéro pour transférer des photos de l’iPhone vers le Mac.
Derniers articles

