Transférer des mémos vocaux d’iPhone vers Mac
La messagerie vocale est une fonctionnalité exceptionnelle, qui permet aux individus de partager des messages enregistrés avec des personnes en quelques secondes. Comme la plupart des gens optent pour les messages texte, la messagerie vocale est parfois un choix préféré. Dans la plupart des cas, ces messages sont plutôt personnels : félicitations, meilleurs vœux, etc. Par conséquent, vous souhaitez souvent enregistrer ces souvenirs sur votre Mac ou votre PC pour une utilisation future.
L’application de mémos vocaux est un excellent outil qui vous permet d’enregistrer des audios essentiels de plusieurs manières. Beaucoup de ses utilisateurs ont témoigné que c’est une façon assez agréable d’utiliser votre iPhone pour enregistrer facilement et rapidement des séminaires, des réunions ou des conférences. L’inconvénient est qu’il consomme beaucoup d’espace et qu’il est enregistré dans différents formats. Cela peut, à son tour, entraîner un décalage sur votre iPhone ou d’autres problèmes susceptibles d’évoluer. Dans ce guide facile à suivre, nous vous révélerons comment déplacer des mémos vocaux d’iPhone vers Mac. Pour éviter que votre iPhone ne manque d’espace, voici quelques moyens simples de déplacer des mémos vocaux d’iPhone vers Mac.
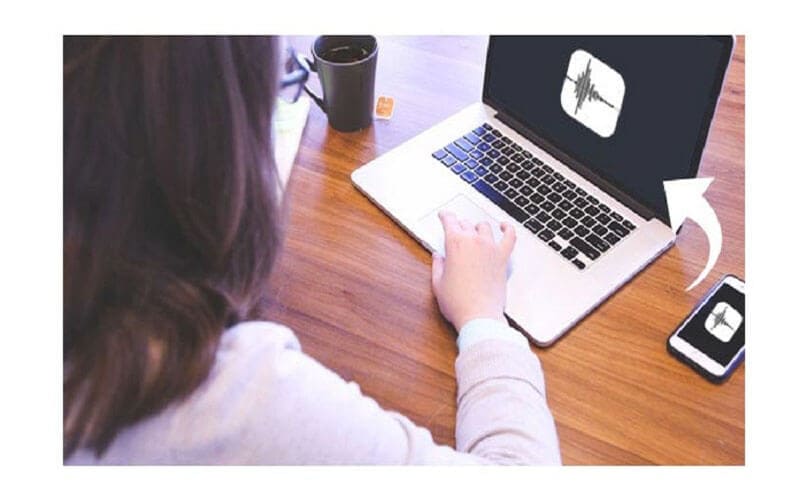
Transférer des mémos vocaux d’iPhone à Mac via DrFoneTool
Dr.fone-phone manager rend le transfert entre iPhone et Mac/Windows, appareils iOS, iTunes fluide et facile. Avec ce gestionnaire, vous avez la possibilité de transférer des vidéos, des photos, de la musique, des SMS, des contacts, des documents, etc. les uns après les autres ou en masse. Plus important encore, vous contournez totalement iTunes. L’installation d’iTunes n’est plus nécessaire.
Avec l’utilisation de DrFoneTool – Phone Manager (iOS), vous pouvez transférer des mémos vocaux et de la musique de X/7/8/6 (plus)/6S vers Mac en quelques étapes simples. De plus, vous pouvez transférer divers formats de fichiers d’un Mac vers un iPhone et vice versa.
Pour transférer des mémos vocaux de votre iPhone vers votre Mac, suivez les étapes ci-dessous.
1. Tout d’abord, accédez à l’App Store et téléchargez Dr. Phone-Manager (iOS) sur votre Mac à partir de son site. Exécutez-le chaque fois que vous souhaitez transférer des mémos vocaux de l’iPhone vers le Mac et accédez à la section ‘Gestionnaire de téléphone’.

2. Connectez votre iPhone à votre Mac et attendez un peu que votre appareil soit automatiquement détecté.

3. Maintenant, pour effectuer un transfert des mémos vocaux de l’iPhone vers le Mac, accédez à l’onglet explorateur situé dans le menu principal de la page.
4. Cela affichera tous les dossiers trouvés sur l’iPhone, y compris le dossier contenant les fichiers de mémo vocal.
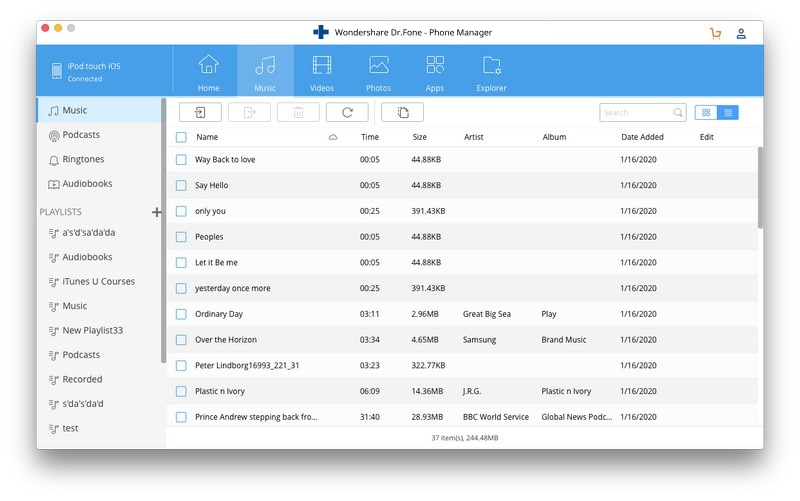
5. Il vous suffit ensuite de sélectionner les fichiers de mémo vocal que vous souhaitez transférer de l’iPhone vers le Mac, puis de cliquer sur l’icône ‘Exporter’.
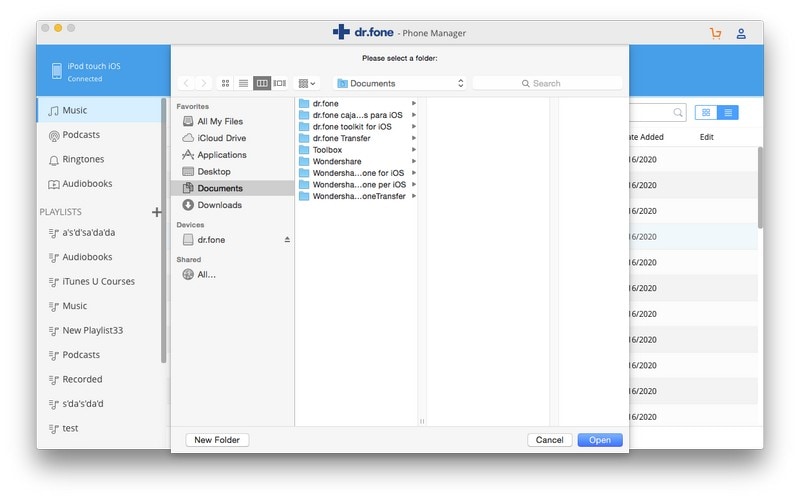
6. Cette action lance une fenêtre contextuelle afin que vous puissiez choisir la destination où vous souhaitez enregistrer les fichiers de mémo vocal transférés sur votre Mac.
Voilà! En adhérant à la procédure ci-dessus, vous découvrirez à quel point il est facile d’importer des mémos vocaux d’iPhone vers Mac. La technique décrite ci-dessus s’applique également lors du transfert d’autres types de fichiers de données tels que des photos, des vidéos et de la musique.
Importer des mémos vocaux d’iPhone vers Mac à l’aide de la messagerie électronique
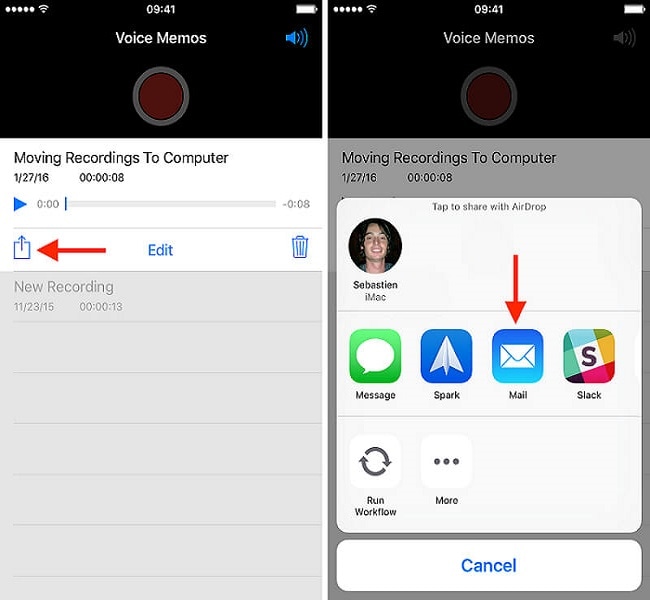
L’un des moyens les plus rapides d’importer des mémos vocaux sur votre Mac consiste à les envoyer par e-mail. Le courrier électronique ou courrier électronique est un moyen d’échanger des messages à l’aide d’appareils électroniques. Facile et rapide mais pas la meilleure solution si vous transférez plus de mémos car vous ne pouvez transférer qu’un seul mémo à la fois. Pour envoyer des mémos vocaux à votre Mac par e-mail, suivez les étapes ci-dessous.
1. Ouvrez l’application mémos vocaux de votre iPhone et sélectionnez le mémo que vous souhaitez transférer.
2. Appuyez sur l’icône ‘partager’, puis choisissez via ‘e-mail’.
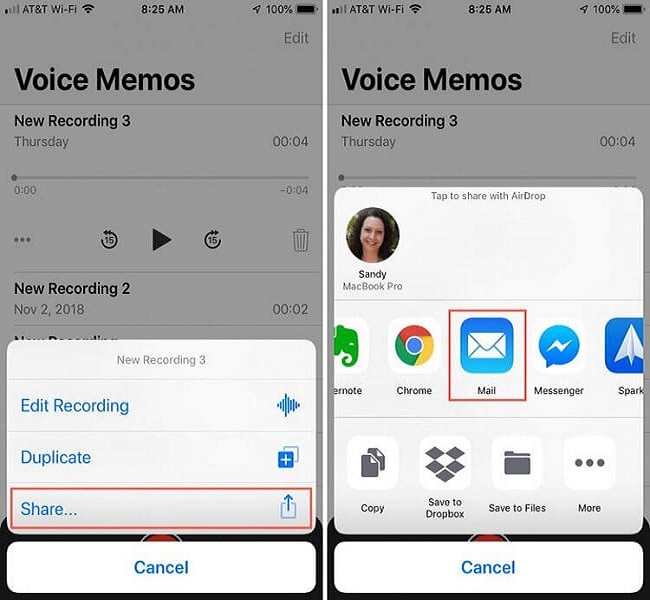
3. Entrez les détails vitaux requis comme l’adresse e-mail du destinataire, puis appuyez sur le bouton ‘Envoyer’.
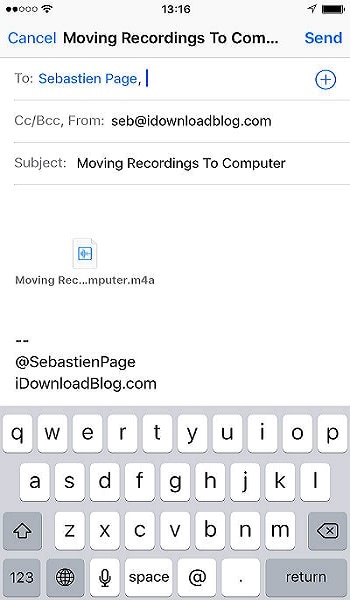
Déplacer des mémos vocaux d’iPhone vers Mac avec iTunes
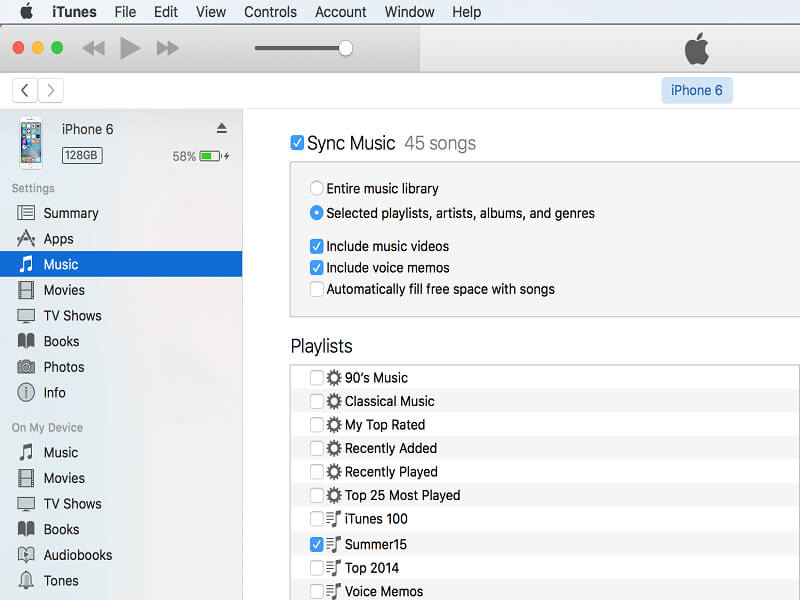
Si vous utilisez souvent des mémos vocaux et que vous avez l’intention de transférer plusieurs mémos vocaux à la fois sur votre Mac ou votre PC, vous pouvez utiliser iTunes pour synchroniser automatiquement les nouveaux mémos vocaux sur votre Mac. Le PC Windows n’est pas fourni avec iTunes, il est donc nécessaire de télécharger et d’exécuter iTunes pour effectuer cette action. iTunes est préinstallé sur les Mac. Pour importer des mémos vocaux d’iPhone vers Mac, suivez le processus ci-dessous.
1. Connectez votre iPhone à votre Mac à l’aide du câble USB fourni. Le câble n’est pas différent de celui que vous utilisez pour charger votre iPhone.
2. Trouvez votre iPhone dans le volet de gauche d’iTunes sur votre Mac. Faites un clic droit et choisissez ‘Synchroniser’ sous Windows. Sur un Mac, appuyez sur le bouton de commande et cliquez dessus.
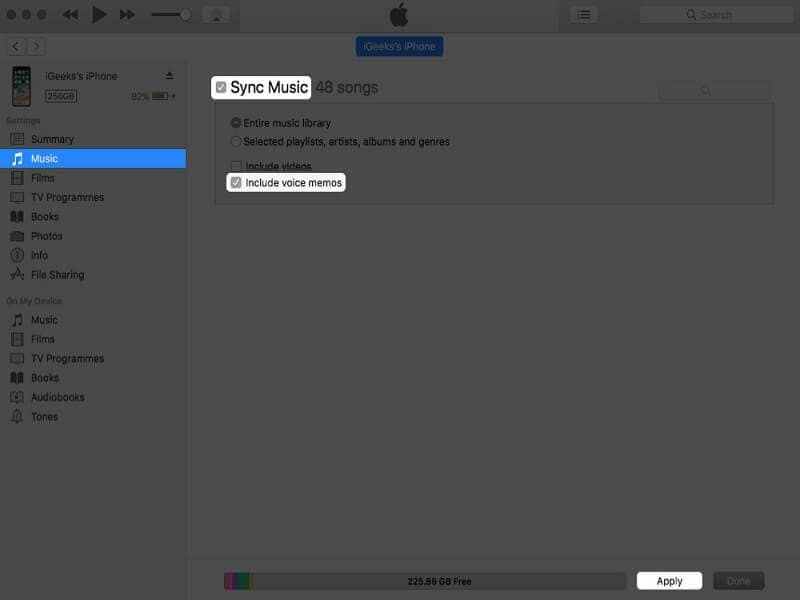
3. Si vous n’avez pas encore lié votre iPhone à des iPhones, vous devez déverrouiller votre iPhone, puis cliquer sur « Faire confiance » pour faire confiance au PC. Après cela, suivez les instructions qui vous seront présentées.
4. iTunes vous indiquera qu’il y a de nouveaux mémos vocaux et vous demandera si vous avez l’intention de les copier sur votre Mac. Appuyez sur ‘copier les mémos vocaux’ pour continuer.
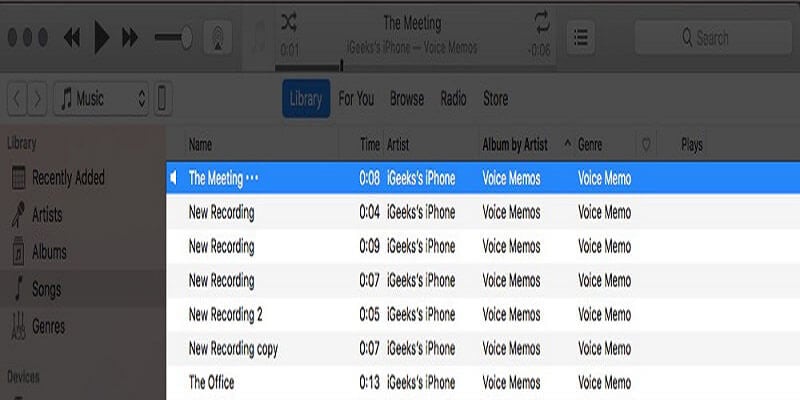
Dans le temps, vous pourrez reconnecter votre iPhone à votre Mac, synchroniser dans iTunes, puis synchroniser avec votre iPhone pour copier tout nouveau mémo vocal sur votre Mac ou PC.
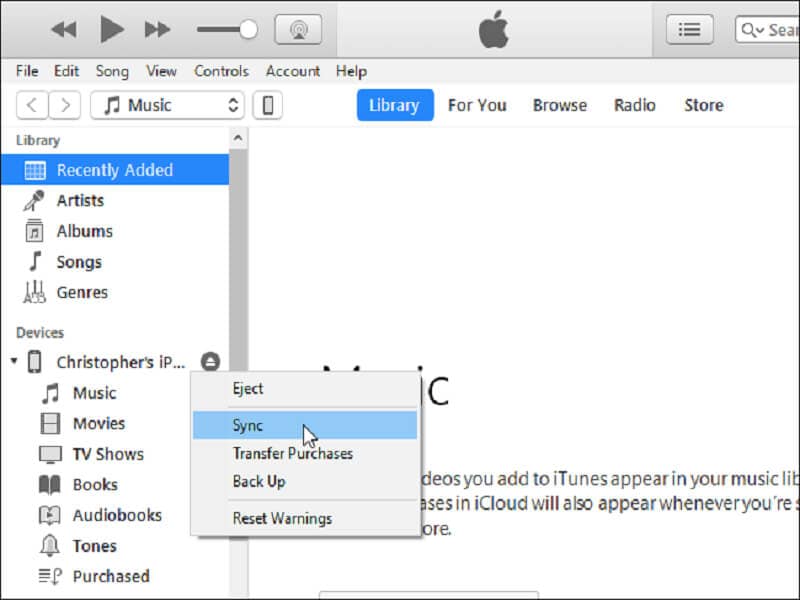
Pour localiser les mémos vocaux sur votre Mac, accédez à /Utilisateurs/NOM/Musique/iTunes/iTunes Media/Mémos vocaux dans le Finder.
Là, vous localiseriez tous vos mémos vocaux, les noms en fonction de l’heure et de la date à laquelle ils ont été enregistrés. Ils sont au format audio MP4 ou .MP4a. Ces fichiers sont ouverts dans l’application Musique de Windows 10, iTunes, VLC et d’autres lecteurs multimédias.
Conclusion
Comme vous l’avez vu dans cet article, il existe plusieurs façons de transférer des mémos vocaux d’un iPhone à un Mac sans iTunes et avec iTunes. Il convient de noter que certaines de ces méthodes peuvent être utilisées même sur un PC Windows.
Derniers articles


