Comment importer des contacts sur iPhone
L’iPhone est un smartphone haut de gamme et frappe toujours durement le marché. Même si l’iPhone est très cher par rapport aux appareils Android, l’achat d’un iPhone reste un rêve pour beaucoup. Mais après l’achat d’un iPhone, la question se pose dans l’esprit de beaucoup sur comment importer des contacts sur iPhone ? D’autres qui avaient déjà un iPhone voudront apprendre ‘comment transférer des contacts de Mac vers iPhone?’ La sauvegarde des contacts est nécessaire comme si vous trouviez votre Contacts iPhone manquants, vous pourrez au moins les restaurer sur le nouvel appareil. Sinon, vous devrez ajouter chaque contact manuellement via le journal des contacts si vous en avez, ou depuis l’appareil de quelqu’un d’autre. Ici, dans cet article, vous apprendrez 4 façons différentes d’importer des contacts sur iPhone.
Partie 1 : Importer des contacts sur iPhone à partir de la carte SIM
Les cartes SIM jouent un rôle très important dans un Smartphone ou d’autres appareils mobiles car elles nous fournissent un accès au réseau. Mais ils pourraient également y enregistrer des contacts. Ceci est très utile lorsque vous souhaitez transférer des contacts d’un ancien appareil vers un nouvel appareil. Il suffit de l’insérer dans le nouveau téléphone et d’importer les contacts. La même procédure s’applique à l’iPhone, bien que dans ce cas, vous ne puissiez importer des contacts sur l’iPhone qu’à partir de la carte SIM. Cela vient très facilement lorsque vous passez d’Android ou d’autres appareils à l’iPhone.
Suivez la procédure ci-dessous pour savoir comment importer des contacts sur iPhone à partir de la carte SIM –
Étape 1 : Accédez aux paramètres de l’iPhone en appuyant sur l’icône ‘Paramètres’ qui ressemble à un engrenage.
Étape 2 : Appuyez maintenant sur l’option intitulée ‘Contact’ ou ‘Mail, Contacts, Calendriers’ selon la version iOS.
Étape 3 : Appuyez ensuite sur ‘Importer les contacts SIM’ dans les options. Il affichera un menu contextuel de menu.
Étape 4 : Ici, vous pouvez choisir où enregistrer les contacts importés. Cliquez sur ‘Sur mon iPhone’.
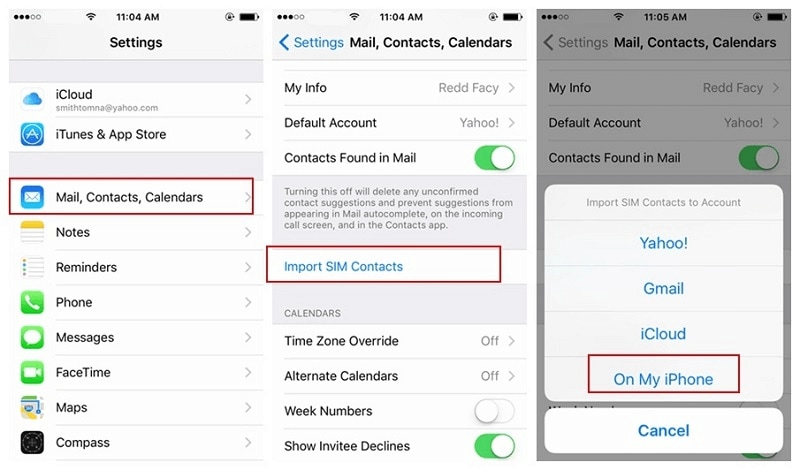
Étape 5 : Cela commencera à importer des contacts de la carte SIM vers l’iPhone.
Partie 2 : Importer des contacts sur iPhone à partir de CSV/VCF
Dans la méthode précédente, vous avez appris à importer des contacts sur l’iPhone à partir de la carte SIM, mais ce n’est pas la seule situation dans laquelle vous souhaitez importer des contacts. Souvent, les gens recherchent un moyen de transférer des contacts d’iPad vers iPhone, d’iPhone vers un autre iPhone, d’iPhone vers Mac ou vice versa. Importer des contacts depuis iPhone/iPad/Mac, cela peut être fait facilement en sauvegardant les contacts sous forme de fichiers CSV/VCF. Cela peut devenir très compliqué et délicat si vous n’utilisez pas DrFoneTool – Gestionnaire de téléphone. C’est l’un des meilleurs outils pour gérer les contacts entre iPhone, iPad et Mac.
DrFoneTool – Phone Manager est également disponible pour Windows PC, donc si vous avez un iPhone et Windows, il sera possible d’enregistrer les contacts iPhone sur l’ordinateur sous forme de fichiers CSV ou VCF. Avec cet outil, vous pouvez faire bien plus que transférer des contacts d’iPad vers iPhone ou entre iPhone et Mac ou d’autres scénarios. Cela signifie qu’il est également possible de transférer de l’audio, de la vidéo, des images, des messages, des journaux d’appels, etc. Il est également compatible avec la plupart des appareils iOS avec iOS 7, 8, 9, 10, ainsi que le dernier iOS 13.

DrFoneTool – Gestionnaire de téléphone (iOS)
Comment importer des contacts sur iPhone ? Voici la solution la plus simple.
- Transférez, gérez, exportez/importez votre musique, vos photos, vos vidéos, vos contacts, vos SMS, vos applications, etc.
- Sauvegardez votre musique, photos, vidéos, contacts, SMS, applications, etc. sur un ordinateur et restaurez-les facilement.
- Transférez de la musique, des photos, des vidéos, des contacts, des messages, etc. d’un smartphone à un autre.
- Transférez des fichiers multimédias entre des appareils iOS et iTunes.
- Entièrement compatible avec les derniers iOS 13 et iPod.
Suivez la procédure pour savoir comment importer des contacts sur iPhone à partir de CSV/VCF à l’aide de DrFoneTool – Phone Manager
Étape 1 : Ouvrez la boîte à outils DrFoneTool iOS sur l’ordinateur Mac ou Windows et cliquez sur l’option ‘Gestionnaire de téléphone’ dans l’ensemble des utilitaires.

Étape 2 : Connectez l’iPhone à l’ordinateur à l’aide d’un câble USB et attendez que DrFoneTool – Phone Manager le détecte et le configure.
Étape 3 : Cliquez maintenant sur l’onglet Informations dans la barre de navigation en haut de l’interface DrFoneTool – Gestionnaire de téléphone, puis sur les contacts dans le volet de gauche sous l’onglet Informations. Il affichera tous les contacts sur l’iPhone.

Étape 4 : Cliquez sur le bouton Importer et choisissez le type de fichier de contact que vous souhaitez importer, c’est-à-dire un fichier CSV ou VCF/vCard.
Étape 5 : Accédez à l’emplacement où se trouvent ces fichiers et cliquez sur le bouton OK. Cela importera les contacts du fichier CSV/VCF sur l’iPhone.
Partie 3 : Transférer des contacts vers l’iPhone depuis Gmail
Transférer des contacts vers l’iPhone à l’aide de DrFoneTool – Phone Manager est très simple lorsque les contacts sont enregistrés dans un fichier CSV/VCF sur l’ordinateur. Mais que se passe-t-il si vous souhaitez importer des contacts enregistrés sur Gmail. Bien qu’il existe une méthode pour transférer les contacts Gmail vers l’iPhone en se connectant à Gmail, puis en exportant les fichiers vers un fichier CSV/VCF qui peut ensuite être importé sur l’iPhone. Mais, il existe une méthode directe dans laquelle les contacts peuvent être directement synchronisés entre l’iPhone et Gmail. Suivez les étapes ci-dessous pour importer un contact sur iPhone à partir de Gmail –
Étape 1 : Ouvrez les ‘Paramètres’ puis ‘Mail, Contacts, Calendriers’.
Étape 2 : Appuyez sur Ajouter un compte et une liste des différentes plates-formes de compte s’affichera.
Étape 3 : Cliquez sur Google, puis connectez-vous avec le nom d’utilisateur et le mot de passe Gmail.
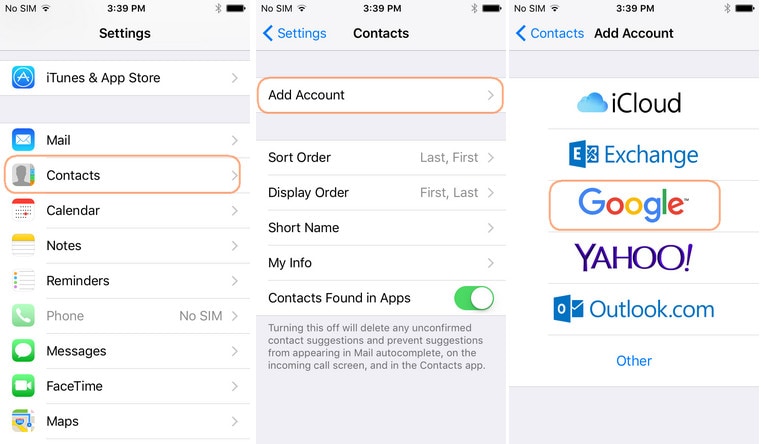
Étape 4 : Après vous être connecté, activez le bouton Contacts et il établira un contact entre Gmail et l’iPhone.
Partie 4 : Importer des contacts sur iPhone à partir d’Outlook
Comme Gmail, Outlook vous permet également de sauvegarder vos contacts et e-mails importants sur le cloud. Outlook est le service de messagerie de Microsoft utilisé principalement par les hommes d’affaires. Après Gmail, c’est le service de messagerie le plus utilisé. Le fonctionnement d’Outlook est similaire à Gmail, mais ici, vous pouvez utiliser le compte Gmail pour envoyer un e-mail. Si vous voulez savoir comment importer des contacts sur iPhone à partir d’Outlook, suivez les étapes ci-dessous –
Étape 1 : Configurez le compte Outlook sur l’iPhone à l’aide d’Exchange. Vous pouvez le faire en allant dans Paramètres > Mail, Contacts, Calendriers.
Étape 2 : Ensuite, appuyez sur ‘Ajouter un compte’ et sélectionnez ‘Échanger’ dans la liste des options affichées sur l’écran suivant.
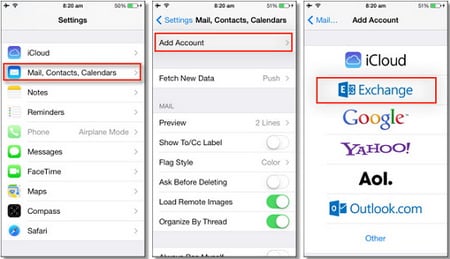
Étape 3 : Entrez l’adresse e-mail ou le nom d’utilisateur et le mot de passe Outlook valides et appuyez sur ‘Suivant’.
Étape 4 : l’iPhone contactera le serveur Exchange et vous devrez entrer l’adresse du serveur Exchange.
Étape 5 : Sélectionnez maintenant ce que vous souhaitez synchroniser avec le compte Outlook, comme les contacts, les e-mails, les calendriers et les notes. Dans ce cas, vous devez activer le commutateur Contacts.
Derniers articles

