5 meilleures façons de transférer des fichiers iPhone sans iTunes
Si vous recherchez des moyens de transférer vos fichiers iPhone sans iTunes afin de ne plus rencontrer les problèmes générés par diverses fonctionnalités qui ne sont pas attendues d’iTunes. Tel que
- – iTunes n’est pas convivial
- – iTunes est principalement utilisé pour supprimer les fichiers multimédias qui ne sont pas achetés sur l’iTunes Store ou qui ne proviennent pas de l’appareil.
Plus besoin de s’inquiéter. Tous vos problèmes liés au transfert de fichiers iPhone sont couverts ici, comme transférer un PDF sur iPhone. Ainsi, vous pourrez accéder au fichier depuis l’appareil que vous souhaitez utiliser, que ce soit votre PC, un autre iPhone ou tout autre appareil. Il suffit d’approfondir le processus mentionné dans l’article pour résoudre facilement tous les problèmes liés au transfert de l’iPhone. Suivez le guide et soyez le maître de votre iPhone/appareil.
Partie 1 : Transférer des fichiers iPhone vers un ordinateur sans iTunes à l’aide de DrFoneTool – Phone Manager (iOS)
Si vous souhaitez effectuer un transfert de fichiers iPhone sans iTunes, vous devez avoir le droit Outil de transfert iPhone. Le bon outil est important car il vous facilitera grandement la vie lorsque vous en aurez besoin. transférer des fichiers de l’iPhone vers l’ordinateur, ou vice versa. Le meilleur programme à utiliser est DrFoneTool – Gestionnaire de téléphone (iOS), un logiciel accessible et riche en fonctionnalités nécessaire pour transférer sans effort des fichiers depuis l’iPhone.
DrFoneTool est un excellent progiciel tout-en-un conçu pour rendre le transfert de photos et d’autres fichiers entre les appareils une expérience fluide et transparente. Qu’il s’agisse de contacts importants, de fichiers multimédias, d’applications et de messages SMS, vous pouvez transférer les données avec DrFoneTool.

DrFoneTool – Gestionnaire de téléphone (iOS)
Transfert de fichiers iPhone en 1 clic sans iTunes
- Transférez, gérez, exportez/importez votre musique, photos, vidéos, contacts, SMS, Apps, etc.
- Sauvegardez votre musique, vos photos, vos vidéos, vos contacts, vos SMS, vos applications, etc. sur votre ordinateur et restaurez-les facilement.
- Transférez de la musique, des photos, des vidéos, des contacts, des messages, etc. d’un smartphone à un autre.
- Transférez des fichiers multimédias entre des appareils iOS et iTunes.
- Entièrement compatible avec toutes les versions iOS qui s’exécutent sur iPhone, iPad ou iPod touch.
Étape 1 – Configurez DrFoneTool sur votre ordinateur et connectez votre appareil iOS. Attendez que l’appareil soit reconnu.

Étape 2 – Une fois l’appareil connecté, vous serez redirigé vers le menu. Vous pouvez naviguer entre différentes catégories de données telles que ‘Musique’, ‘Applications’ et ‘Photos’.

Étape 3 – Sélectionnez les fichiers que vous souhaitez ajouter. Choisissez si vous souhaitez l’ajouter à un fichier ou à un dossier.

Étape 4 – Sélectionnez tous les fichiers à transférer et choisissez le dossier dans lequel copier les données.

Bientôt, vos fichiers sélectionnés seront transférés à l’emplacement choisi pour être facilement disponibles en cas de besoin.
Partie 2 : Quatre méthodes pour transférer des fichiers iPhone sans iTunes
1. Lecteur iCloud/lecteur en ligne
Les lecteurs en ligne tels que iCloud/Google Drive ou DropBox sont un excellent système pour partager des fichiers sur plusieurs appareils iOS. Ce sont des lecteurs cloud exclusivement pour les appareils iOS. Le lecteur est utilisé pour stocker des vidéos, des images, des documents et des PDF sont stockés. Le lecteur iCloud fait du transfert de fichiers et de la sauvegarde des données une opération simple et transparente. iCloud Drive dispose d’une interface utilisateur accessible, facile à organiser et à afficher des informations. Vous pouvez accéder à tous les fichiers via des appareils mobiles et des ordinateurs de bureau. Il convient de noter qu’iCloud Drive ne transfère pas de fichiers, mais permet d’accéder du PC à l’appareil iOS. Le lecteur offre d’autres avantages, et vous pouvez partager des fichiers avec d’autres utilisateurs, et même collaborer sur des projets en temps réel.
Si vous souhaitez transférer des fichiers de votre appareil mobile vers votre PC, procédez comme suit :
Étape 1 – Accédez au site Web Apple iCloud pour télécharger le panneau de configuration iCloud Drive.
Étape 2 – Connectez-vous pour terminer le processus d’installation.
Étape 3 – Votre dossier iCloud Drive doit se trouver sur l’ordinateur.
Étape 4 – Transférez les fichiers de votre appareil mobile vers iCloud.

Après cela, avec votre ordinateur système, visitez le compte iCloud pour accéder aux données enregistrées sous le lecteur iCloud.
2. Transférez les fichiers/photos de l’iPhone à l’aide d’iPhoto
Une autre facilité frappante avec laquelle vous pouvez facilement et confortablement transférer vos photos iPhone sur votre ordinateur utilise iPhoto fourni par Apple (qui est une installation intégrée). iPhoto étant facilement disponible, l’installation devient le premier choix de l’utilisateur de l’appareil Apple. De plus, elle est facile à utiliser et, en quelques étapes simples, vous pouvez transférer des fichiers de votre iPhone vers le système Mac. Discutons du processus en détail:
Étape 1. Tout d’abord, commencez par établir une connexion entre l’iPhone et le système Mac à l’aide d’un câble USB> dès que vous établissez une connexion, l’application iPhoto est généralement lancée automatiquement.
Sinon, vous pouvez accéder à iPhoto en visitant les applications> puis choisissez l’application iPhoto
Étape 2. Une fois que toutes vos photos de votre iPhone apparaissent à l’écran après la connexion, sélectionnez-les toutes ou choisissez celle souhaitée et cliquez sur ‘importer la sélection’> Une fois sélectionné, vous pouvez déplacer directement les fichiers vers l’emplacement souhaité de votre Système Mac en utilisant l’option couper ou copier, puis collez-le à l’endroit choisi sur le système Mac.
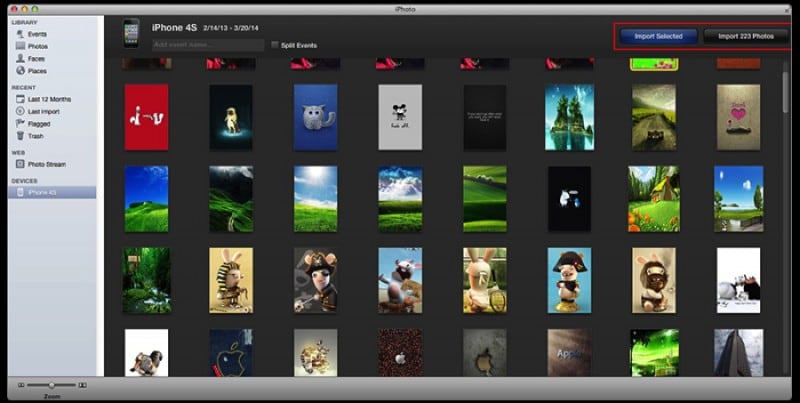
Voilà, en utilisant cette application simple et intégrée, le processus de transfert devient assez facile. Ainsi, vous n’avez plus besoin d’être dépendant d’iTunes pour le problème de transfert de fichiers.
3. Transférer à l’aide de l’Aperçu sur Mac
Le processus suivant consiste à utiliser l’application Aperçu sur le périphérique Mac. C’est l’un des outils puissants, bien que moins connu à des fins de transfert sur votre appareil Mac. Alors, asseyez-vous confortablement et apprenez-en plus sur le processus de transfert de fichiers à l’aide de l’aperçu sur Mac.
Étape 1. Tout d’abord, vous devez établir une connexion entre votre appareil iPhone et le système Mac à l’aide du câble USB. Sélectionnez maintenant pour ouvrir l’aperçu.

Étape 2. Là, visitez la section Fichier> Choisissez l’importation depuis un appareil iPhone> Une liste de fichiers apparaîtra> Maintenant, vous pouvez soit faire glisser et déposer le fichier choisi vers un autre emplacement de votre système Mac, soit utiliser la fonction d’ouverture pour choisir l’emplacement .

Remarque : L’aperçu est une fonctionnalité intégrée à votre appareil Mac ; ainsi vous pouvez y accéder selon votre convenance
4. – Transférer des fichiers iPhone avec E-mail
Si vous ne souhaitez pas installer de logiciel ou vous occuper de disques, vous pouvez adopter une solution simple : les e-mails. Vous pouvez envoyer des documents, des photos et des vidéos depuis un appareil iOS vers votre PC par e-mail. Le processus est relativement simple :
Étape 1 – Ouvrez une application de messagerie sur votre appareil mobile. Ajoutez une adresse e-mail et joignez des fichiers.
Étape 2 – Accéder au courrier électronique sur PC et télécharger des fichiers.
Le processus est simple, il suffit de vérifier la connexion Internet pendant le processus afin que les fichiers soient transférés, et plus tard, vous pourrez télécharger et accéder facilement à votre système. La chose la plus importante, vous pouvez accéder à votre compte de messagerie depuis n’importe où sur l’appareil de votre choix avec une connexion Internet.
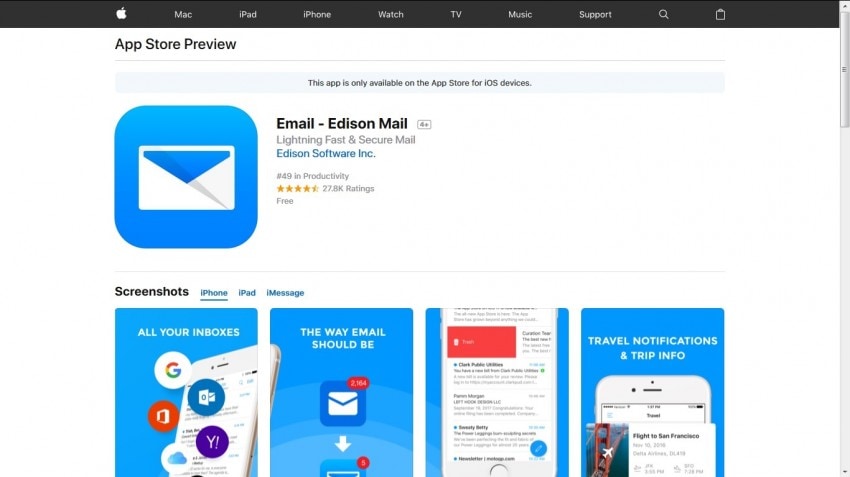
J’espère que toutes vos questions concernant le transfert de fichiers iPhone sans iTunes sont couvertes ici. Chaque solution porte son importance, même si la meilleure option parmi elles n’est autre que DrFoneTool – Boîte à outils Phone Manager. La boîte à outils DrFoneTool vous guide tout au long du processus afin que vous puissiez facilement transférer des fichiers à l’aide de leur interface conviviale. Alors allez-y et vivez une excellente expérience de transfert.
Derniers articles

